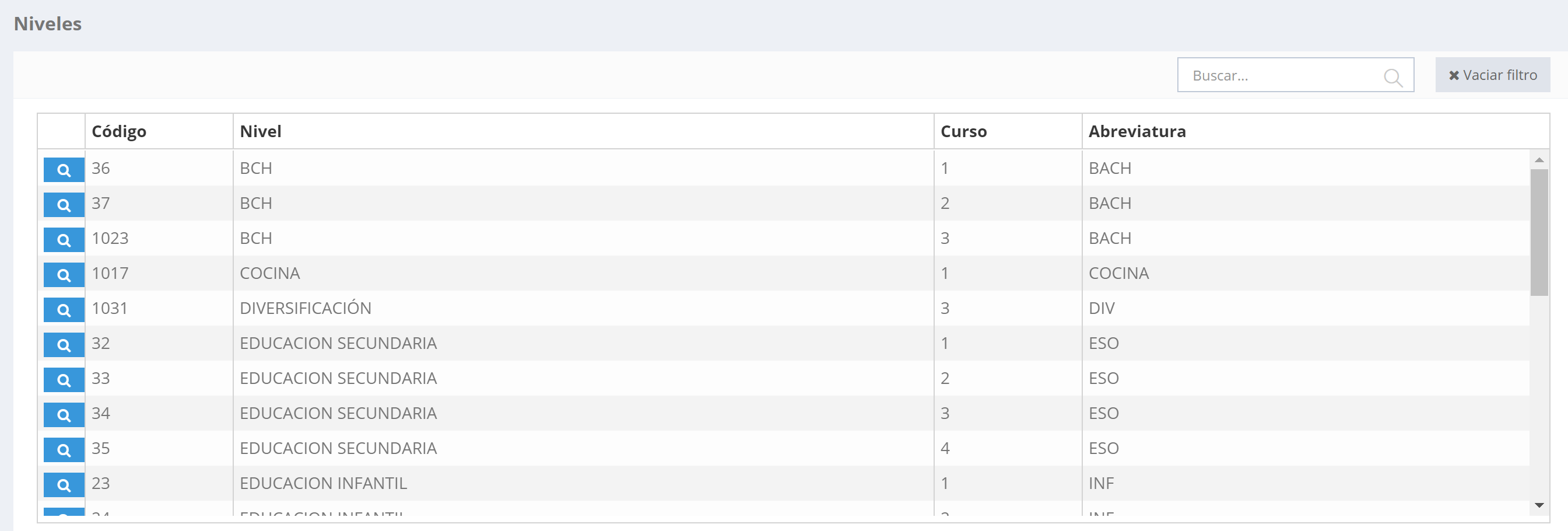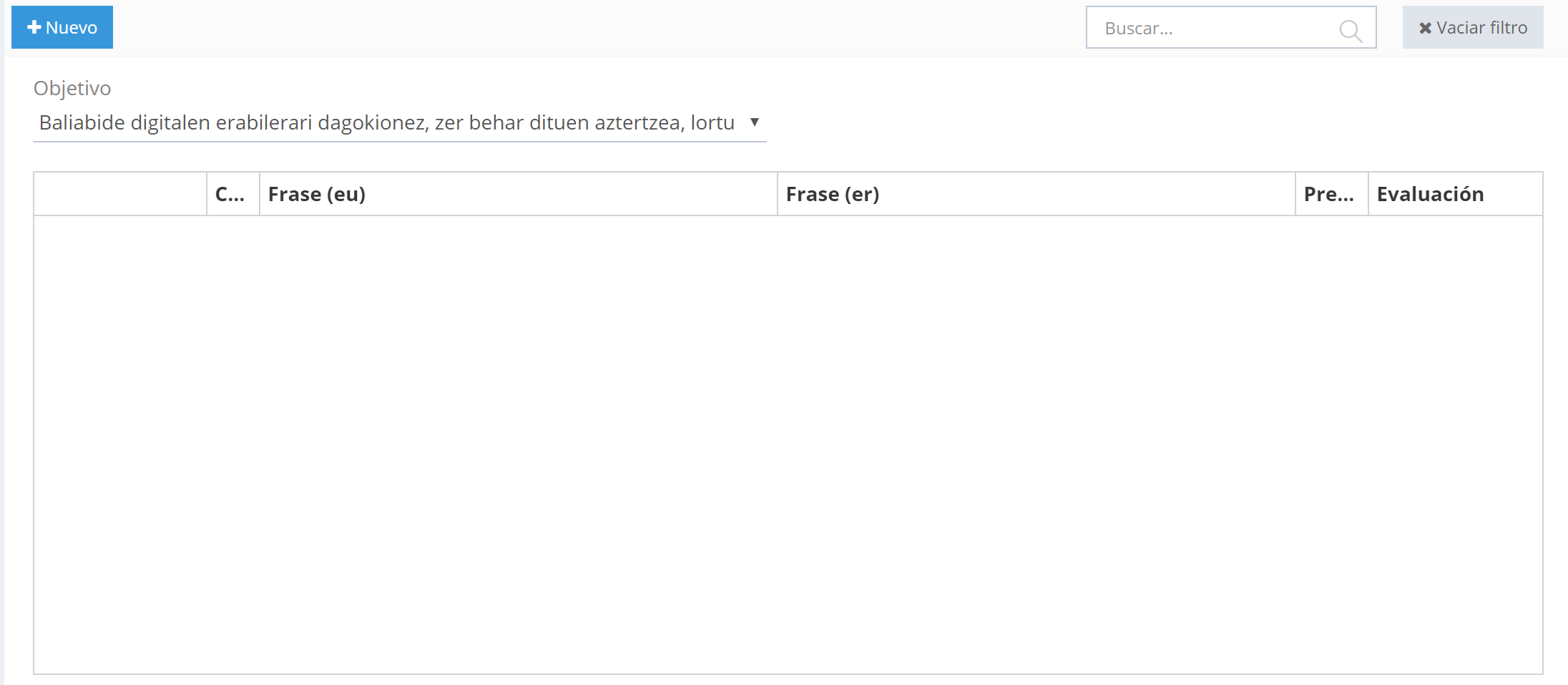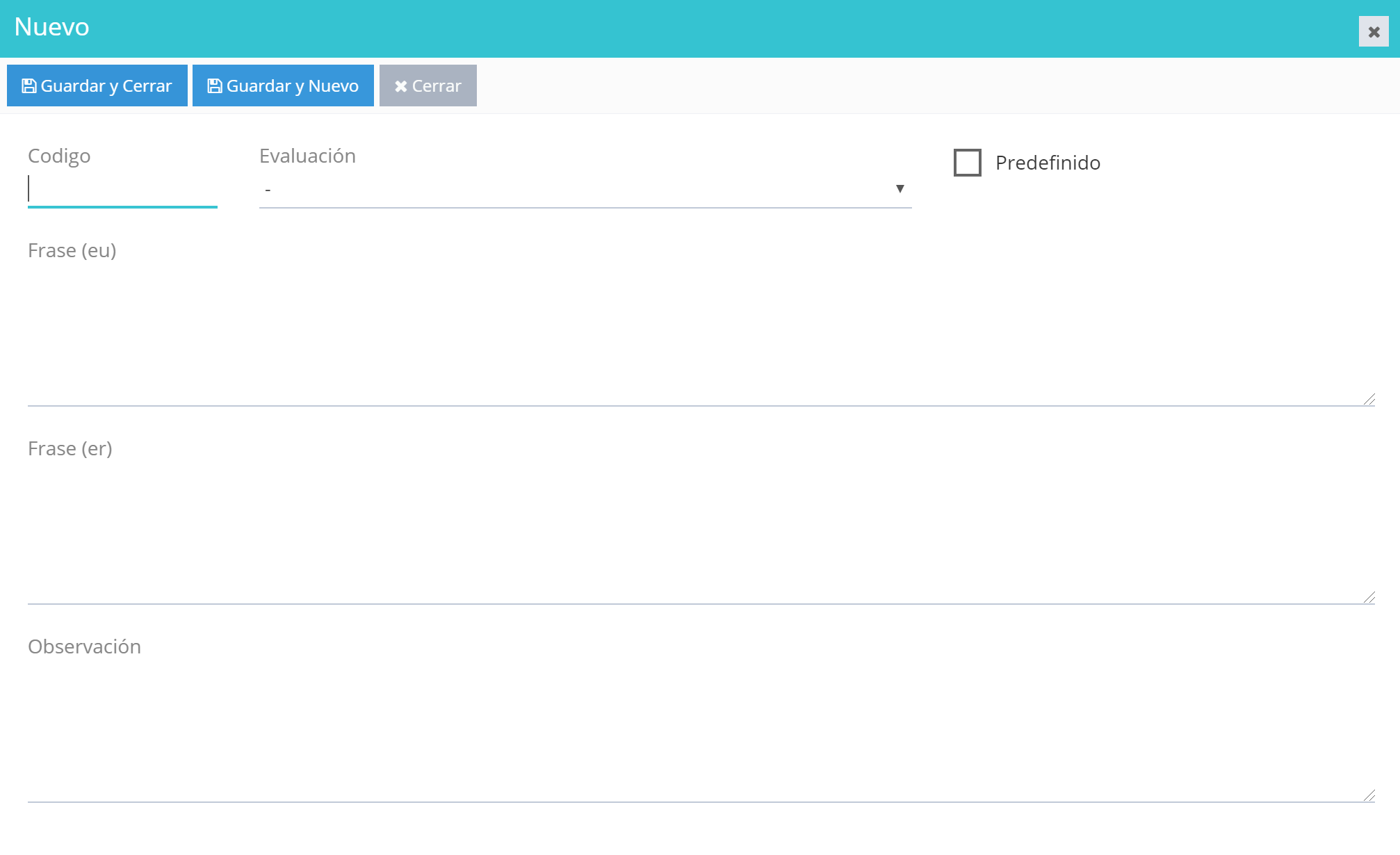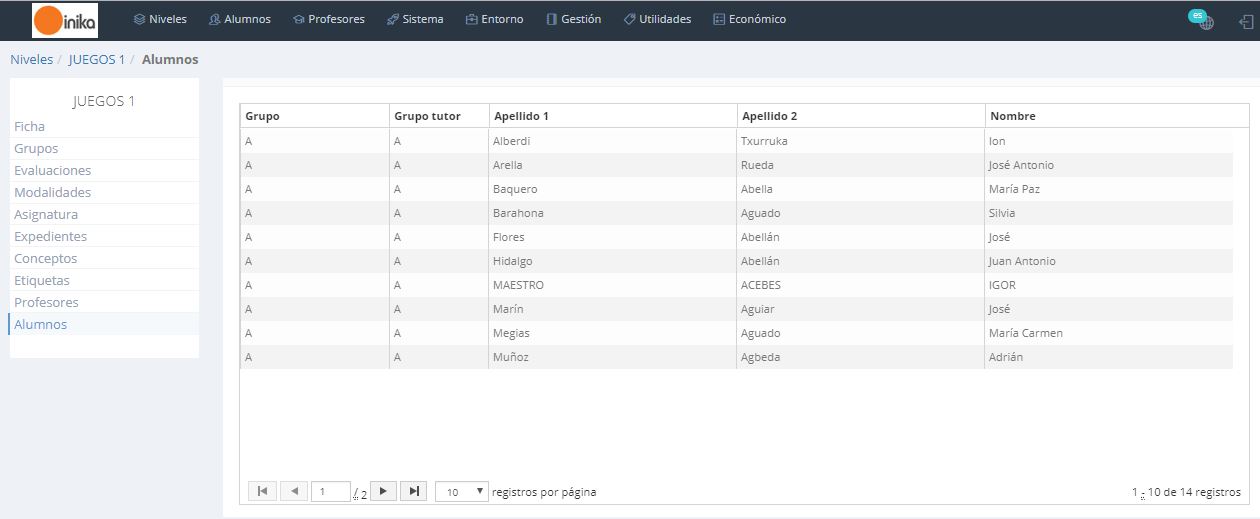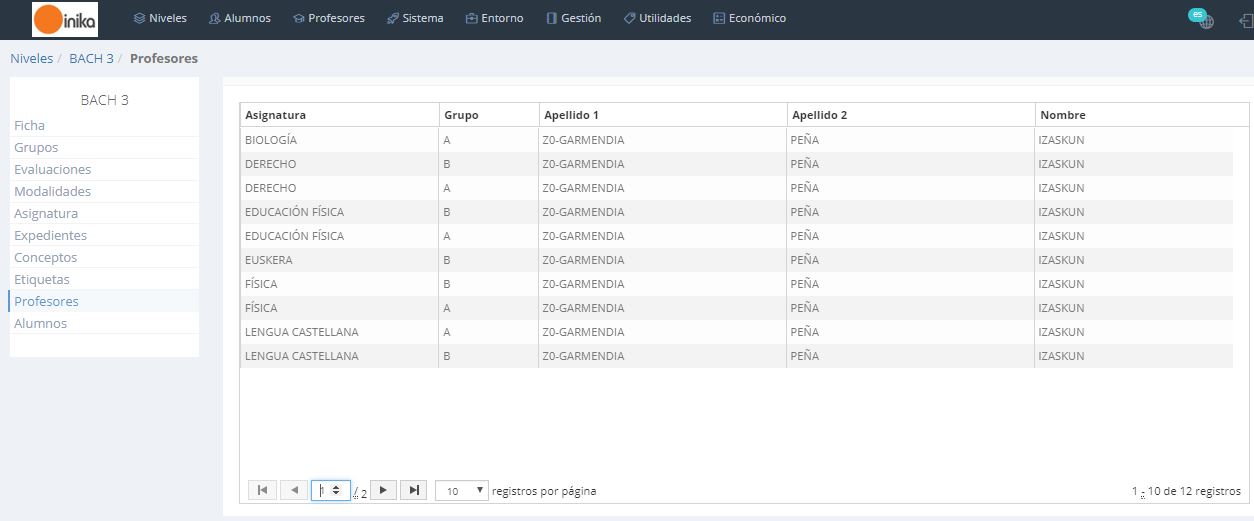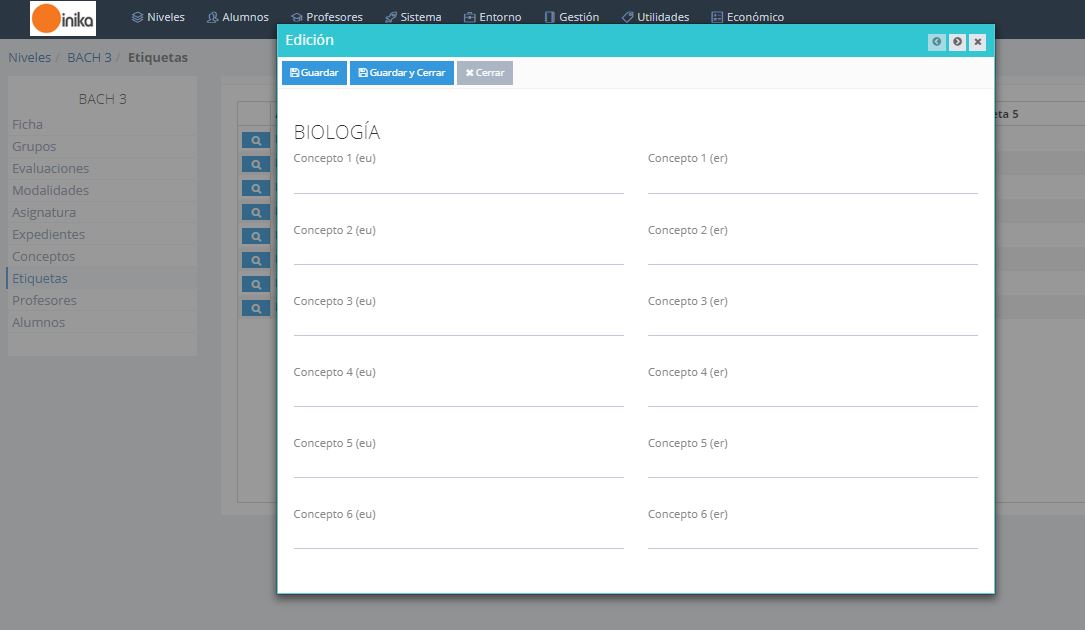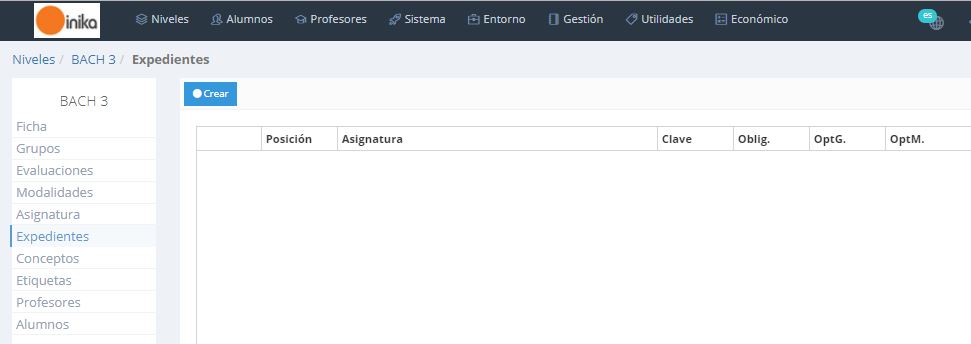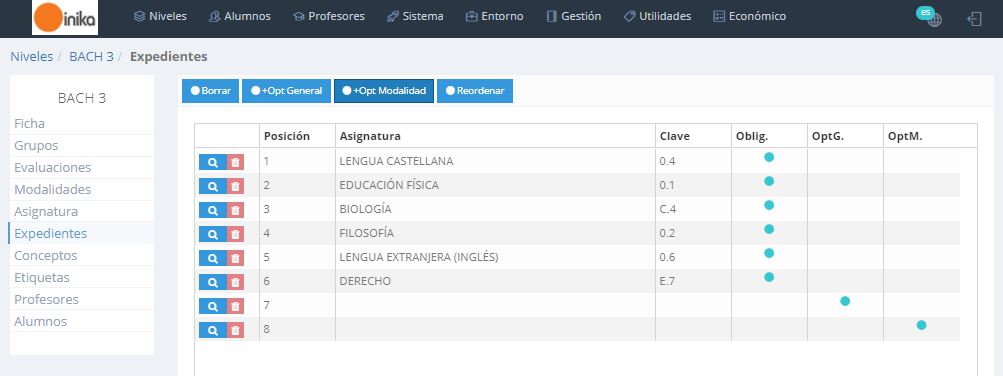Lo siento, no tienes permiso para ver esta entrada.
Mes: junio 2018
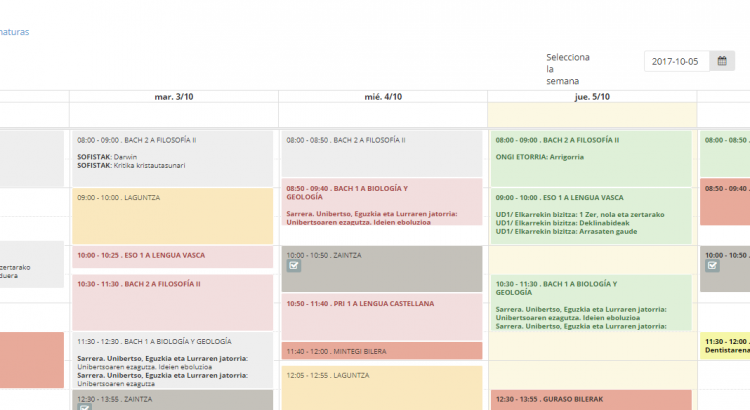
Tutorial 1 ejemplo
Lo siento, no tienes permiso para ver esta entrada.
OBJETIVOS
En esta pantalla introduciremos los Objetivos de cada una de las materias (por nivel) que se imparten en el centro.
Al acceder a esta funcionalidad, se mostrará la lista de los niveles impartidos en el centro, donde seleccionaremos el que nos interesa haciendo click sobre el botón ![]() correspondiente:
correspondiente:
Una vez elegido el nivel, se mostrará una pantalla como la siguiente:
Esta pantalla se divide en dos secciones:
| Materias/nivel | En la parte izquierda, se muestra la lista de materias que pertenecen al nivel seleccionado. Escogeremos aquella con la que deseemos trabajar haciendo click sobre el nombre de la misma. |
| Objetivos/materia | Una vez seleccionada la materia, se mostrarán -en la parte derecha de la pantalla- los objetivos de la misma. |
Las operaciones que ofrece esta funcionalidad son las siguientes:
- Introducir nuevo objetivo.
- Modificar objetivo.
- Eliminar objetivo.
- Asignar ítems.
- Corregir objetivo.
Para realizar el registro de un nuevo objetivo, pulsaremos el botón ![]() (que se encuentra en la parte superior izquierda de la pantalla). A continuación se mostrará una ventana donde habremos de especificar los datos relativos a éste.
(que se encuentra en la parte superior izquierda de la pantalla). A continuación se mostrará una ventana donde habremos de especificar los datos relativos a éste.
- Posición: nº del objetivo.
- Objetivo (eu).
- Objetivo (gaz).
Para guardar las modificaciones realizadas, pulsaremos:
- «Guardar y Cerrar»: en caso de que no necesitemos realizar más asignaciones.
- «Guardar y Nuevo»: en caso de que deseemos realizar alguna otra asignación.
Pulsaremos el símbolo de la lupa correspondiente al registro a modificar. A continuación se mostrarán los detalles del registro seleccionado:
Podremos realizar las modificaciones sobre los datos que se muestran en pantalla (tal y como se detalla en la sección «INTRODUCCIÓN» de esta misma entrada).
Para guardar las modificaciones realizadas, pulsaremos:
- «Guardar»: en caso de que deseemos realizar alguna otra modificación.
- «Guardar y Cerrar»: en caso de que no necesitemos realizar más modificaciones.
Pulsaremos el símbolo ![]() correspondiente al registro a eliminar. A continuación se nos pedirá que confirmemos la operación. Así lo haremos en caso de que deseemos eliminar el registro.
correspondiente al registro a eliminar. A continuación se nos pedirá que confirmemos la operación. Así lo haremos en caso de que deseemos eliminar el registro.
Inika ofrece la posibilidad de asignar ítem(s) a cada objetivo. Para ello, es preciso seleccionar el objetivo a configurar.
Se ofrecen las siguientes opciones:
En caso de que se haya modificado algún objetivo después de haberlo calificado/empleado para evaluar a l@s alumn@s, podemos hacer uso de esta funcionalidad para modificar automáticamente todos los objetivos (de tod@s l@s alumn@s).
ETIQUETAS
A través de esta opción, podremos definir conceptos propios para cada asignatura (etiquetas). Para poder realizar la calificación por etiquetas, es preciso activar la celda “Conceptos con etiquetas” en el apartado “Sistema” > “Parámetros” sección “Notas”
Actualmente se pueden crear como máximo 6 conceptos por asignatura. Encontraremos dos columnas por concepto: en la columna número 1 definiremos el concepto en euskera; en la segunda columna estableceremos el concepto en castellano.
Asimismo, en caso de que no sea necesario definir conceptos para ciertas asignaturas (debido a que calificaremos las evaluaciones y no los conceptos), dejaremos las columnas en blanco.
CONCEPTOS
Existen centros en los que además de las notas de las convocatorias ordinaria y extraordinaria, también se evalúan otros conceptos como “Procedimientos”, “Actitud”, “Observaciones”, etc. en todas las asignaturas de un mismo nivel. A través de esta pantalla podemos crear estos conceptos y denominárlos según nuestro interés.
Tened en cuenta que los conceptos se crearán por niveles. Es decir, de este modo, todas las asignaturas de un mismo nivel tendrán los mismos conceptos, por lo que definiremos los conceptos para cada nivel en el que trabajaremos de este modo.
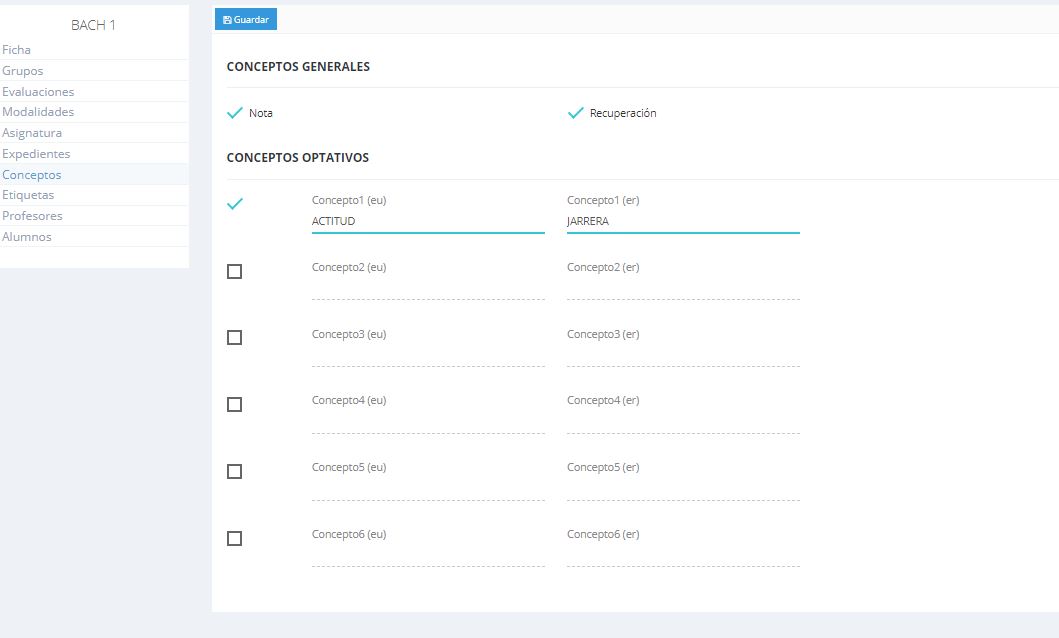
EXPEDIENTES
Debido a que en cada nivel existen asignaturas obligatorias y un número concreto de optativas, el programa ofrece la opción de establecer una plantilla para facilitar el trabajo. Por lo tanto, en esta pestaña indicaremos cuáles son las obligatorias y estableceremos el número concreto de espacios en blanco para las optativas, así como el orden en que deseamos que aparezcan (las asignaturas) en los boletines. De este modo, facilitaremos la asignación de las asignaturas elegidas a los alumnos: asignaremos a todos esta misma plantilla, para luego “rellenar” únicamente los espacios en blanco a cada alumno.
Para crear el expediente, escogeremos primero el nivel y le daremos al botón “Crear”. De este modo, automáticamente se añadirán las asignaturas obligatorias (según la especificación realizada en el apartado “Entorno”>”Niveles”> “Asignaturas” del nivel en cuestión).
Para crear los espacios en blanco para las optativas, haremos click sobre los botones ![]() según el tipo de optativa que queremos añadir.
según el tipo de optativa que queremos añadir.