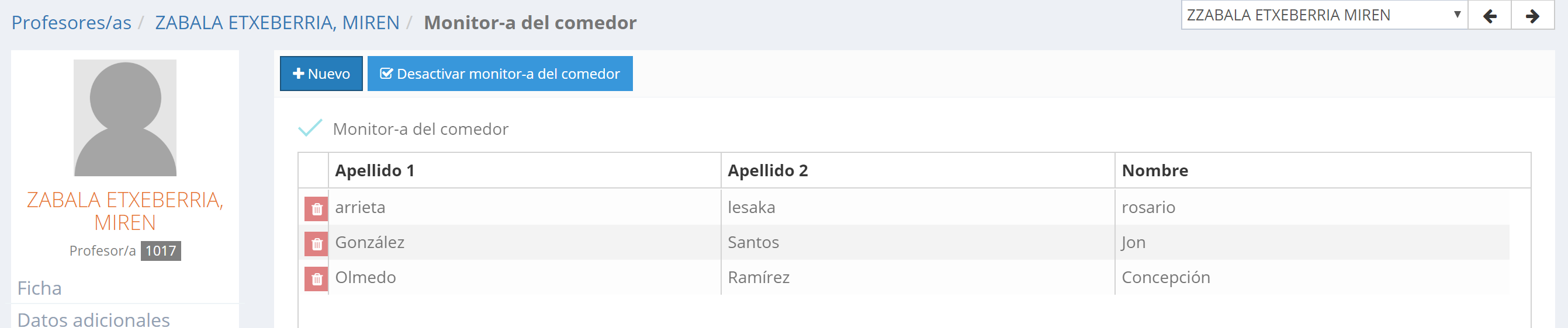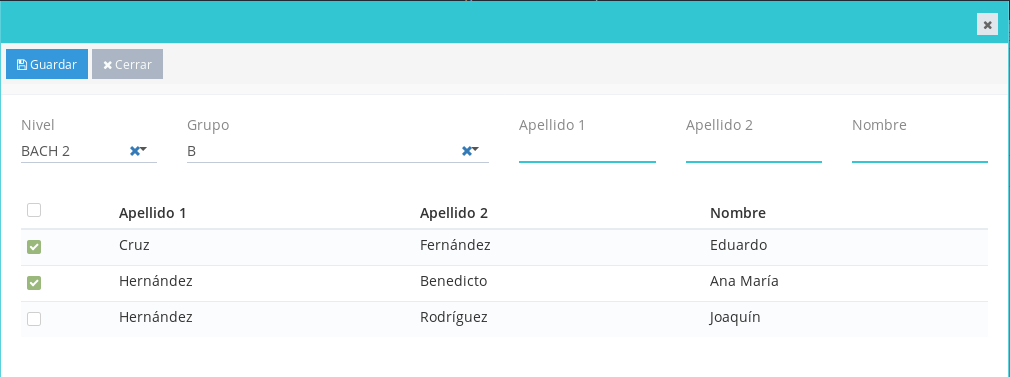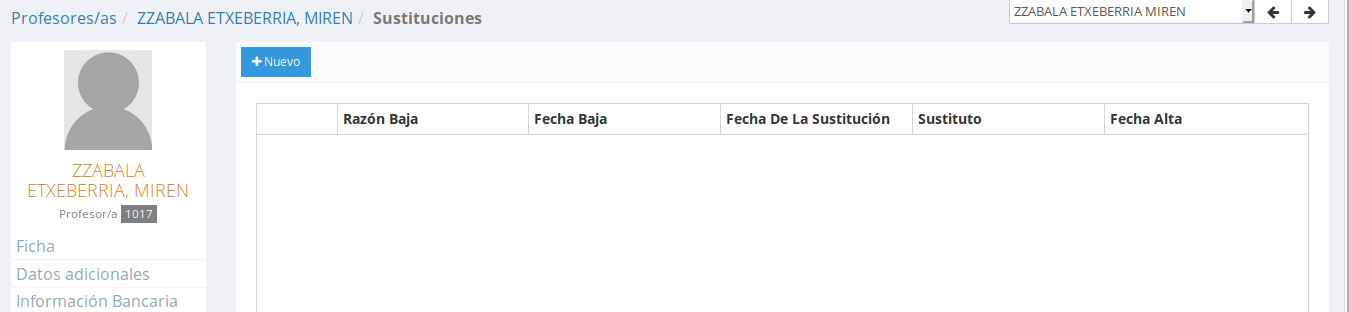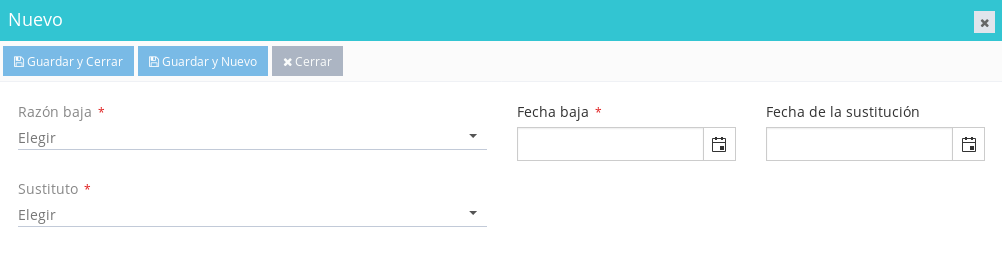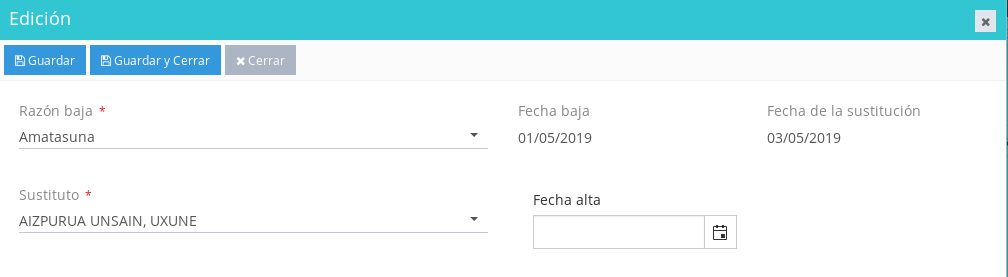En esta pantalla se mostrará la lista de l@s alum@s de los que es responsable el/la profesor/a seleccionad@ (en caso de que tenga ese cargo).
En cuanto a las operaciones que ofrece esta pantalla, encontraremos las siguientes:
- Activar perfil «responsable comedor«.
- Asignar nuev@s alumn@s a cada profesor/a.
- Modificar alumn@s que ya están asignad@s.
- Eliminar alumn@s que ya están asignad@s.
Para indicar que el/la profesor/a seleccionad@ es un/a responsable de comedor, pulsaremos el botón «Activar» que se muestra en la parte superior de la pantalla, por lo que podremos observar que la celda «Monitor-a del comedor» se activará automáticamente.
Para realizar la asignación, pulsaremos el botón ![]() (que se encuentra en la parte superior izquierda de la pantalla). A continuación se mostrará una ventana donde habremos de activar la celda correspondiente al/la alumn@ a asignar.
(que se encuentra en la parte superior izquierda de la pantalla). A continuación se mostrará una ventana donde habremos de activar la celda correspondiente al/la alumn@ a asignar.
Para facilitar la búsqueda, podremos hacer uso de los siguientes filtros:
- Nivel / Grupo: Escoger en el desplegable el nivel y/o el grupo a los que pertenece el/la alum@ en cuestión.
- Apellido1, Apellido2, Nombre: Escribir en el campo los datos sugeridos.
Para guardar las modificaciones realizadas, pulsaremos:
- «Guardar y Cerrar»: en caso de que no necesitemos realizar más asignaciones.
- «Guardar y Nuevo»: en caso de que deseemos realizar alguna otra asignación.
(*) El icono ![]() que se encuentra a la izquierda de cada registro ofrece la misma funcionalidad (la de asignación de nuev@s alumn@s).
que se encuentra a la izquierda de cada registro ofrece la misma funcionalidad (la de asignación de nuev@s alumn@s).
Pulsaremos el símbolo ![]() correspondiente al registro a eliminar. A continuación se nos pedirá que confirmemos la operación. Así lo haremos en caso de que deseemos eliminar el registro.
correspondiente al registro a eliminar. A continuación se nos pedirá que confirmemos la operación. Así lo haremos en caso de que deseemos eliminar el registro.