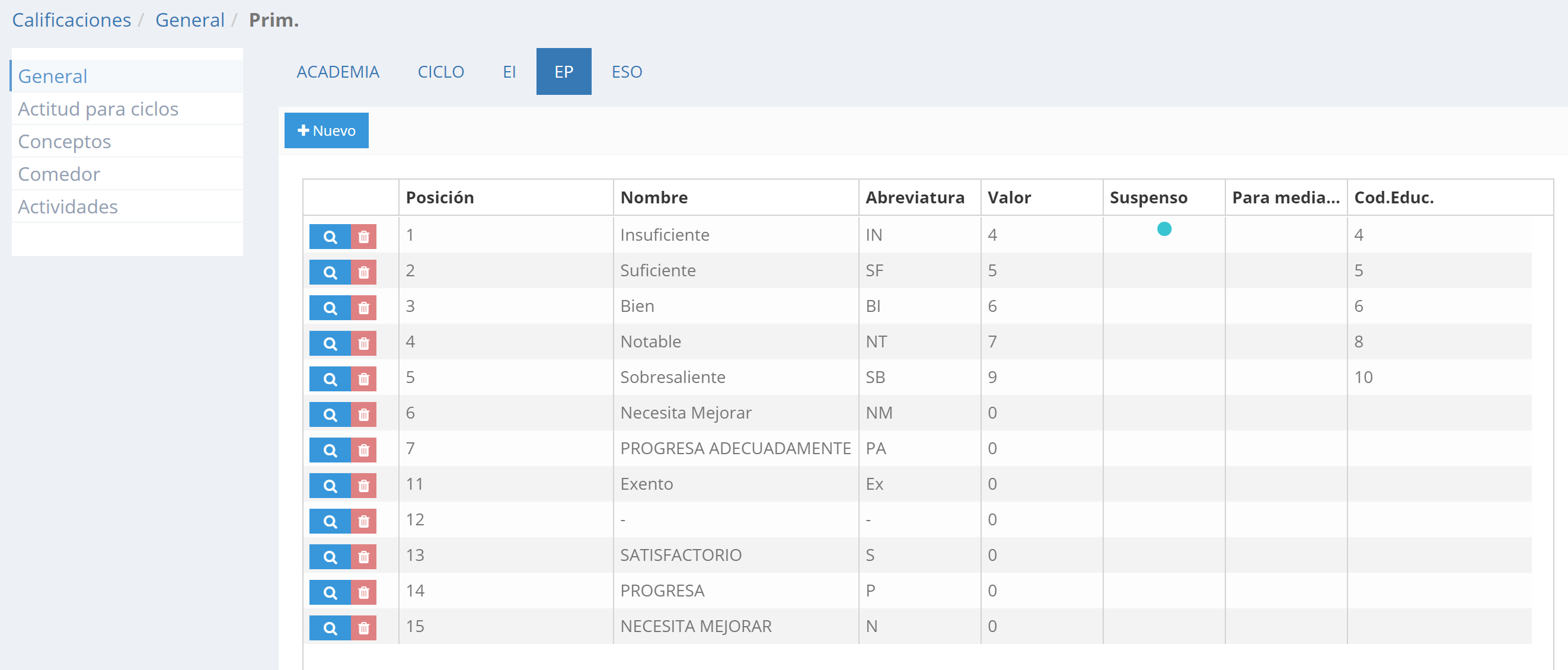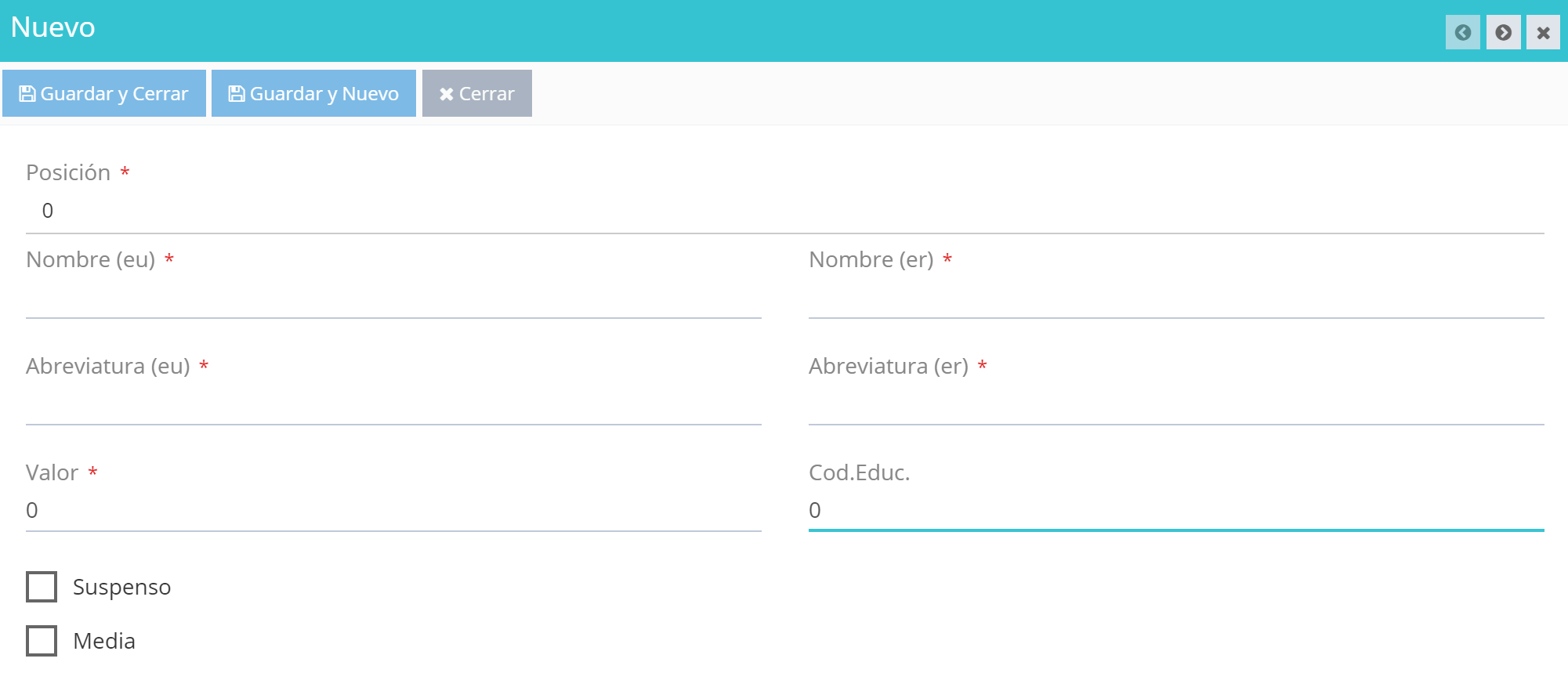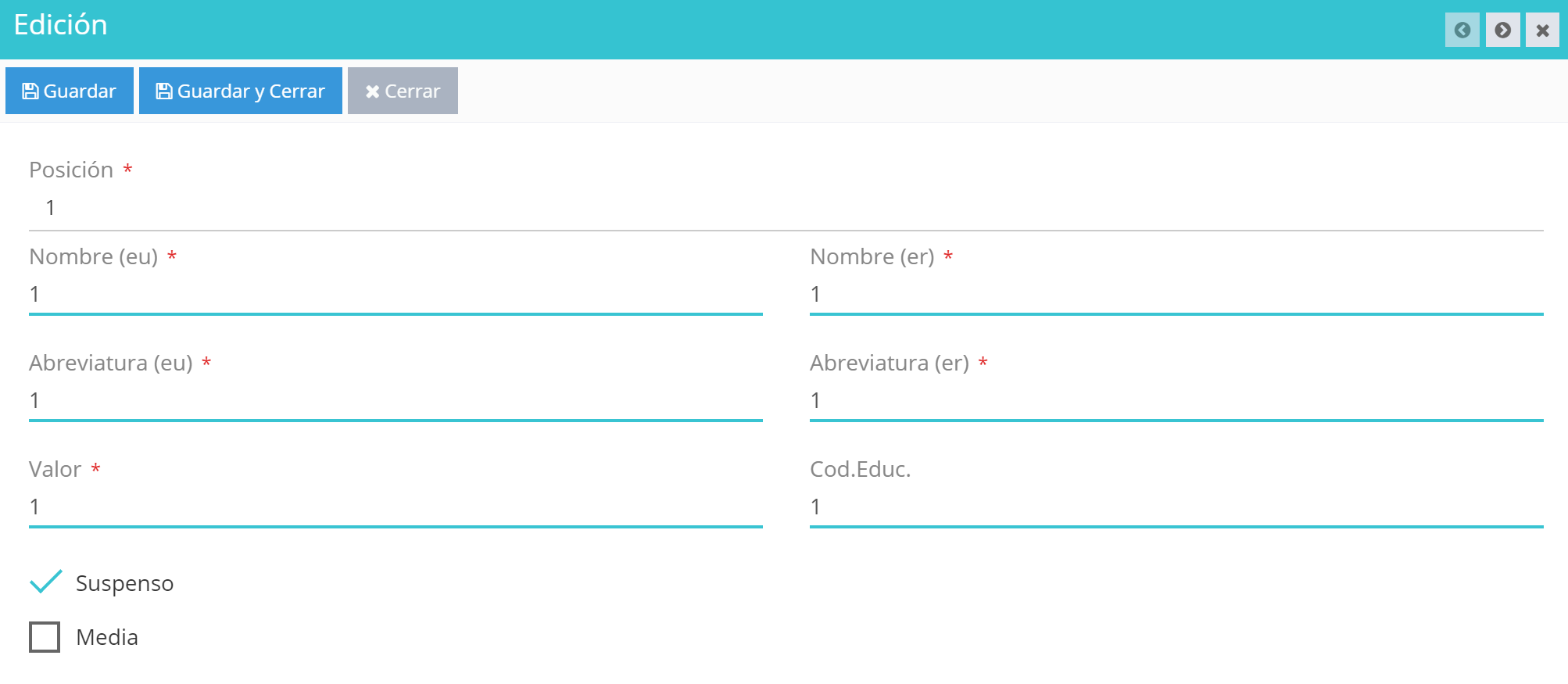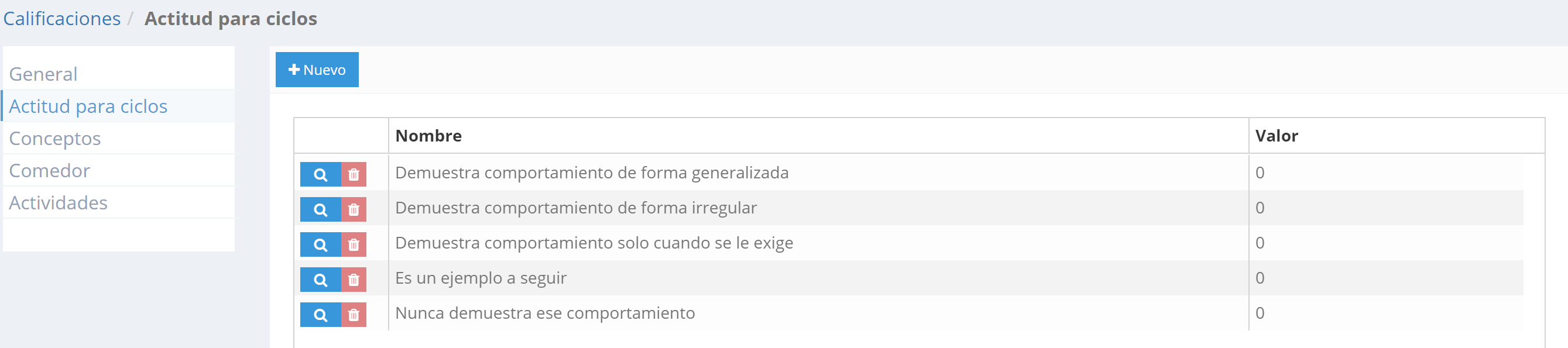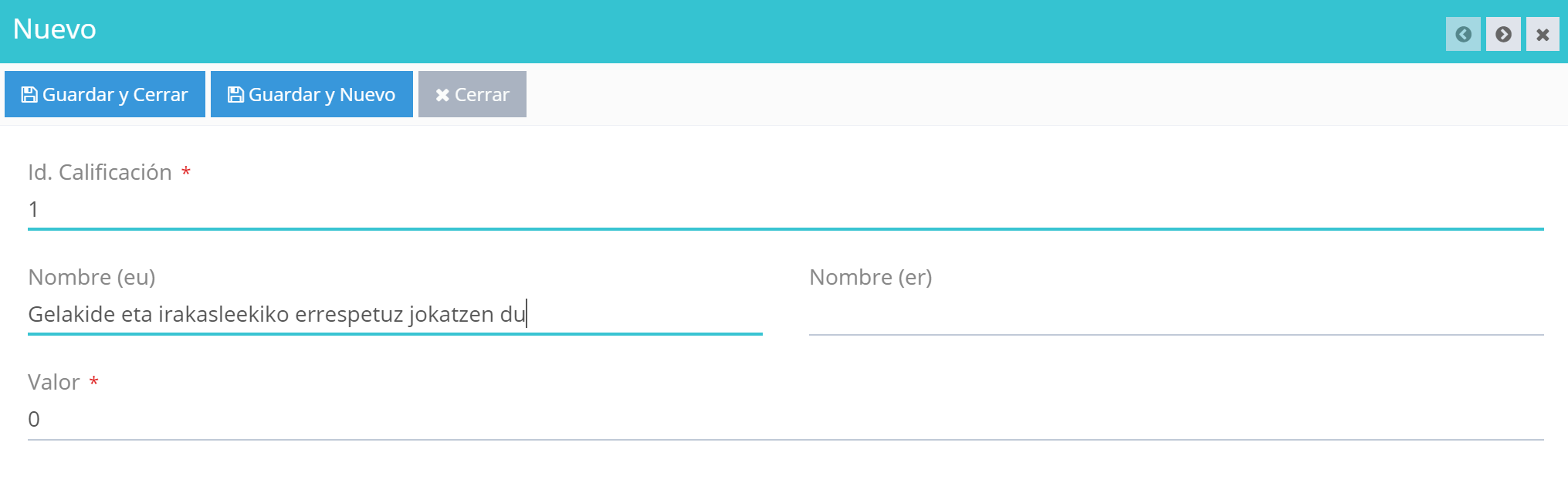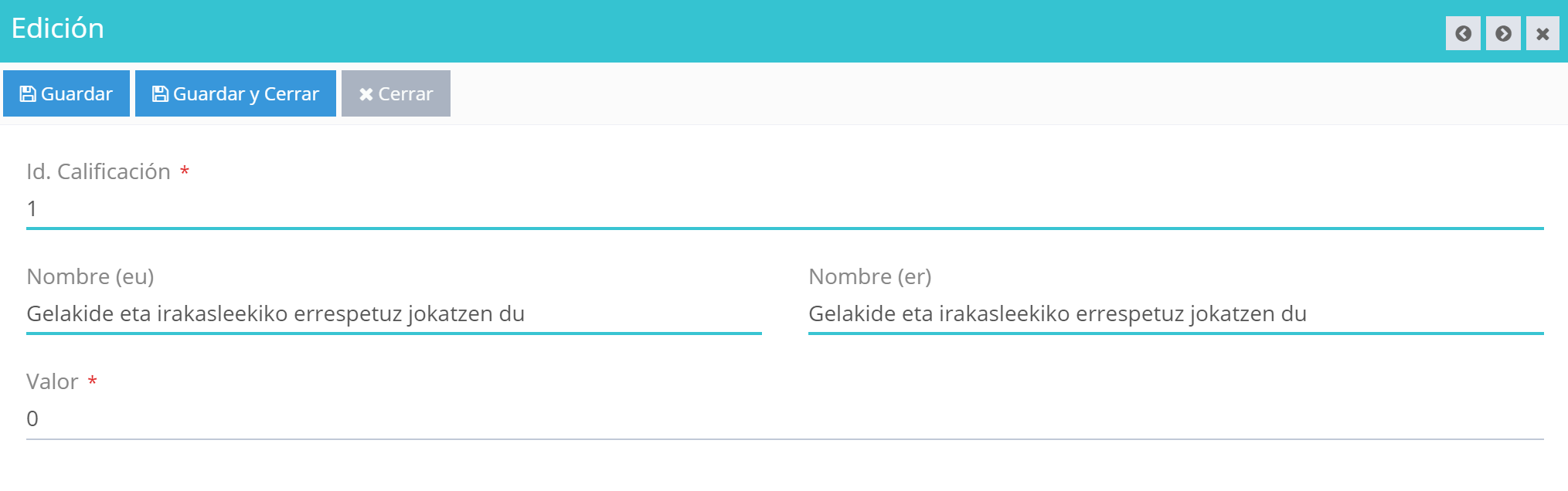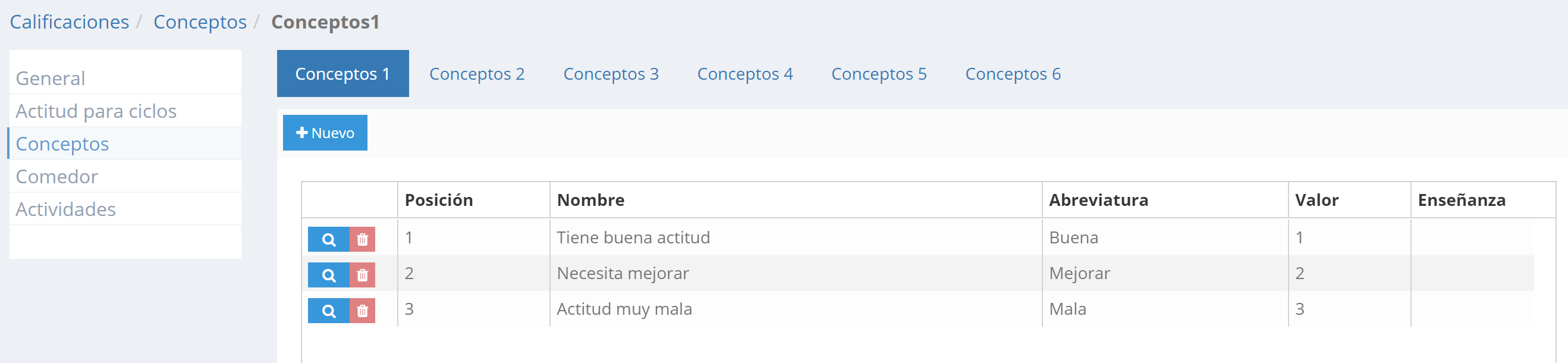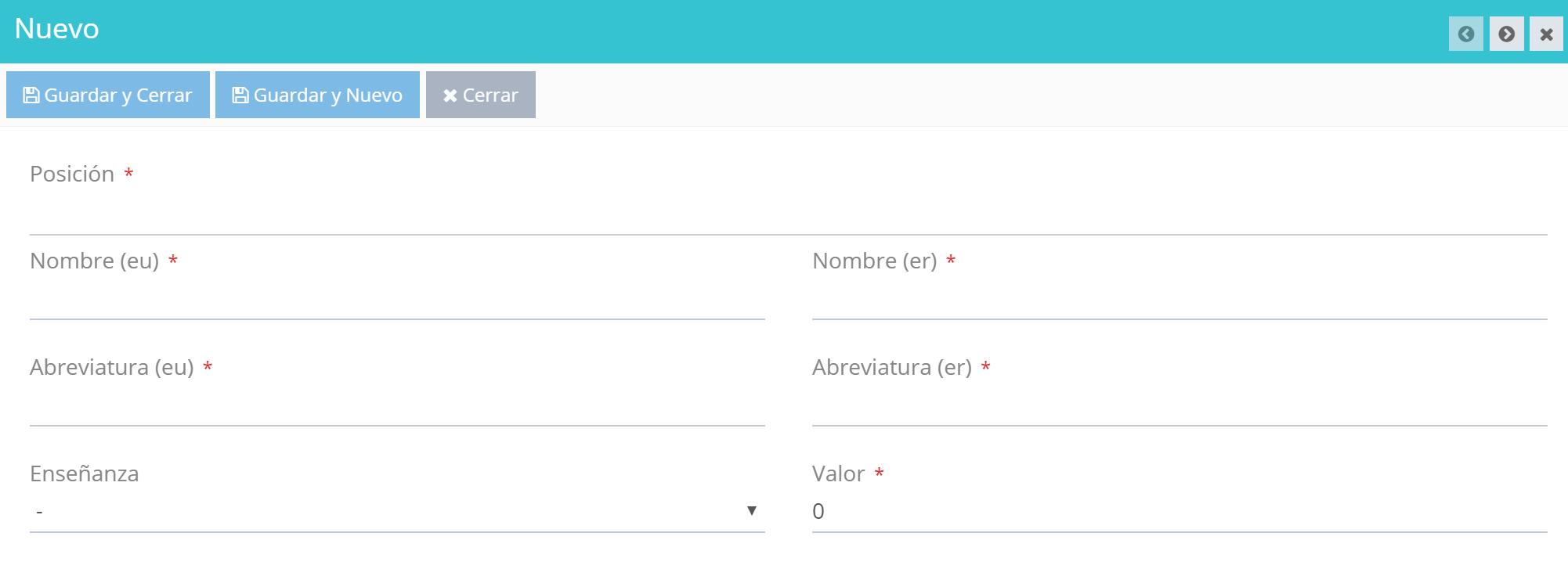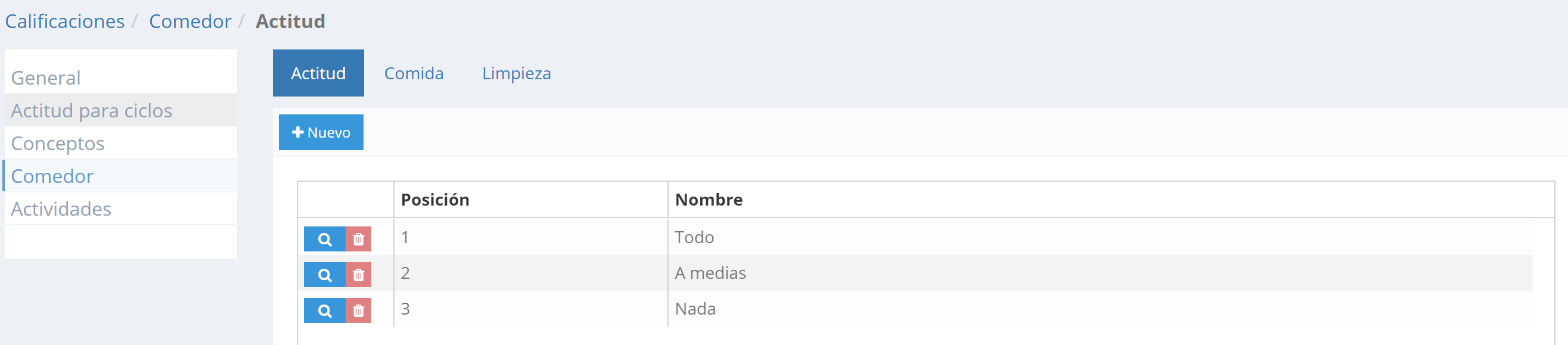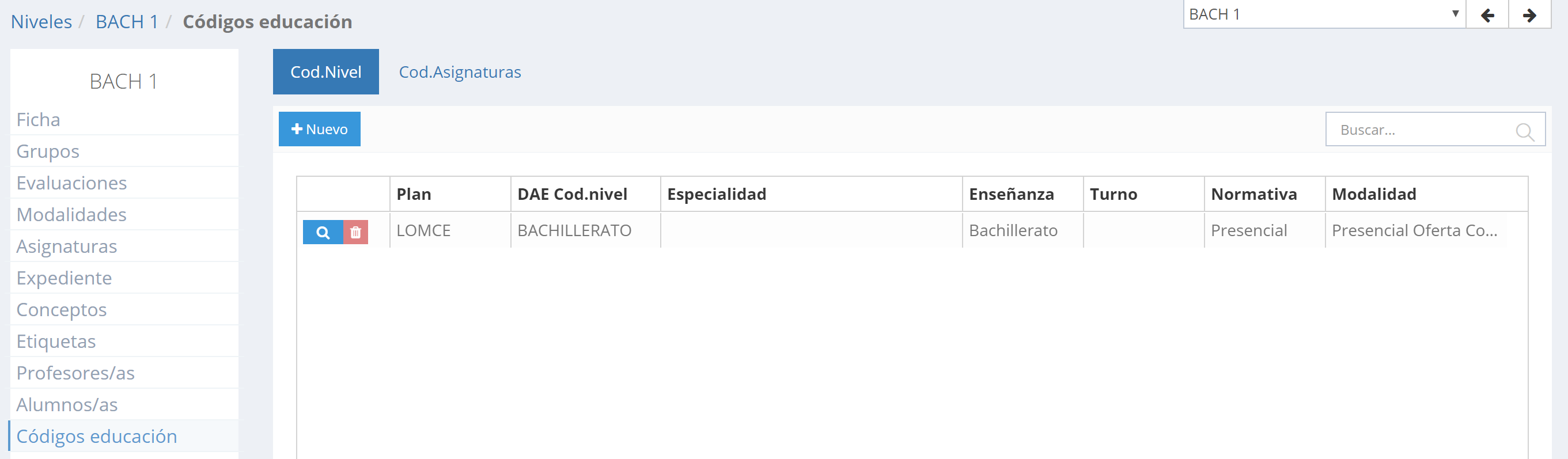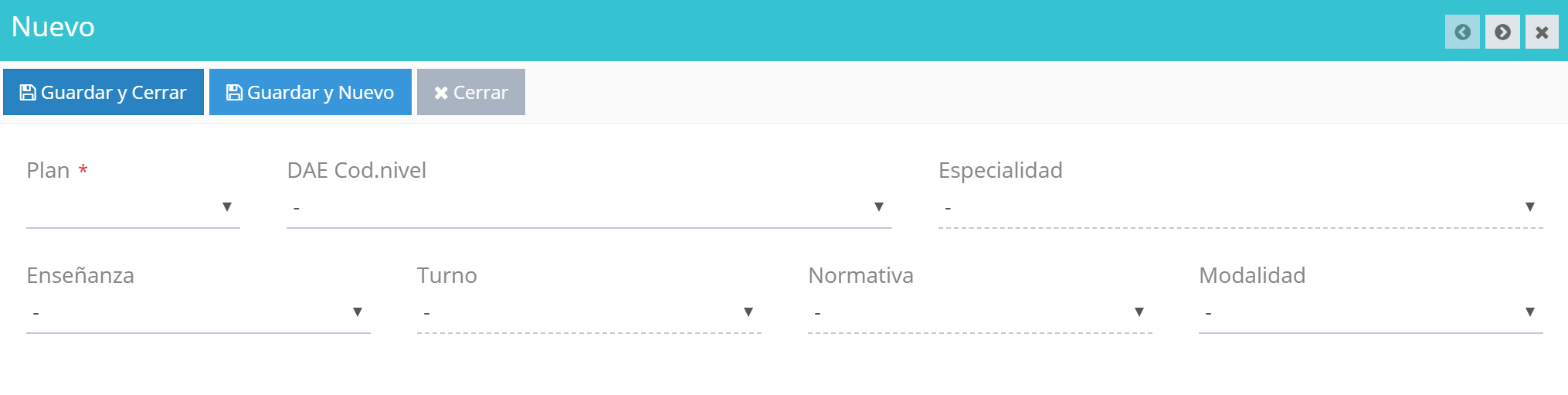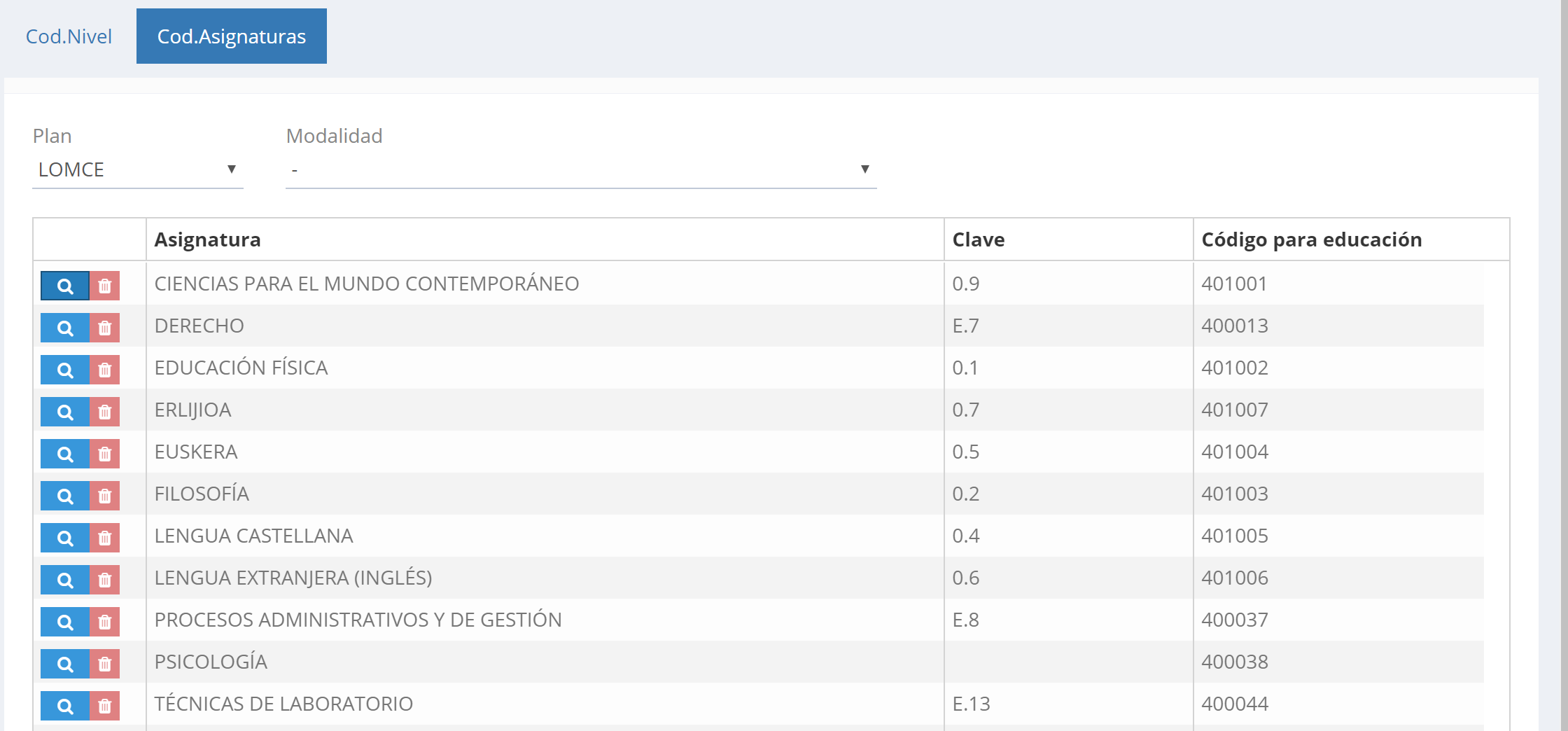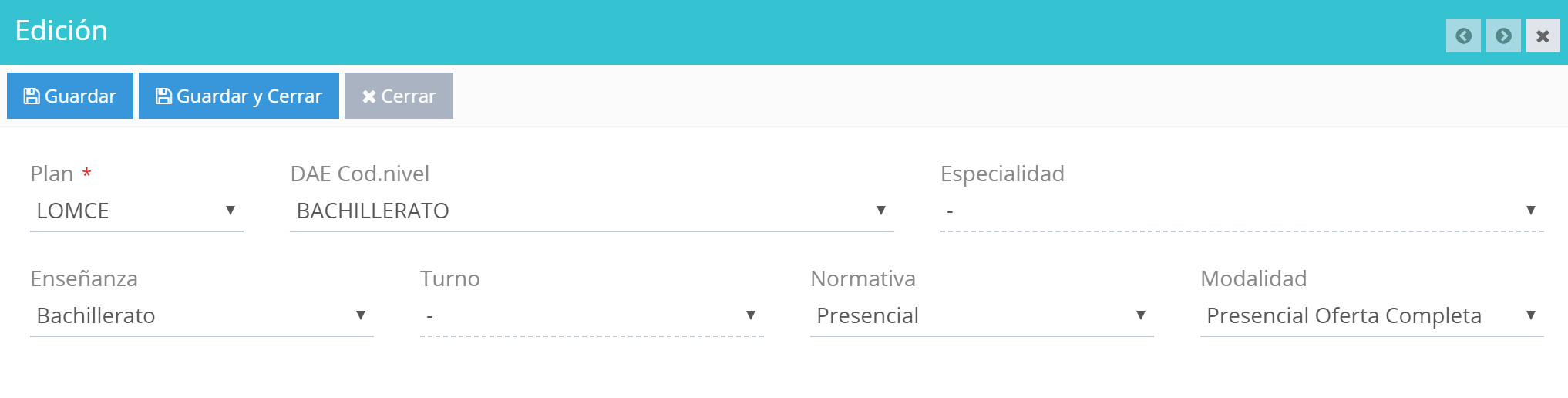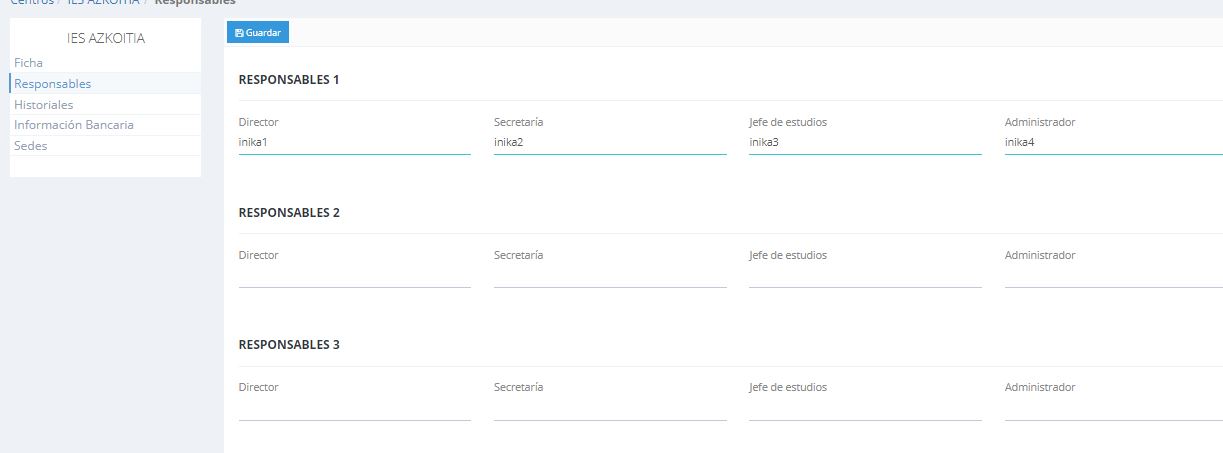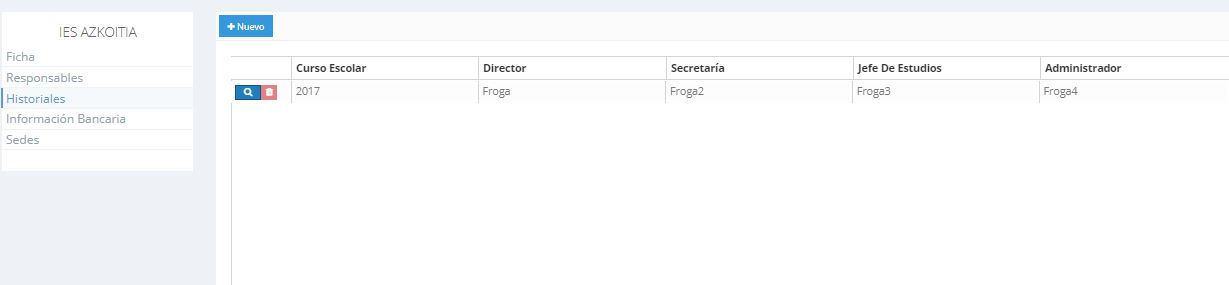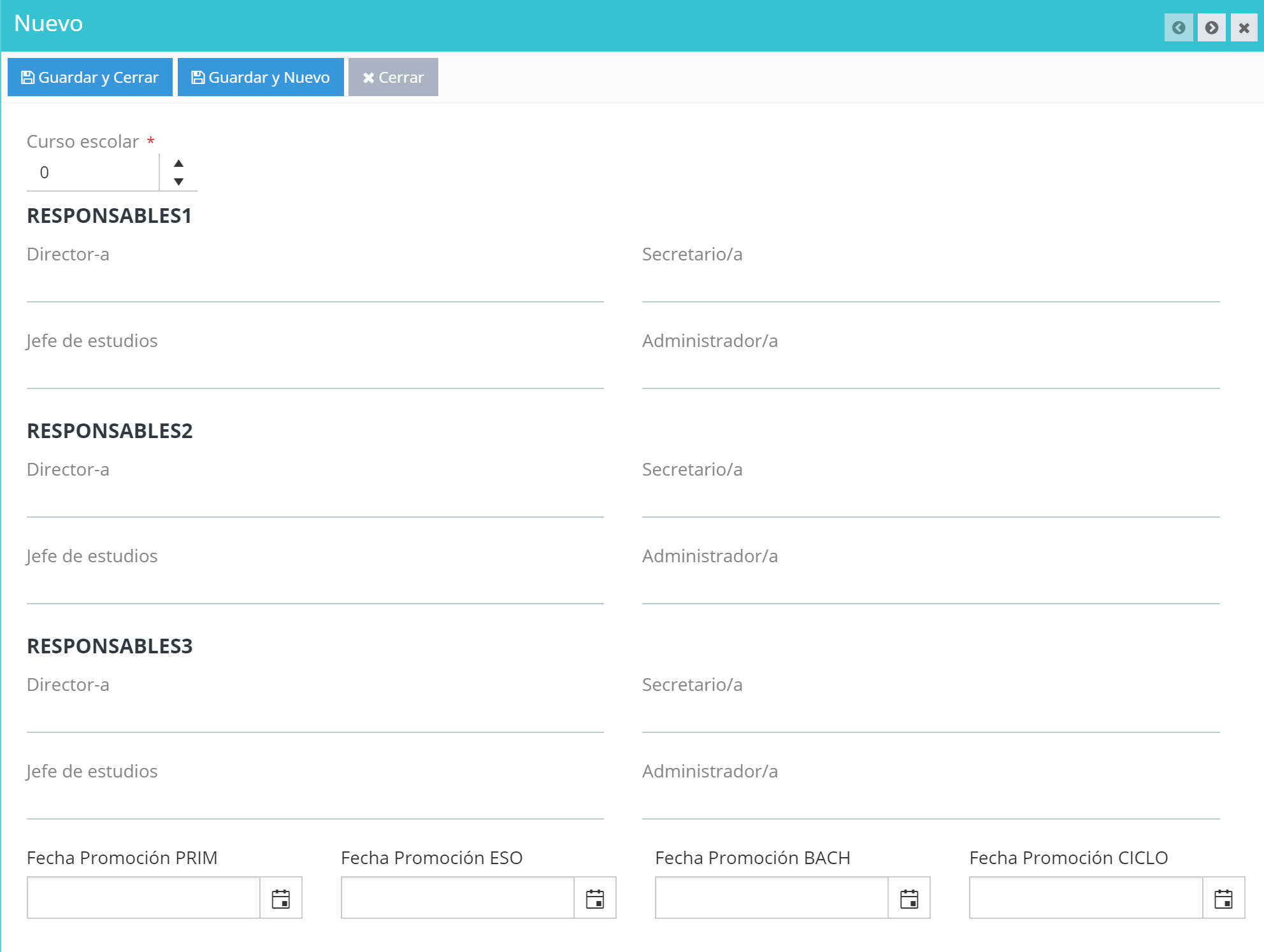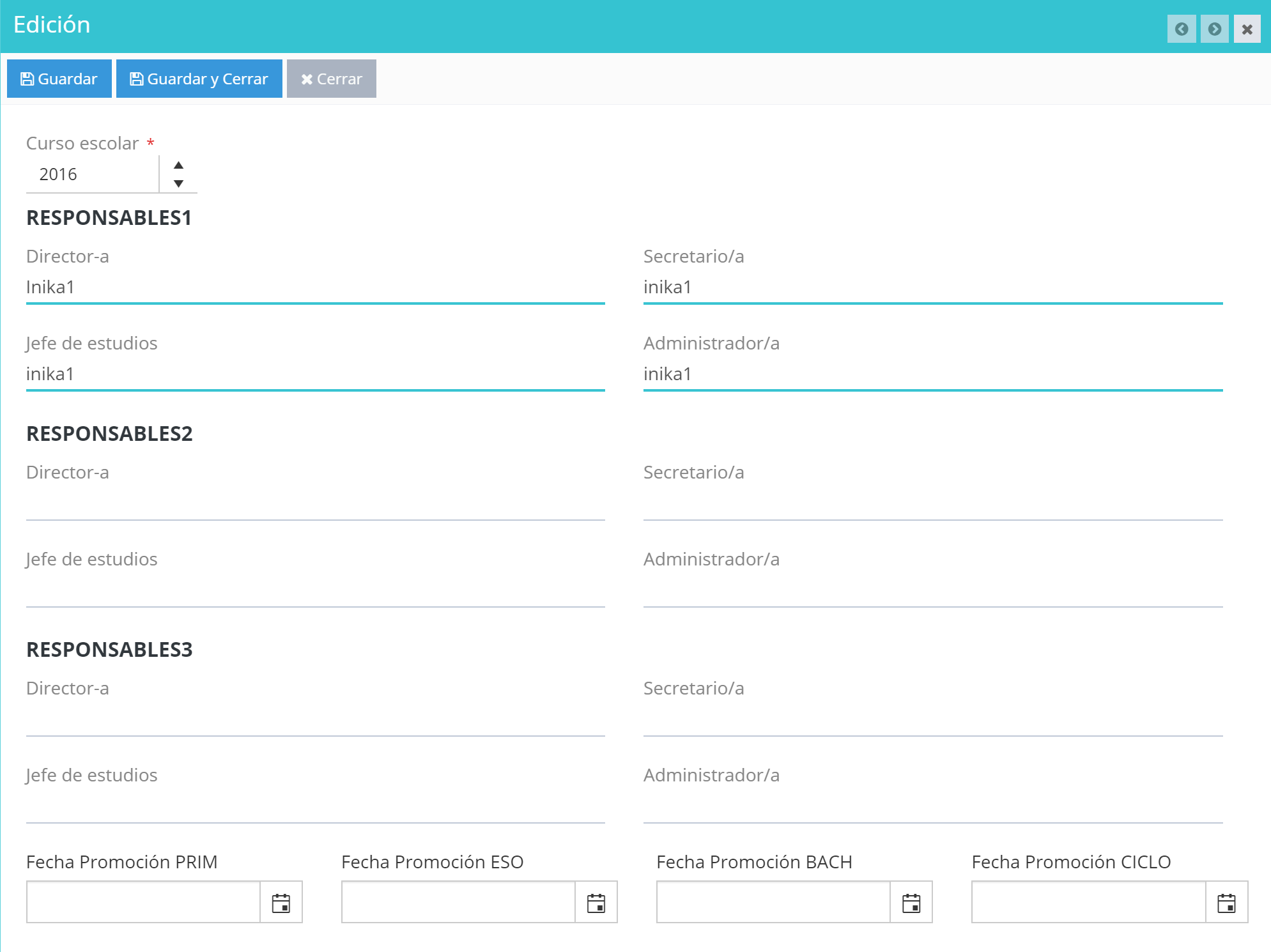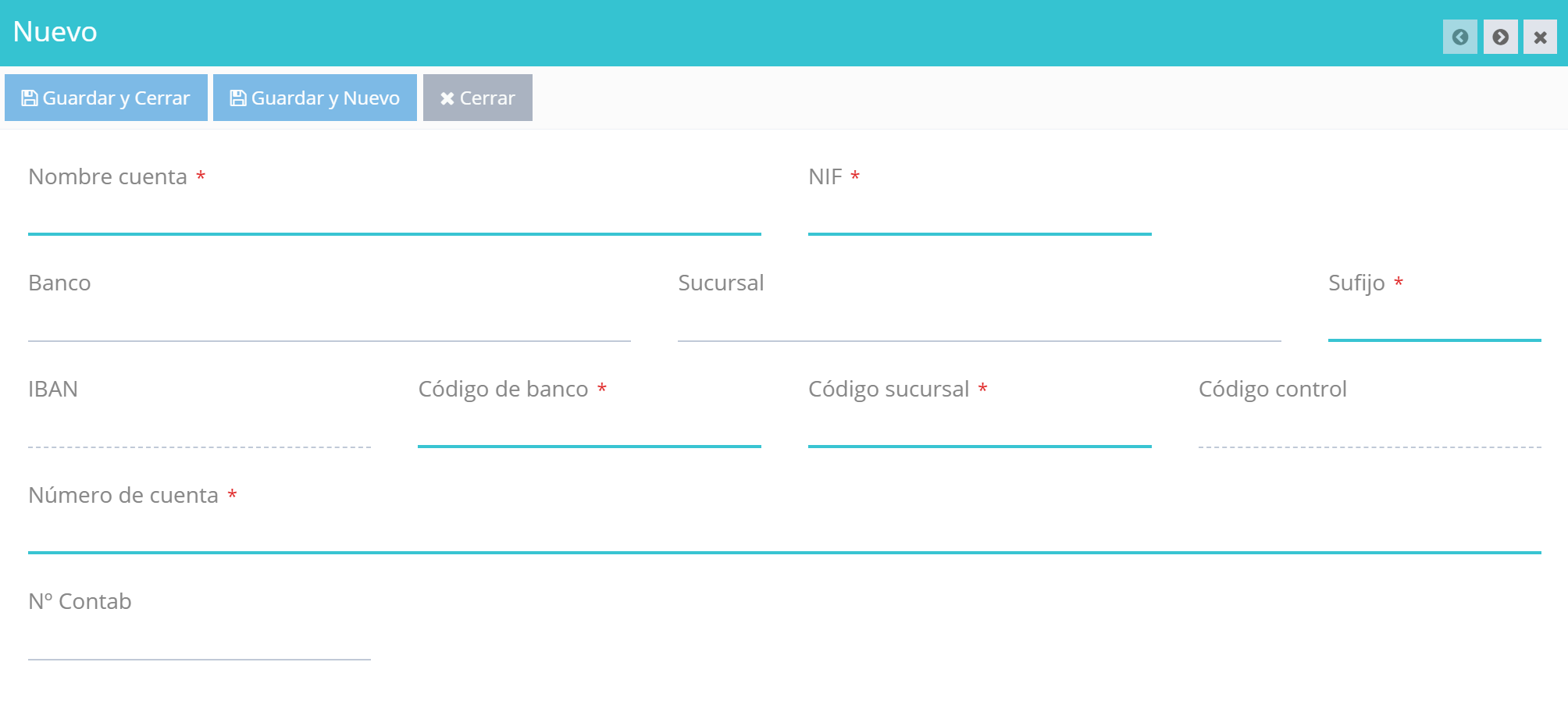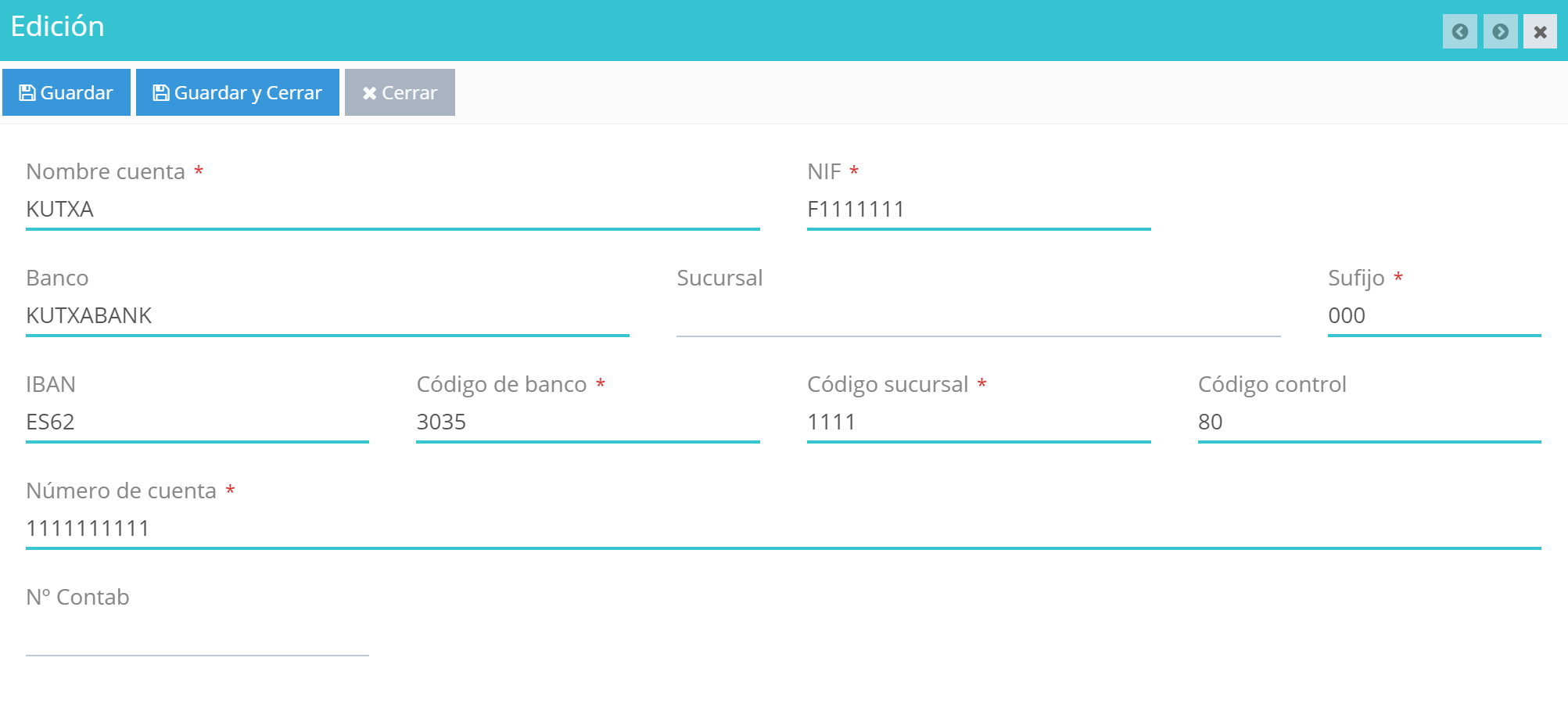Desde esta pantalla se configuran las calificaciones empleadas en los diversos niveles educativos, así como la relación entre las calificaciones de Inika y las establecidas por Educación.
Las operaciones que ofrece esta funcionalidad son las siguientes:
- Crear nueva calificación.
- Modificar calificación.
- Eliminar calificación.
Para crear y definir una nueva calificación, pulsaremos el botón ![]() (que se encuentra en la parte superior izquierda de la pantalla). A continuación se mostrará una ventana donde habremos de rellenar los datos solicitados:
(que se encuentra en la parte superior izquierda de la pantalla). A continuación se mostrará una ventana donde habremos de rellenar los datos solicitados:
- Posición.
- Nombre (EU/GAZ): nomenclatura de la calificación.
- Abreviatura (EU/GAZ).
- Valor: valor numérico correspondiente a la calificación.
- Cod.Educ: código identificativo establecido por Educación.
- Suspenso: activar celda en caso de que la calificación suponga un suspenso.
- Media: activar celda en caso de que se utilice para calcular la media.
Para guardar las modificaciones realizadas, pulsaremos:
- «Guardar y Cerrar»: en caso de que no necesitemos realizar más asignaciones.
- «Guardar y Nuevo»: en caso de que deseemos realizar alguna otra asignación.
Pulsaremos el símbolo de la lupa correspondiente al registro a modificar. A continuación se mostrarán los detalles del registro seleccionado:
Podremos realizar las modificaciones sobre los datos que se muestran en pantalla (tal y como se detalla en la sección «CREACIÓN» de esta misma entrada).
Para guardar las modificaciones realizadas, pulsaremos:
- «Guardar»: en caso de que deseemos realizar alguna otra modificación.
- «Guardar y Cerrar»: en caso de que no necesitemos realizar más modificaciones.
Pulsaremos el símbolo ![]() correspondiente al registro a eliminar. A continuación se nos pedirá que confirmemos la operación. Así lo haremos en caso de que deseemos eliminar el registro.
correspondiente al registro a eliminar. A continuación se nos pedirá que confirmemos la operación. Así lo haremos en caso de que deseemos eliminar el registro.