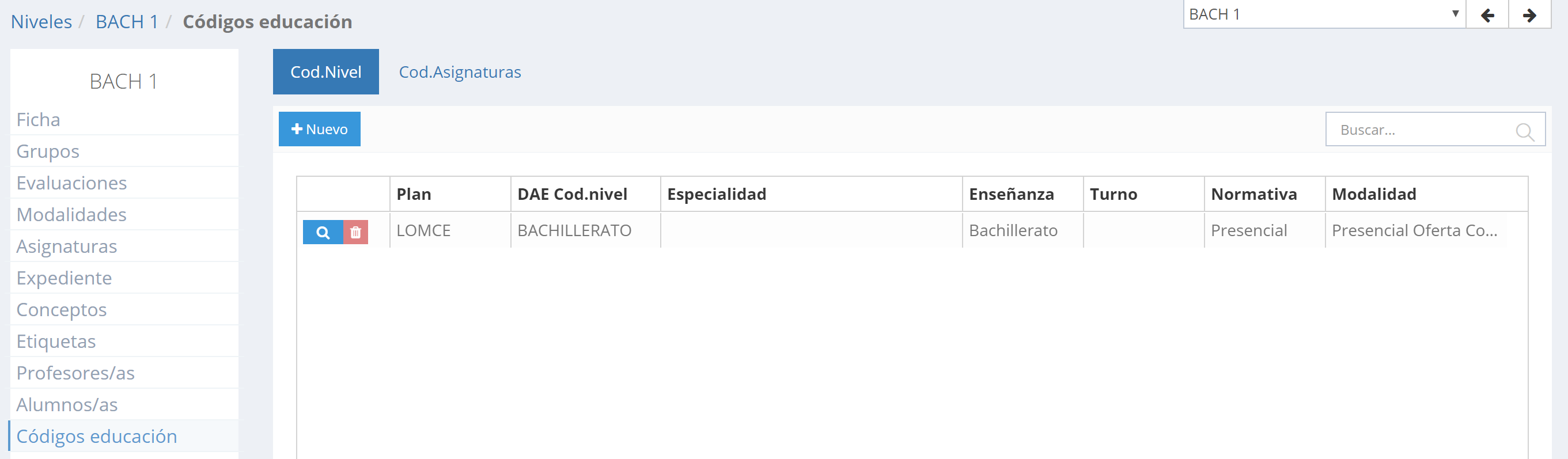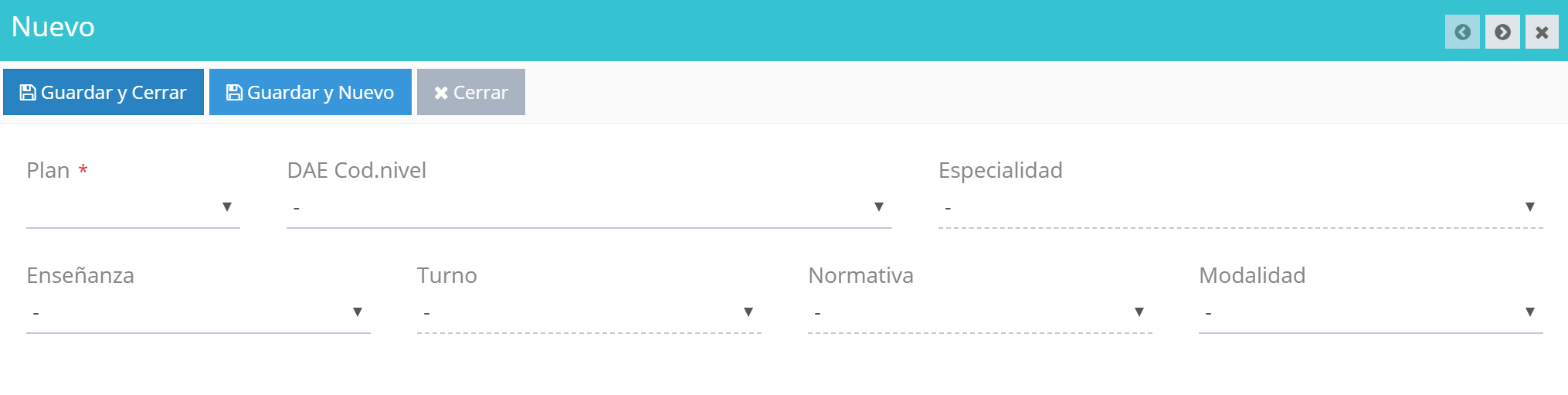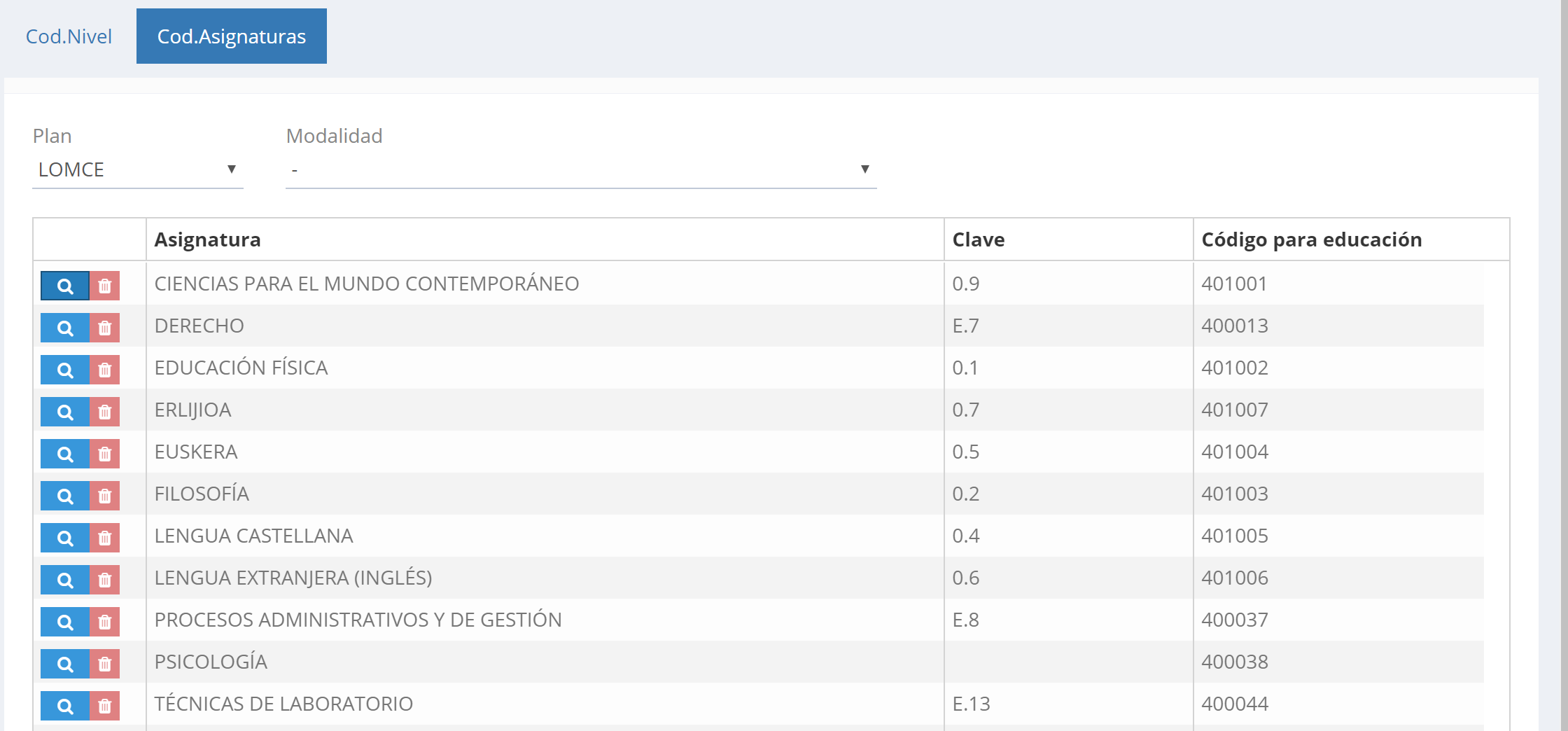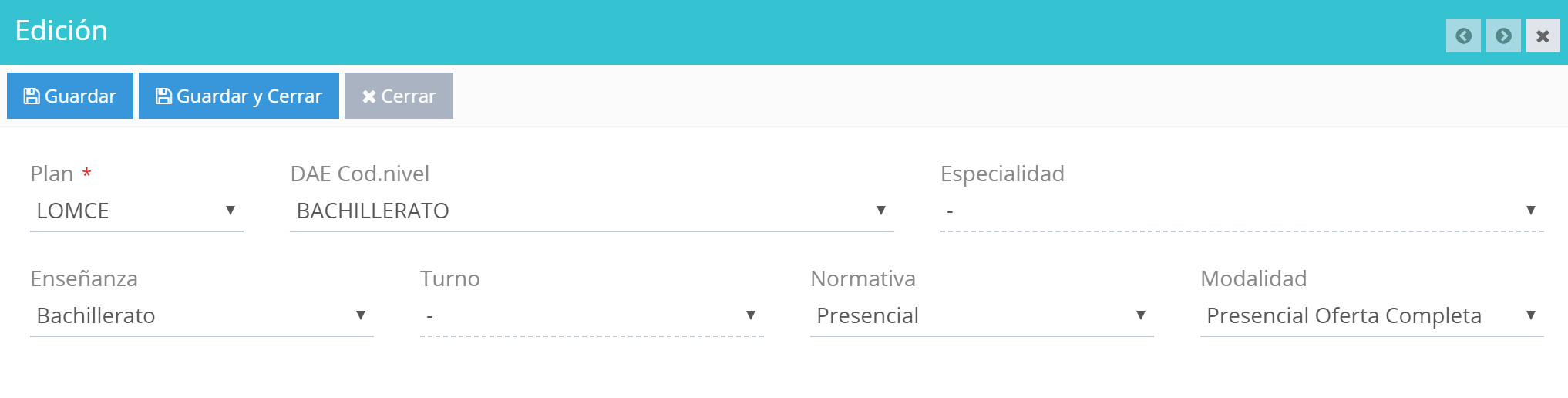En esta pantalla se gestionarán los códigos HZ de los niveles y las materias, para poder así realizar la transferencia de datos automática de Inika a la aplicación de Educación. Es decir, estableceremos la relación entre los datos de Educación y los de Inika.
Al acceder a «Entorno» > «Niveles» habremos de escoger el nivel que nos interesa (pulsando el botón ![]() que le corresponde), y acceder a la opción «Códigos Educación» de la lista mostrada en la parte izquierda. A continuación se mostrará una pantalla como la siguiente:
que le corresponde), y acceder a la opción «Códigos Educación» de la lista mostrada en la parte izquierda. A continuación se mostrará una pantalla como la siguiente:
Tal y como podemos observar en la imagen superior, esta funcionalidad se completa en dos pestañas: por un lado, «Cod.Nivel» desde donde se gestionan los datos de cada nivel que se imparte en el centro; y por otro, los códigos de todas y cada una de las asignaturas ofertadas, que se gestionan desde la pestaña «Cod.Asignaturas».
Tenemos 3 opciones:
- Asignar códigos HZ.
- Modificar códigos HZ.
- Eliminar especialidades que ya están asignadas.
Para asignar los datos, pulsaremos el botón ![]() (que se encuentra en la parte superior izquierda de la pantalla). A continuación se mostrará una ventana donde habremos de especificar (eligiendo en cada uno de los desplegables) los datos correspondientes al nivel que estemos configurando.
(que se encuentra en la parte superior izquierda de la pantalla). A continuación se mostrará una ventana donde habremos de especificar (eligiendo en cada uno de los desplegables) los datos correspondientes al nivel que estemos configurando.
Para guardar las modificaciones realizadas, pulsaremos:
- «Guardar y Cerrar»: en caso de que no necesitemos realizar más asignaciones.
- «Guardar y Nuevo»: en caso de que deseemos realizar alguna otra asignación.
Pulsaremos el símbolo de la lupa correspondiente al registro a modificar. A continuación se mostrarán los detalles del registro seleccionado:
Podremos realizar las modificaciones sobre los datos que se muestran en pantalla (tal y como se detalla en la sección «ASIGNACIÓN» de esta misma entrada).
Para guardar las modificaciones realizadas, pulsaremos:
- «Guardar»: en caso de que deseemos realizar alguna otra modificación.
- «Guardar y Cerrar»: en caso de que no necesitemos realizar más modificaciones.
Pulsaremos el símbolo ![]() correspondiente al registro a eliminar. A continuación se nos pedirá que confirmemos la operación. Así lo haremos en caso de que deseemos eliminar el registro.
correspondiente al registro a eliminar. A continuación se nos pedirá que confirmemos la operación. Así lo haremos en caso de que deseemos eliminar el registro.