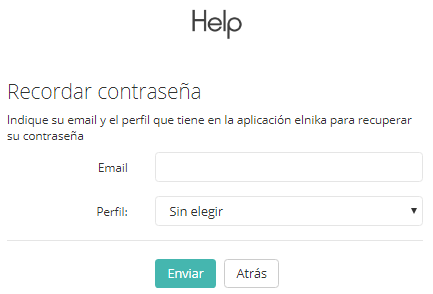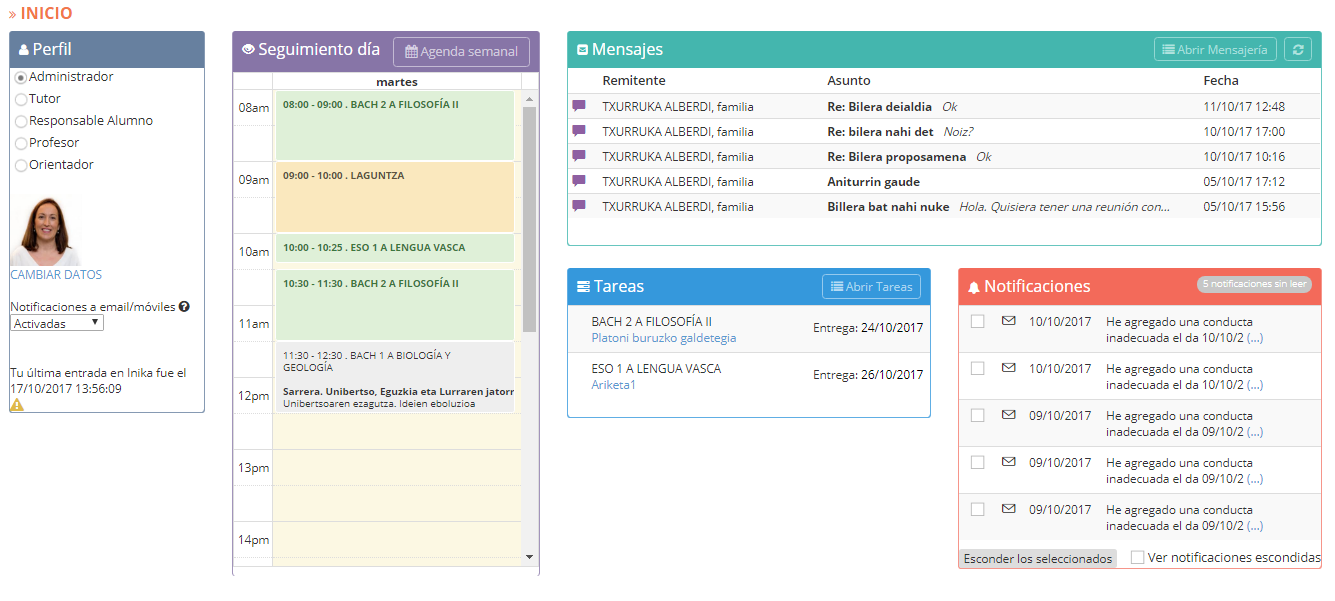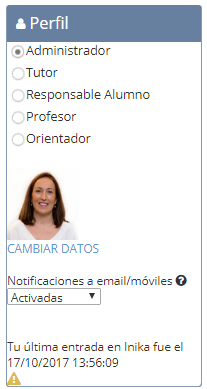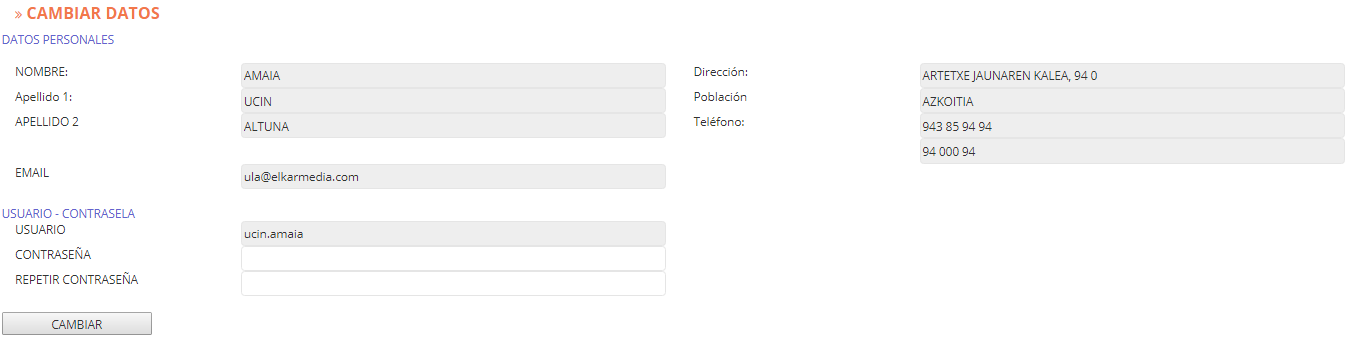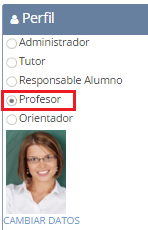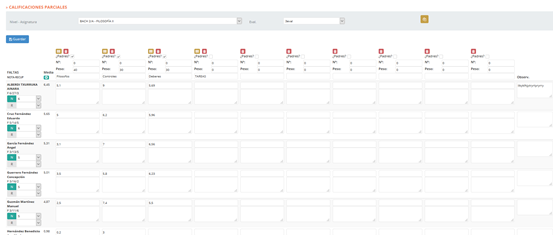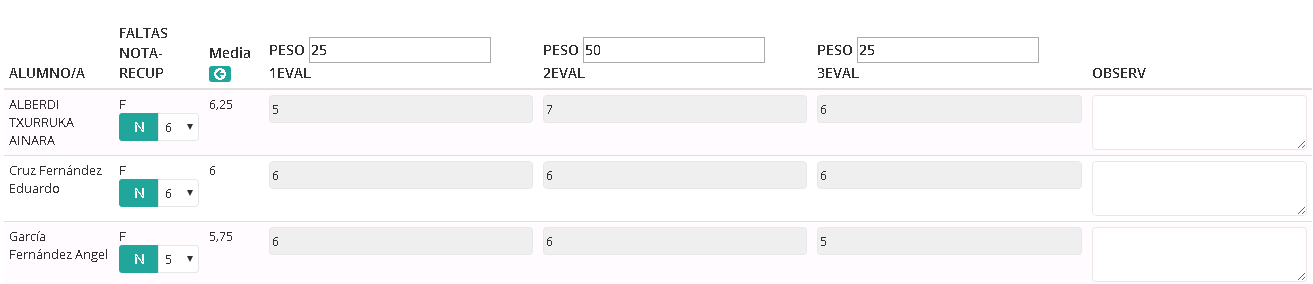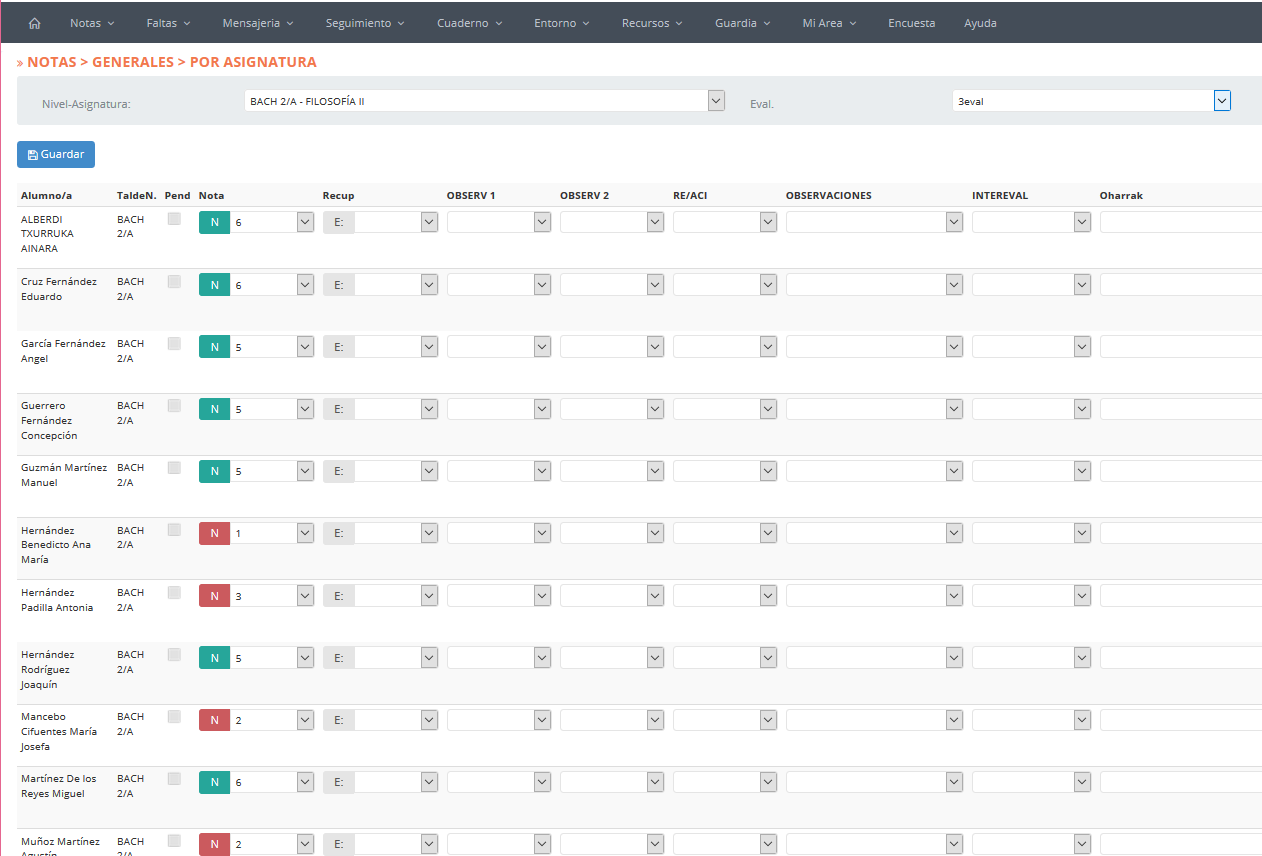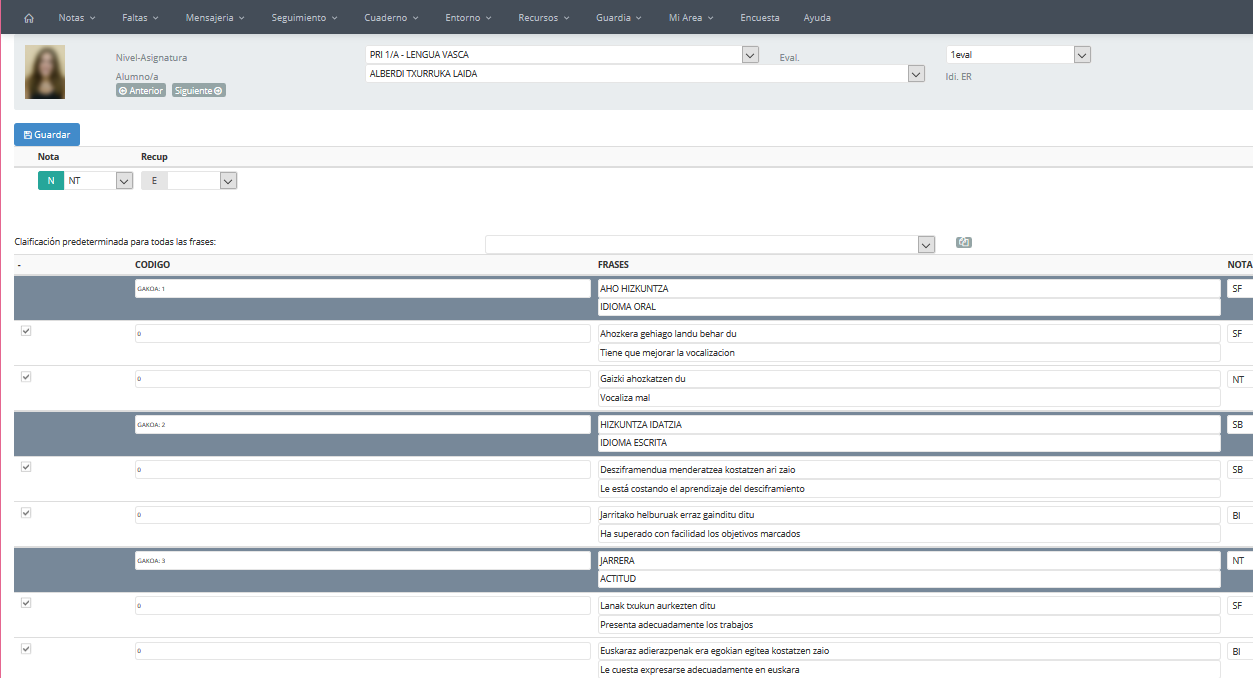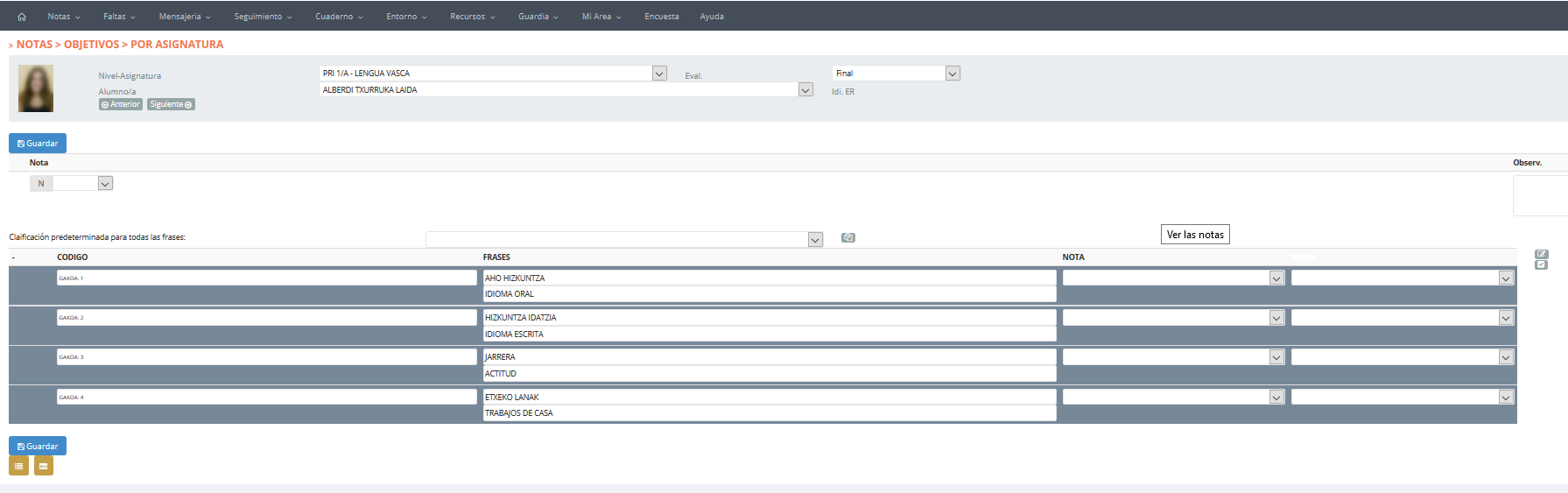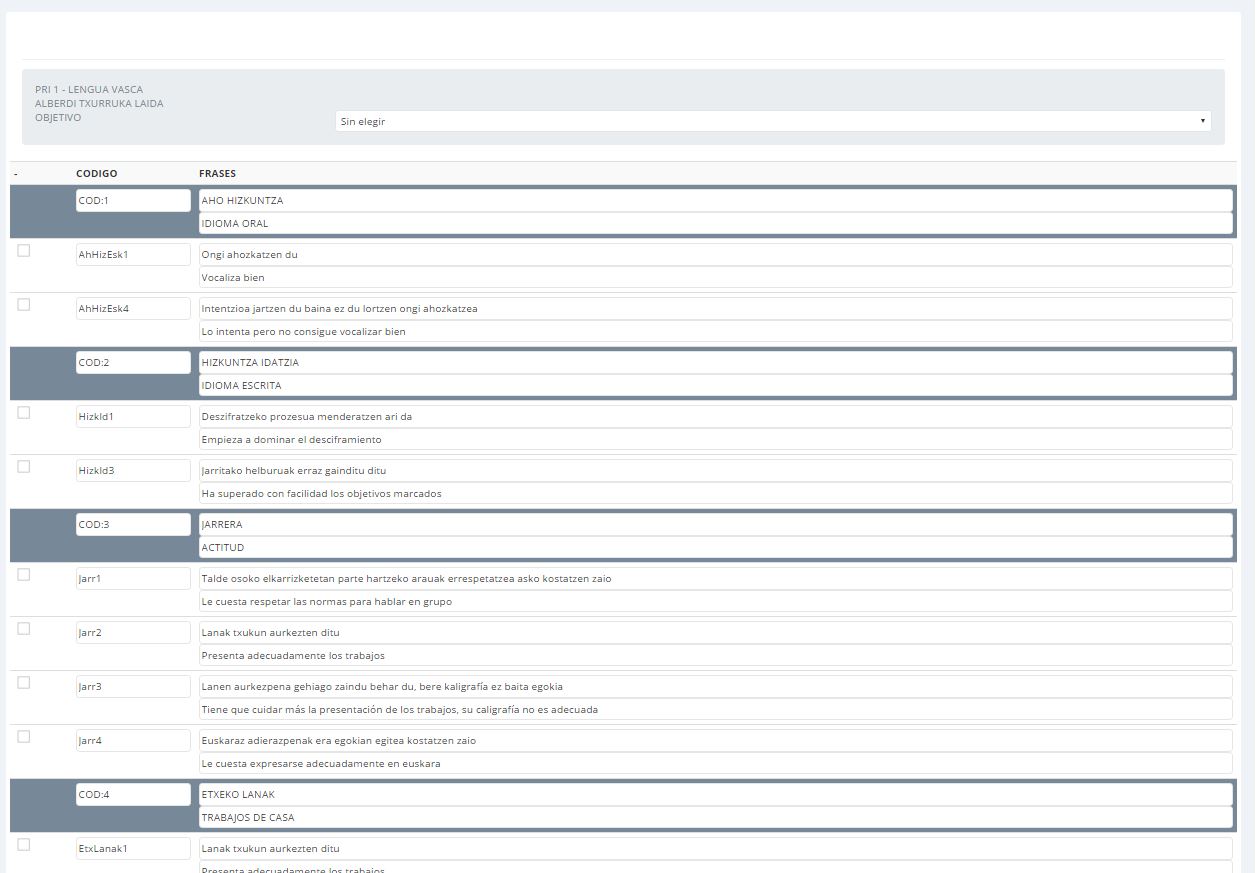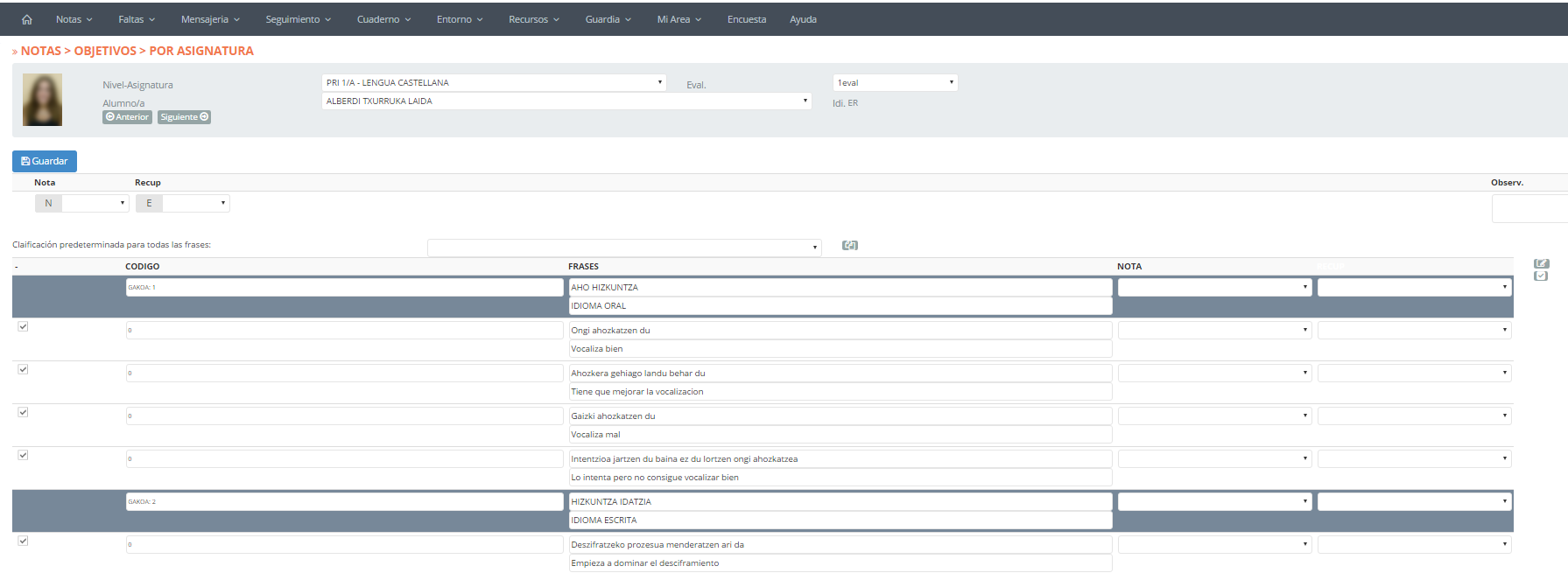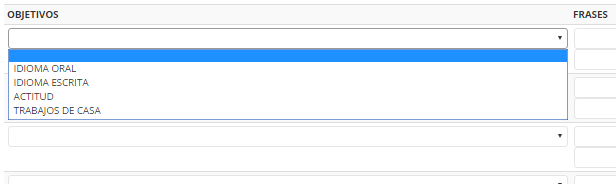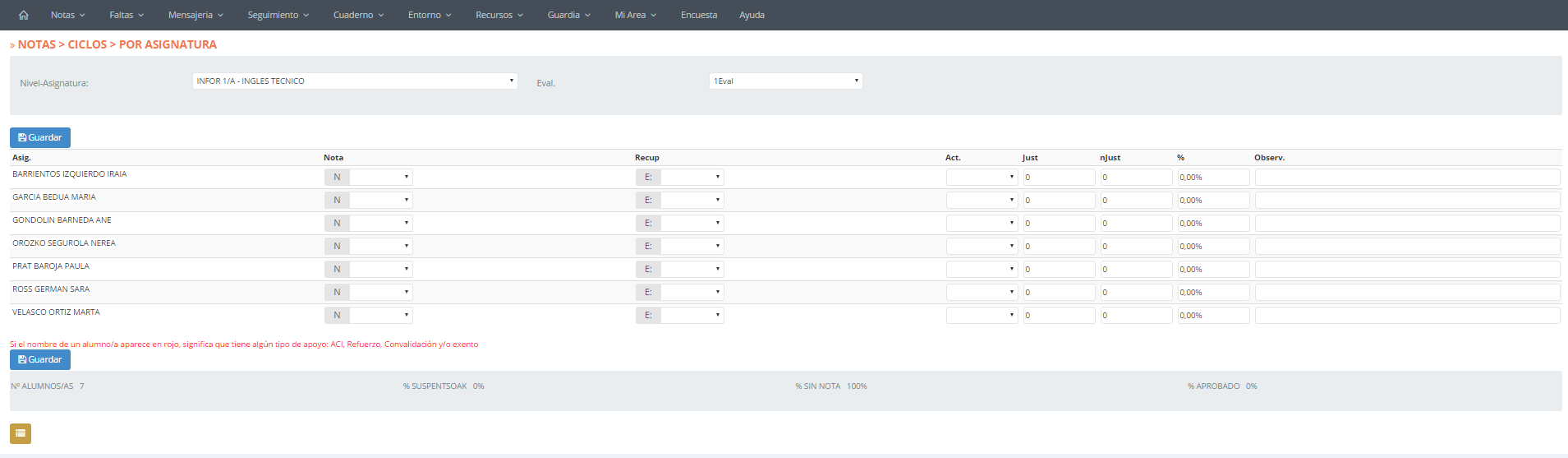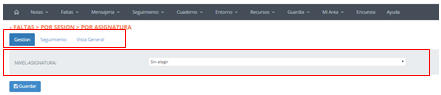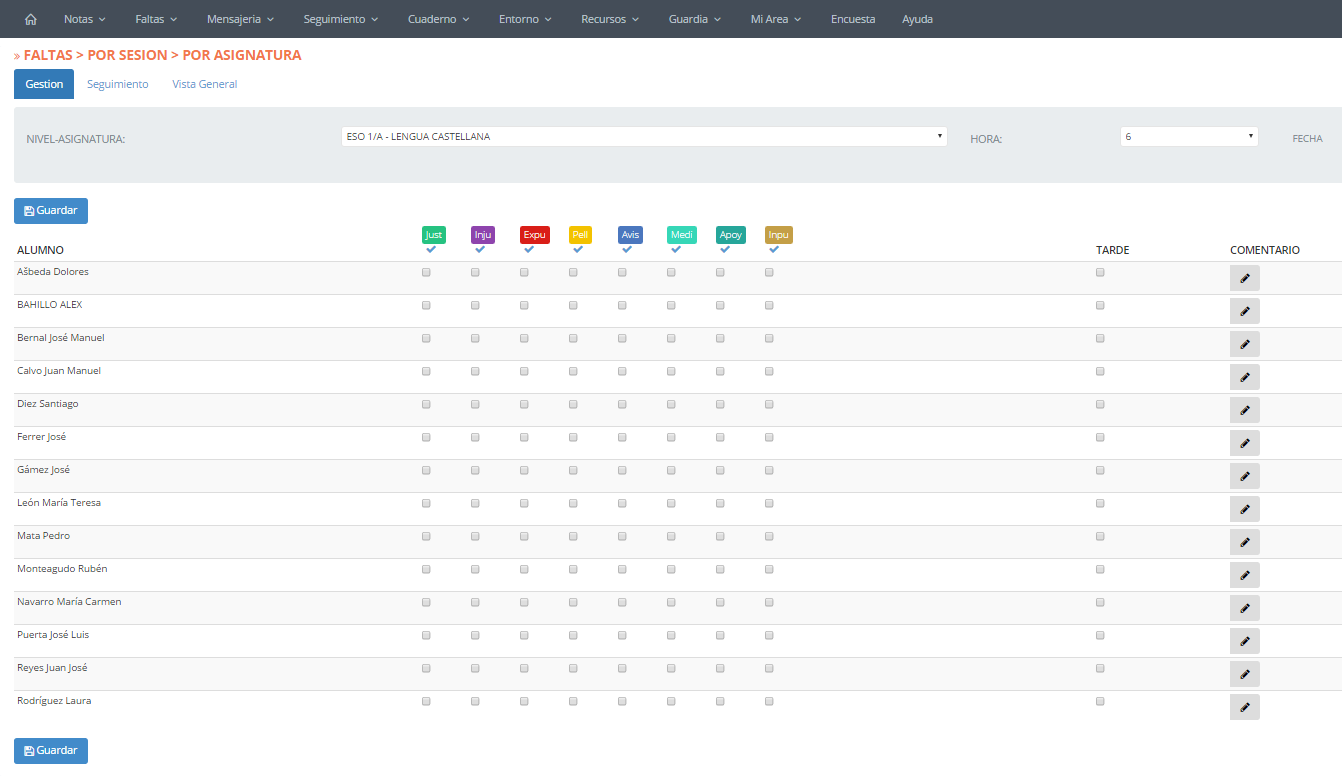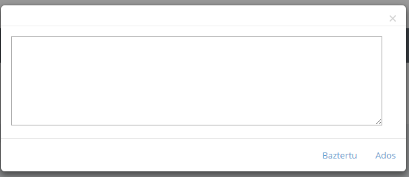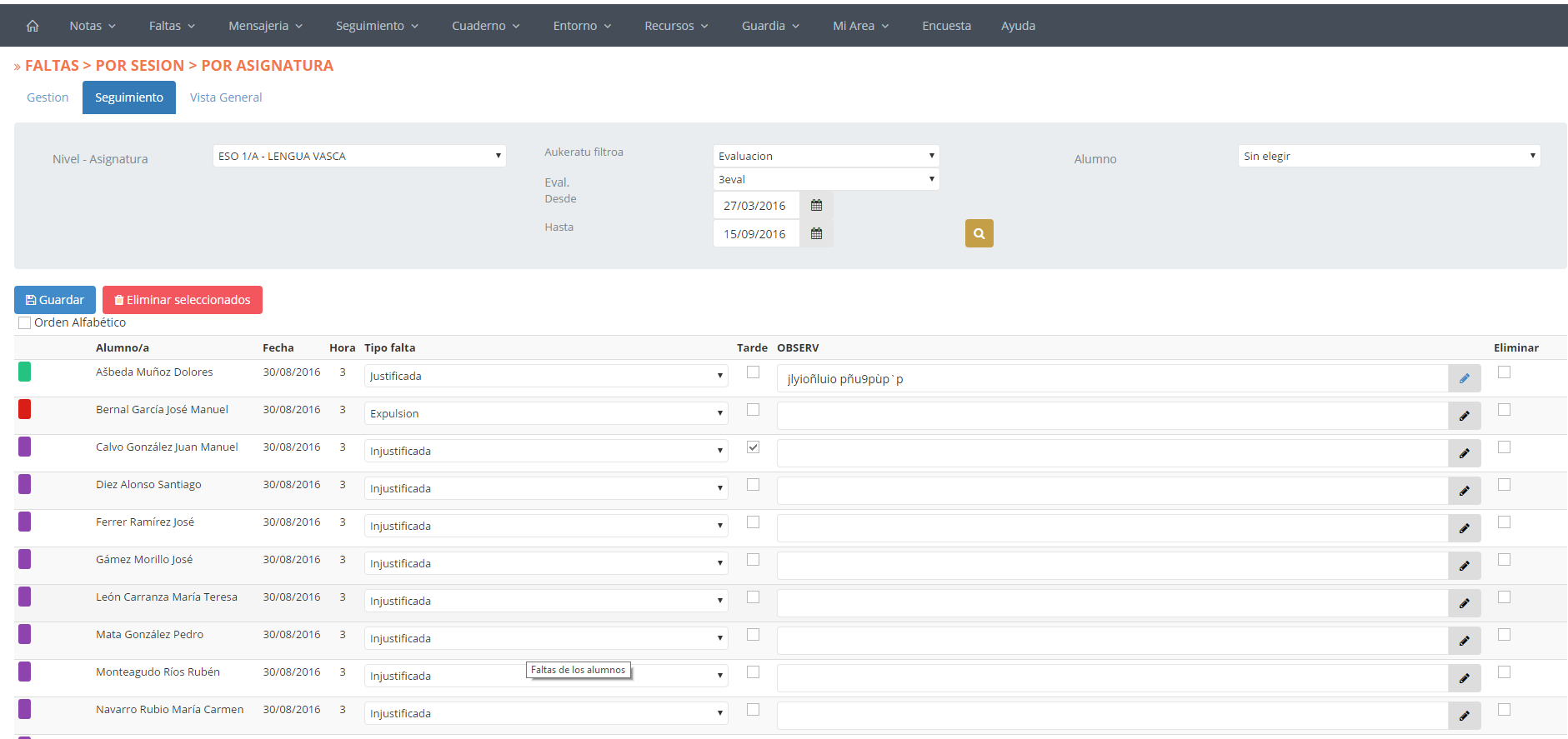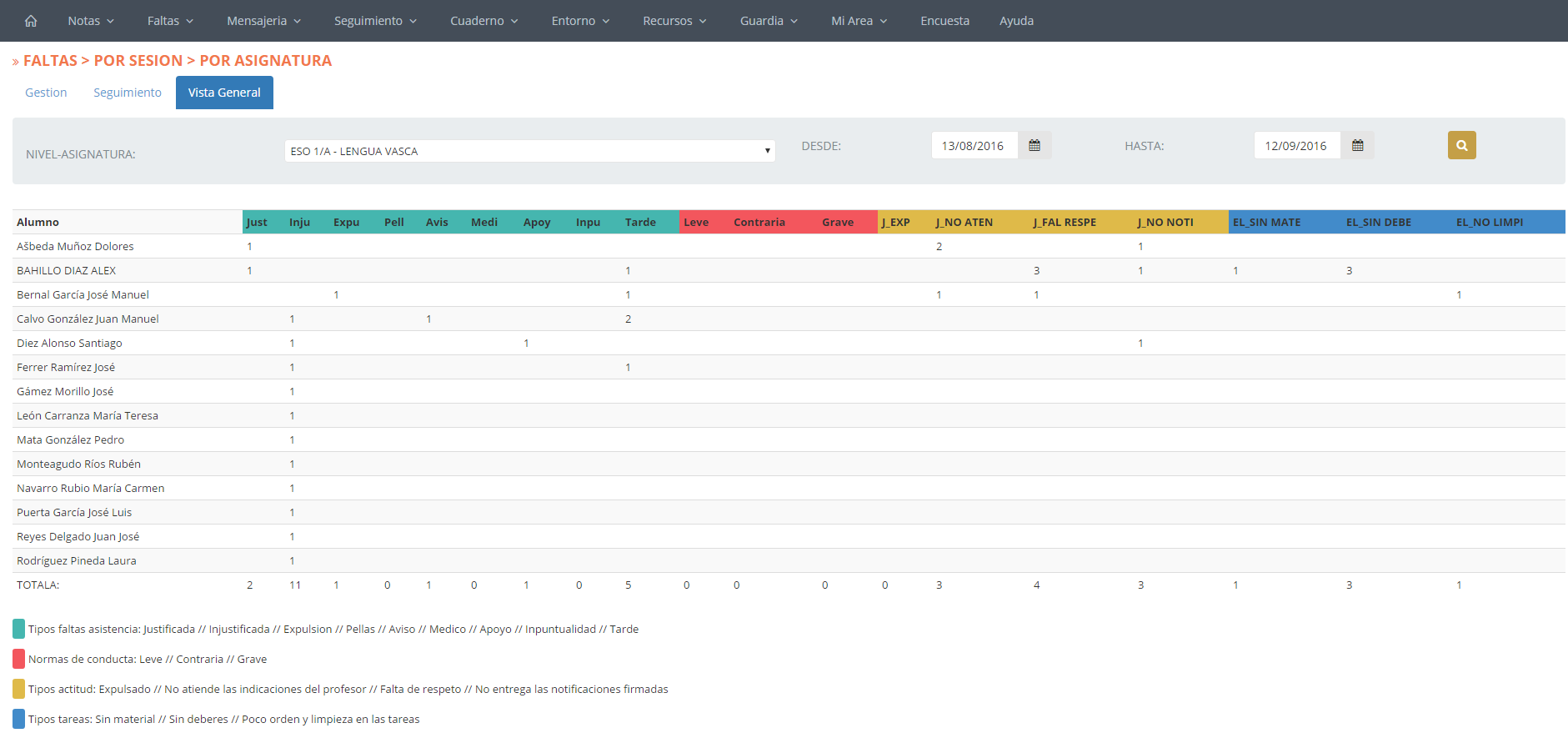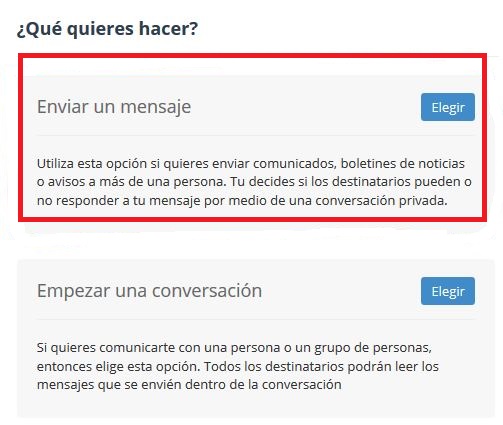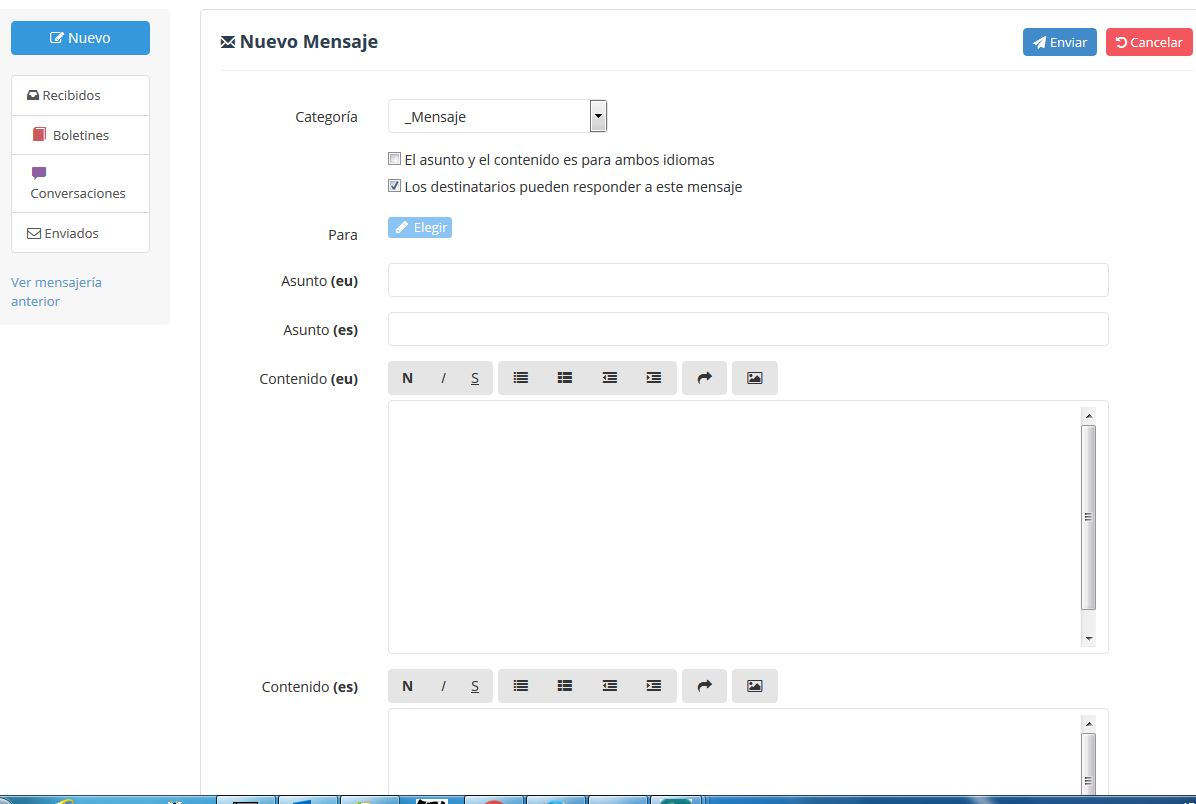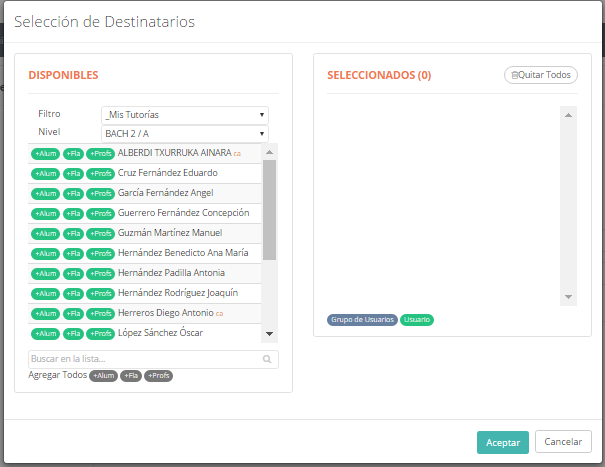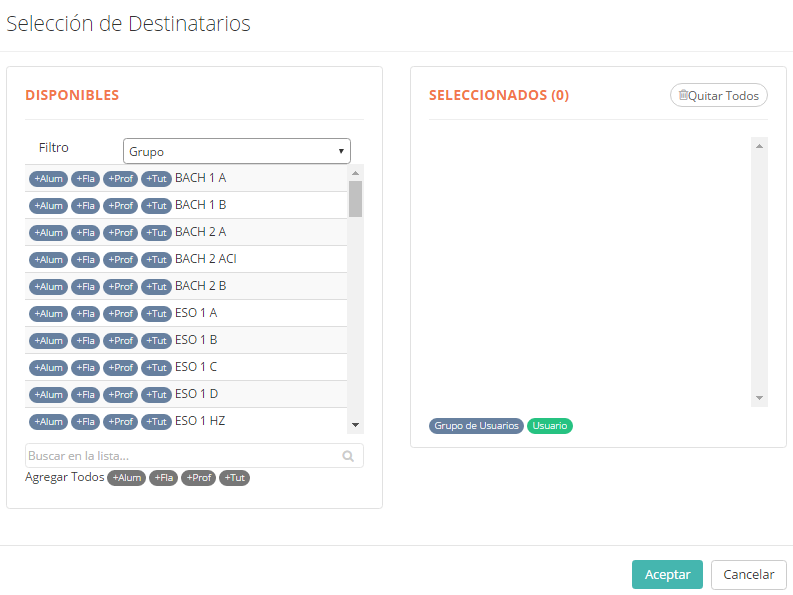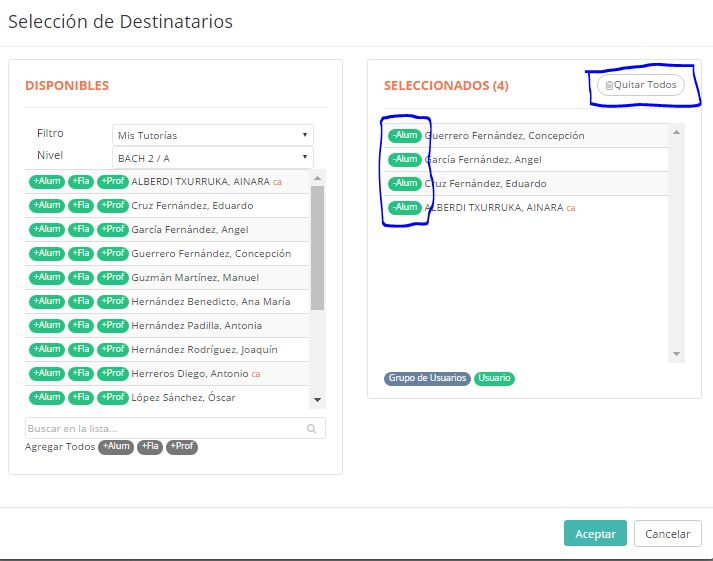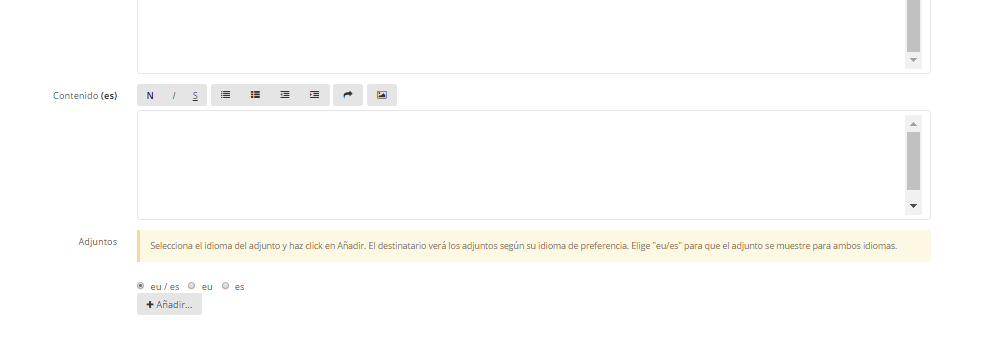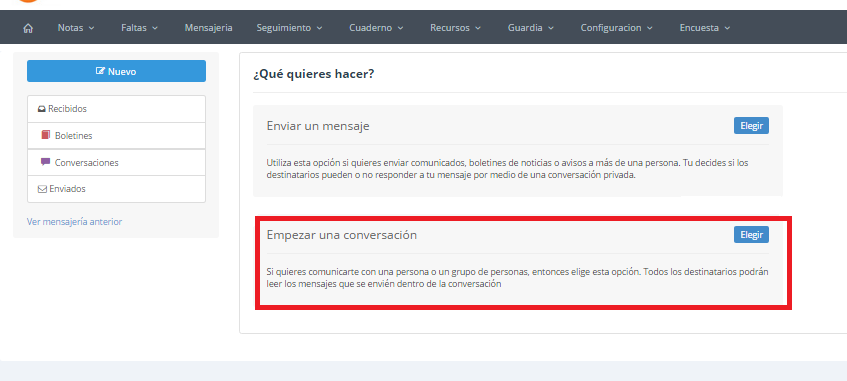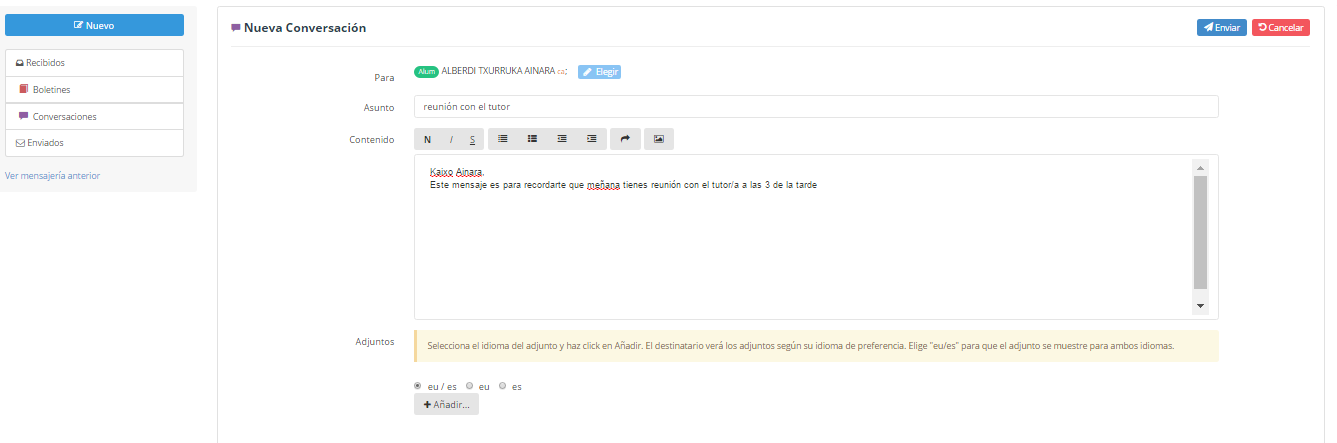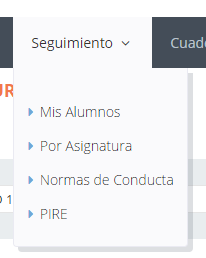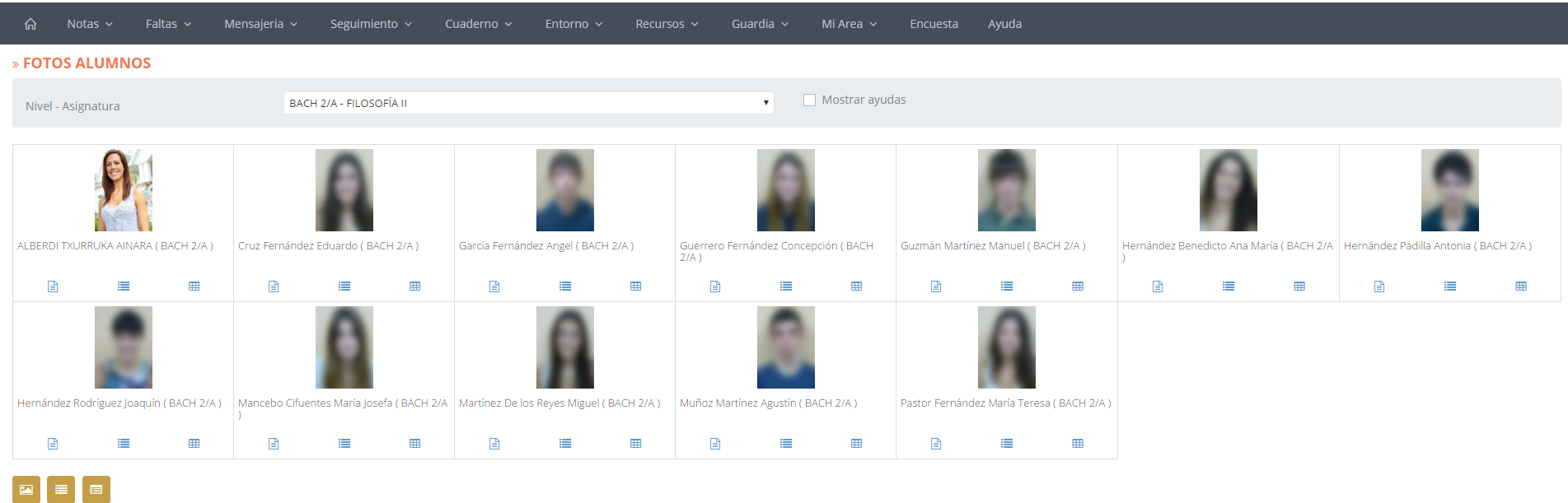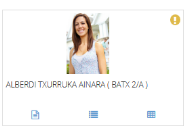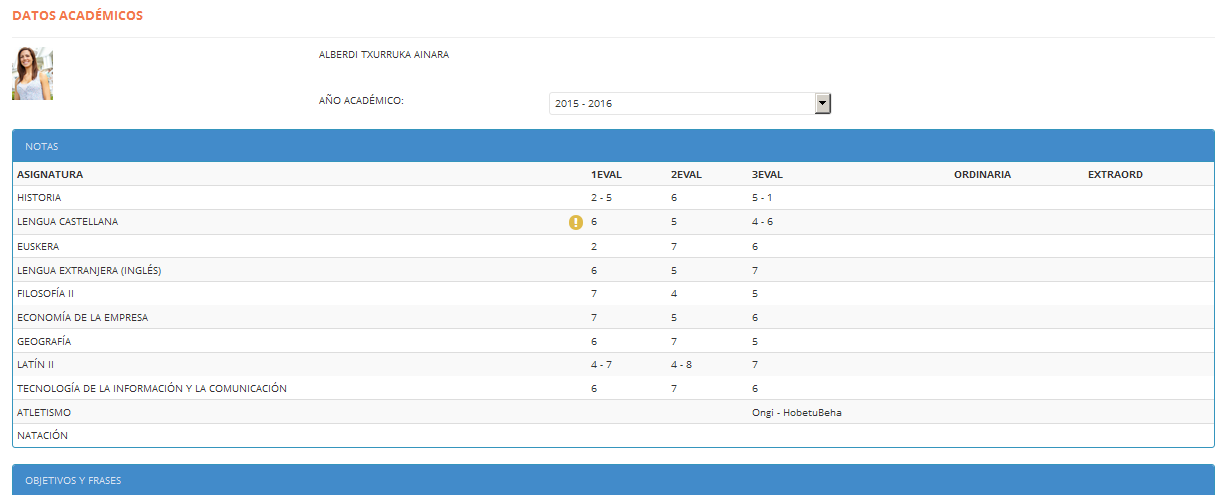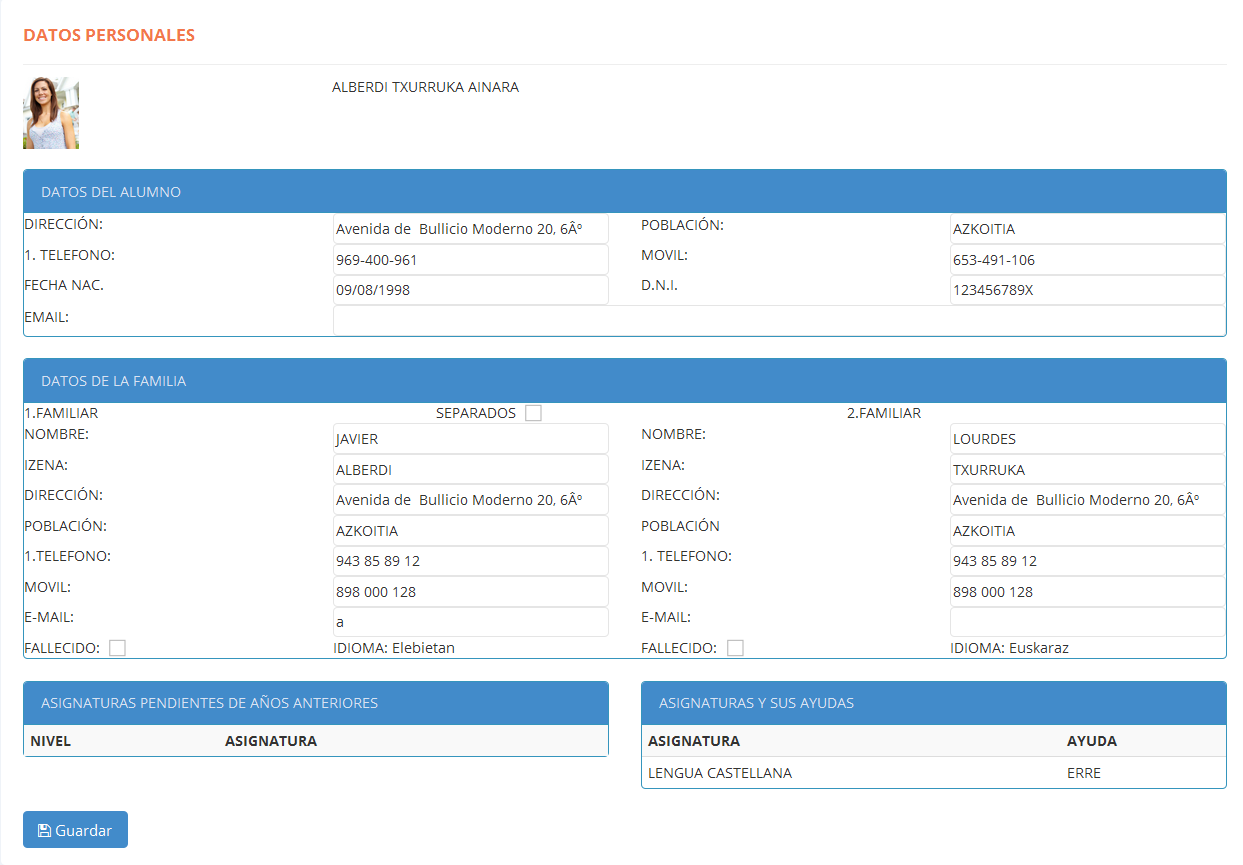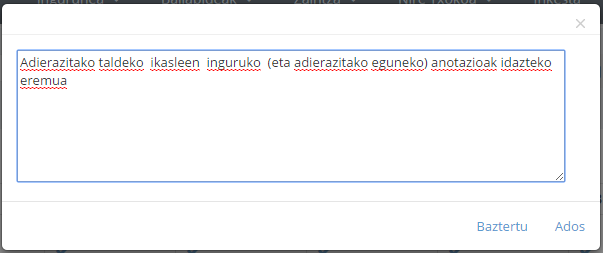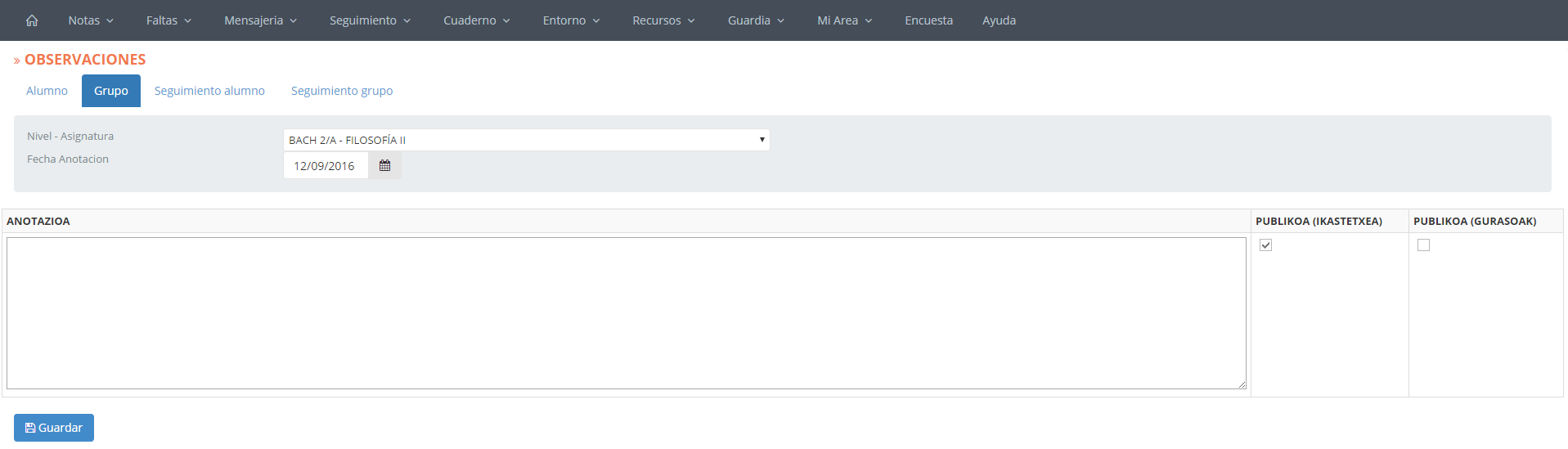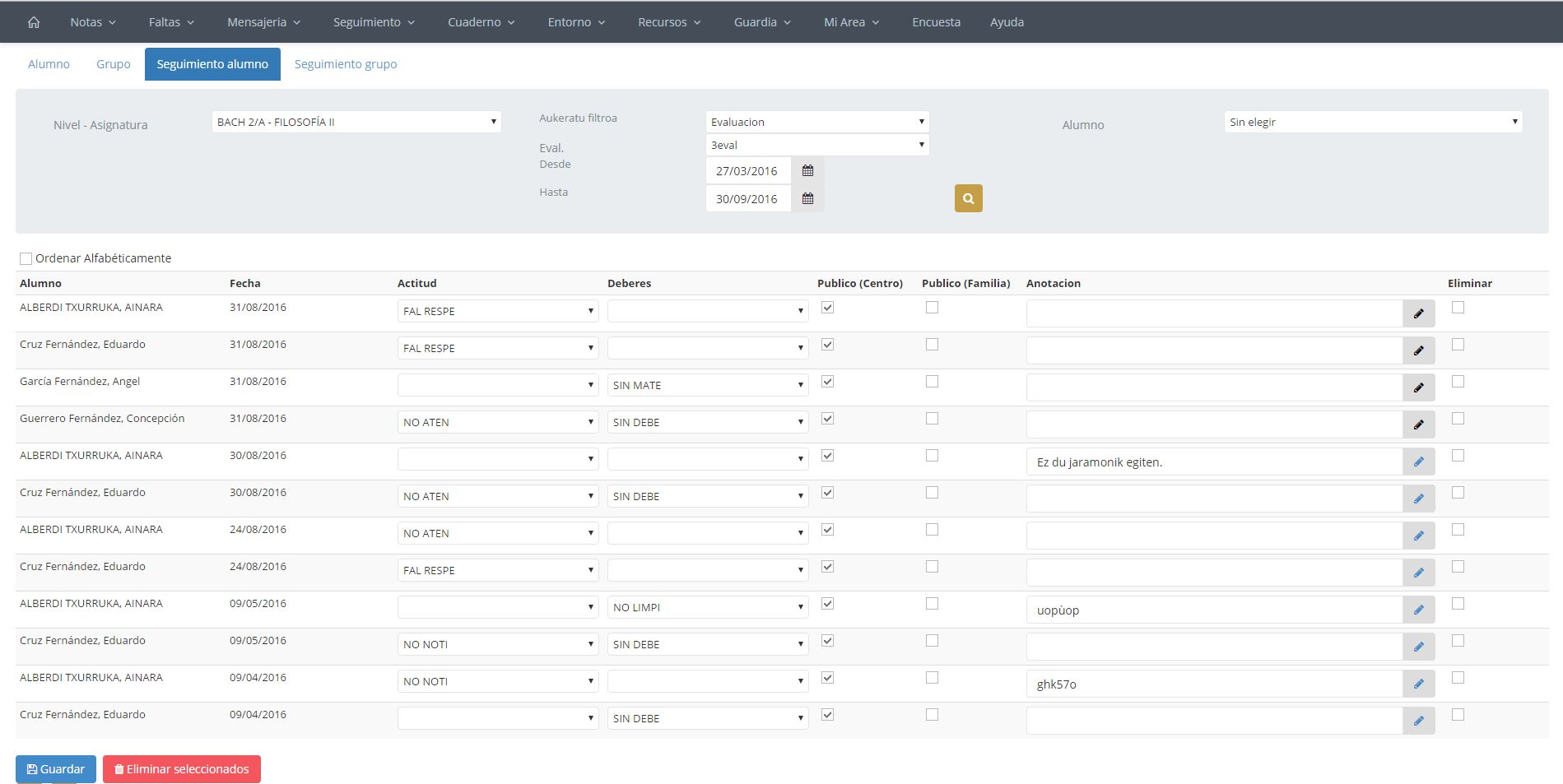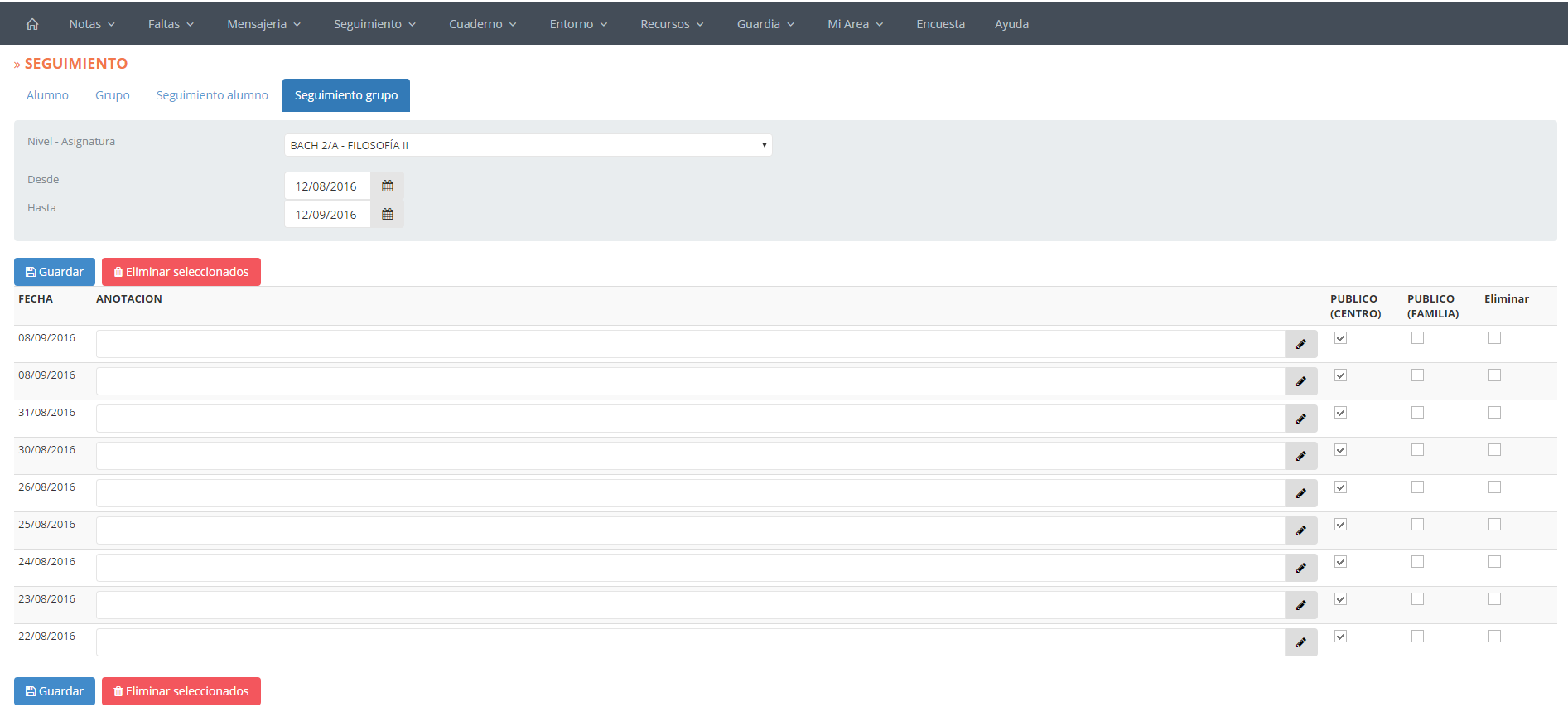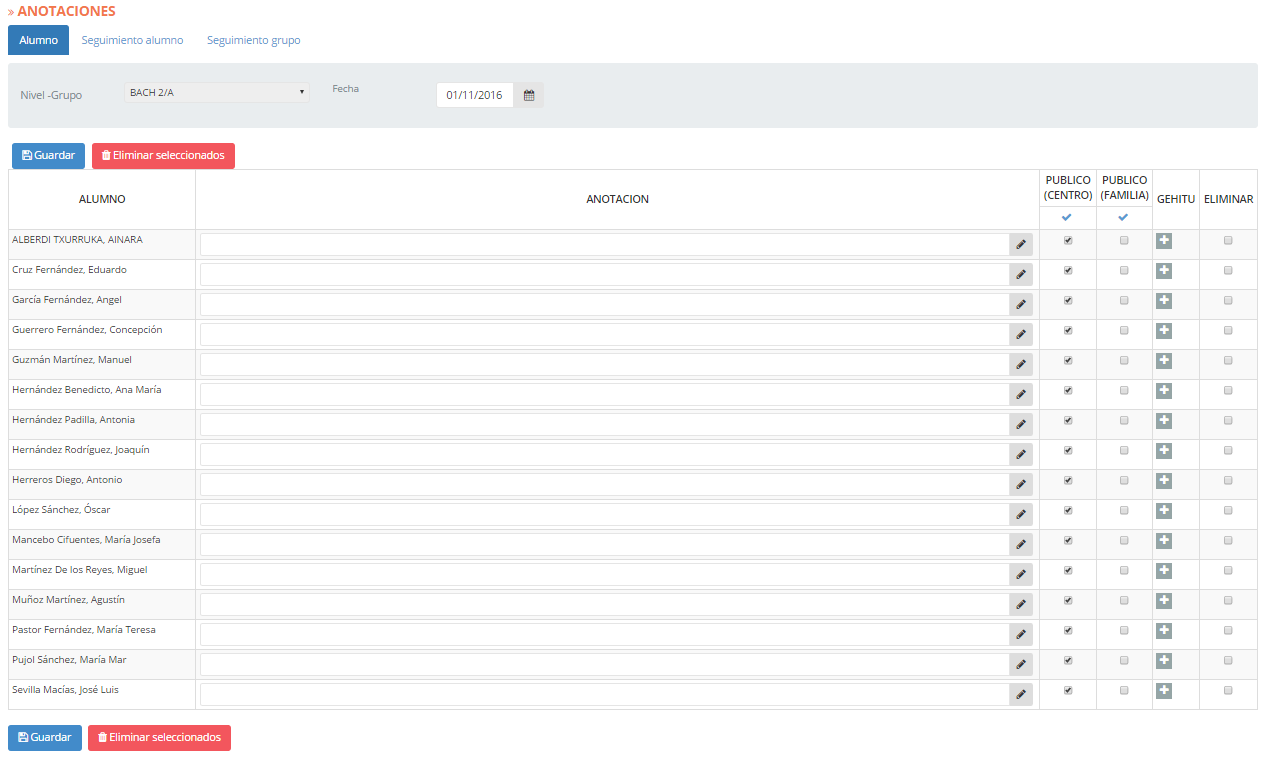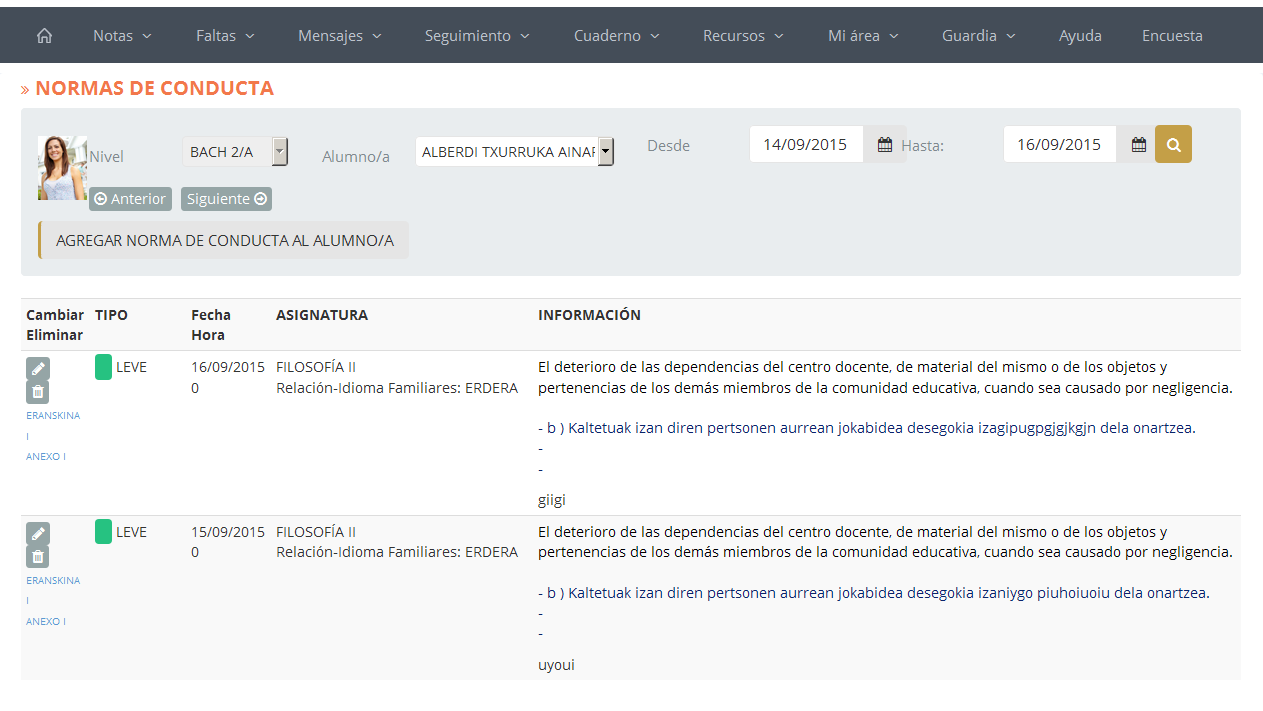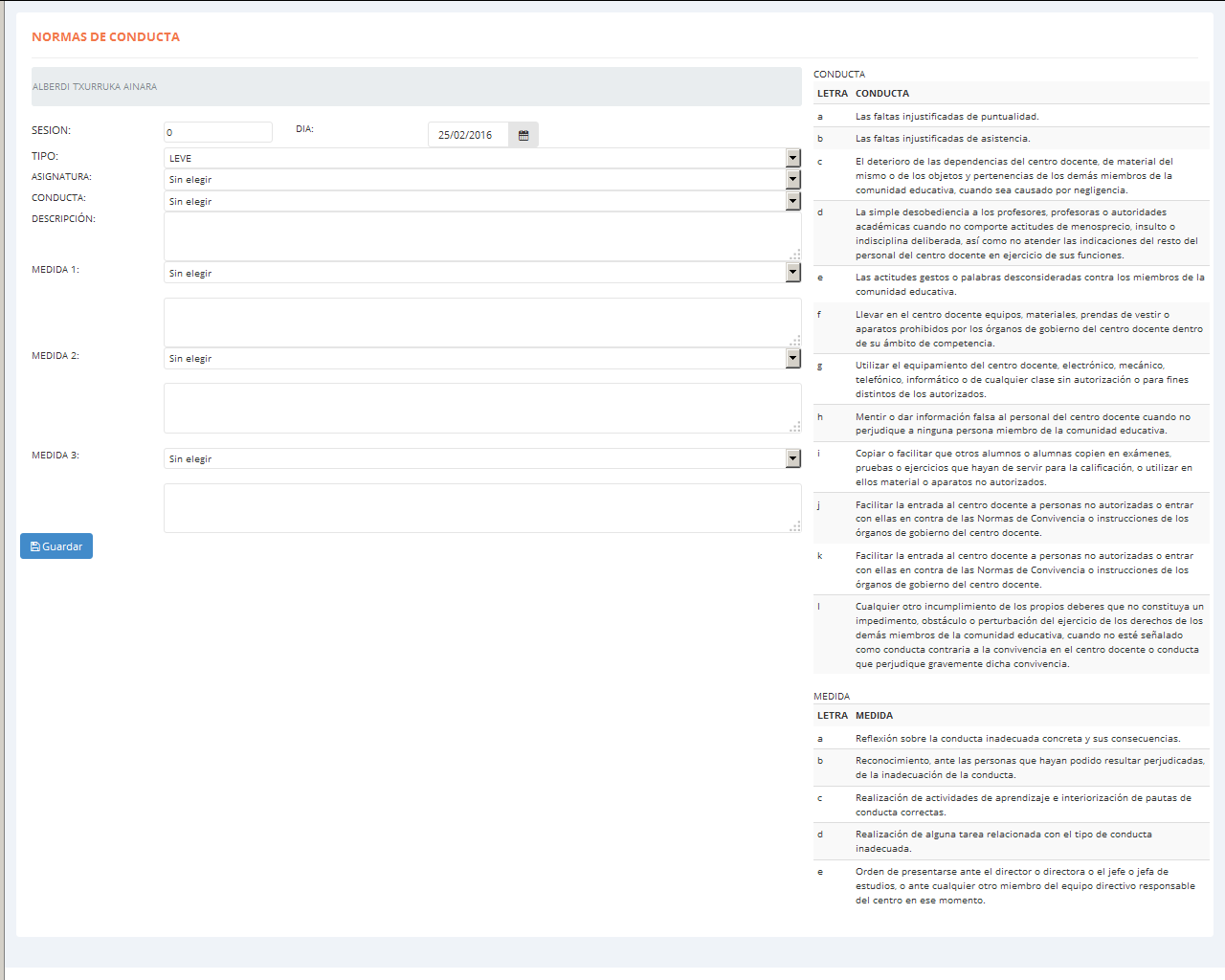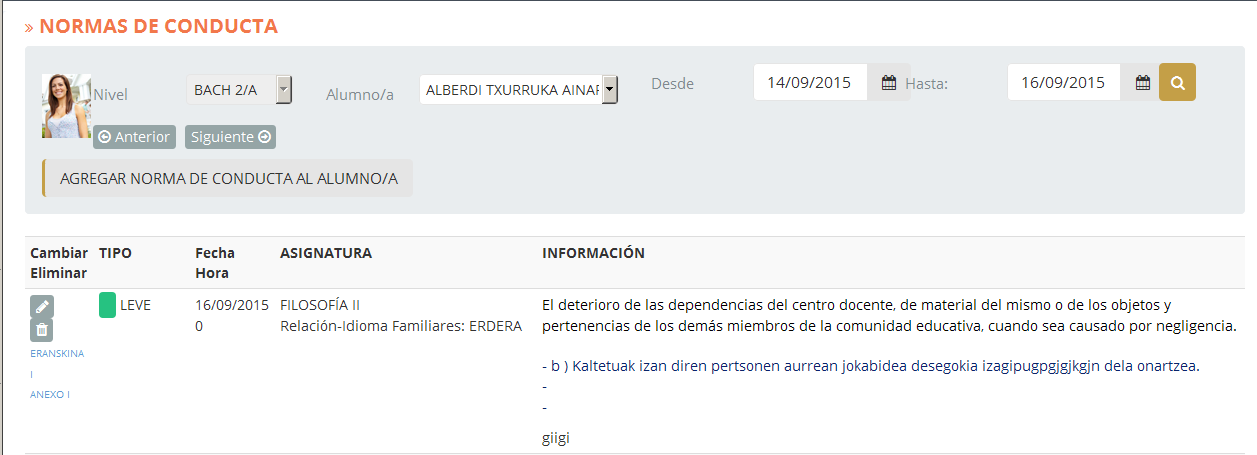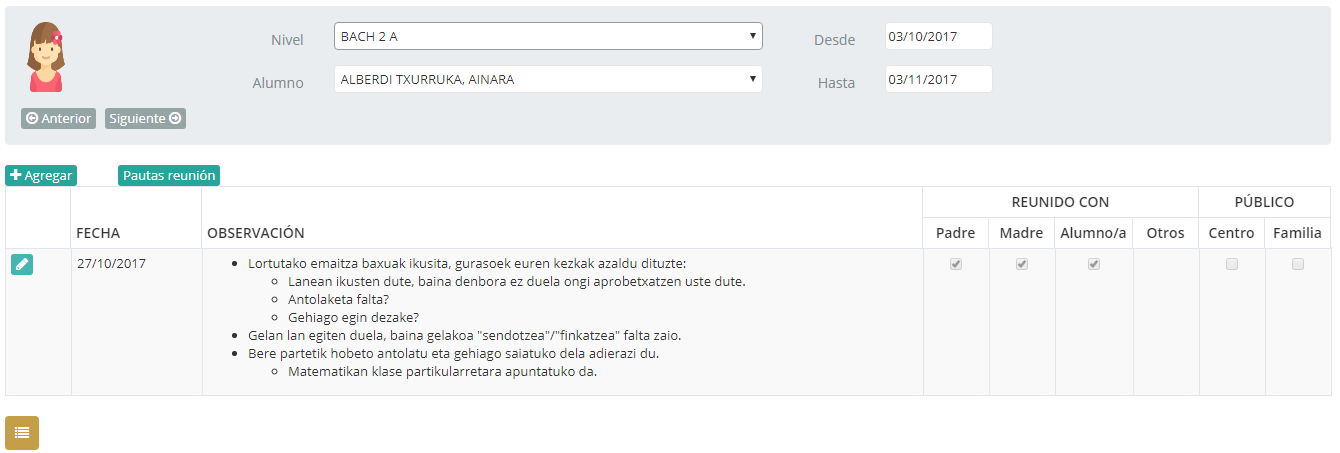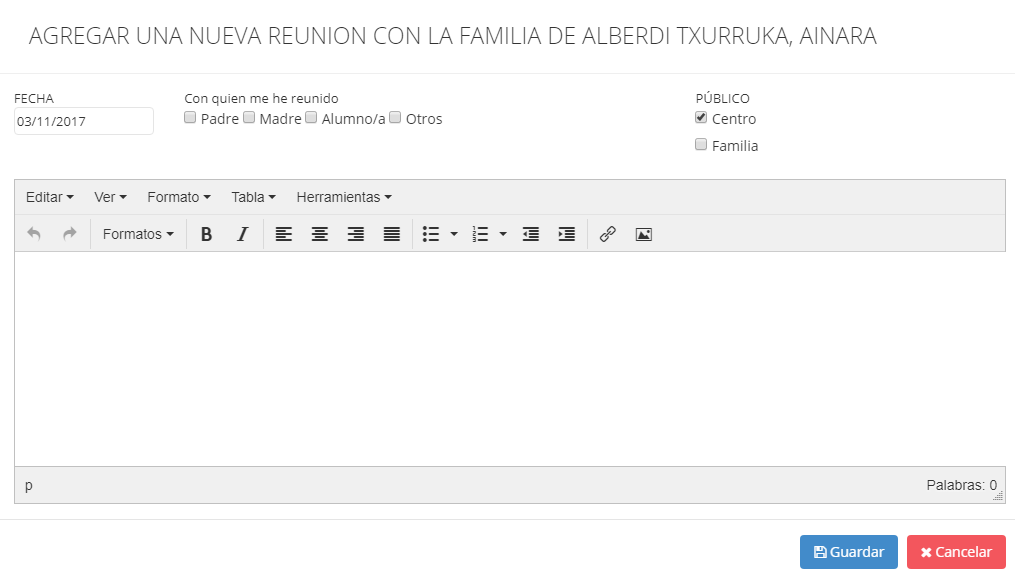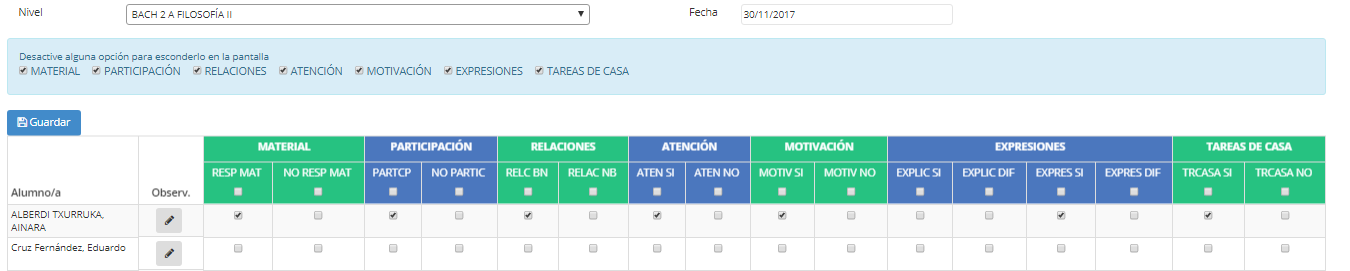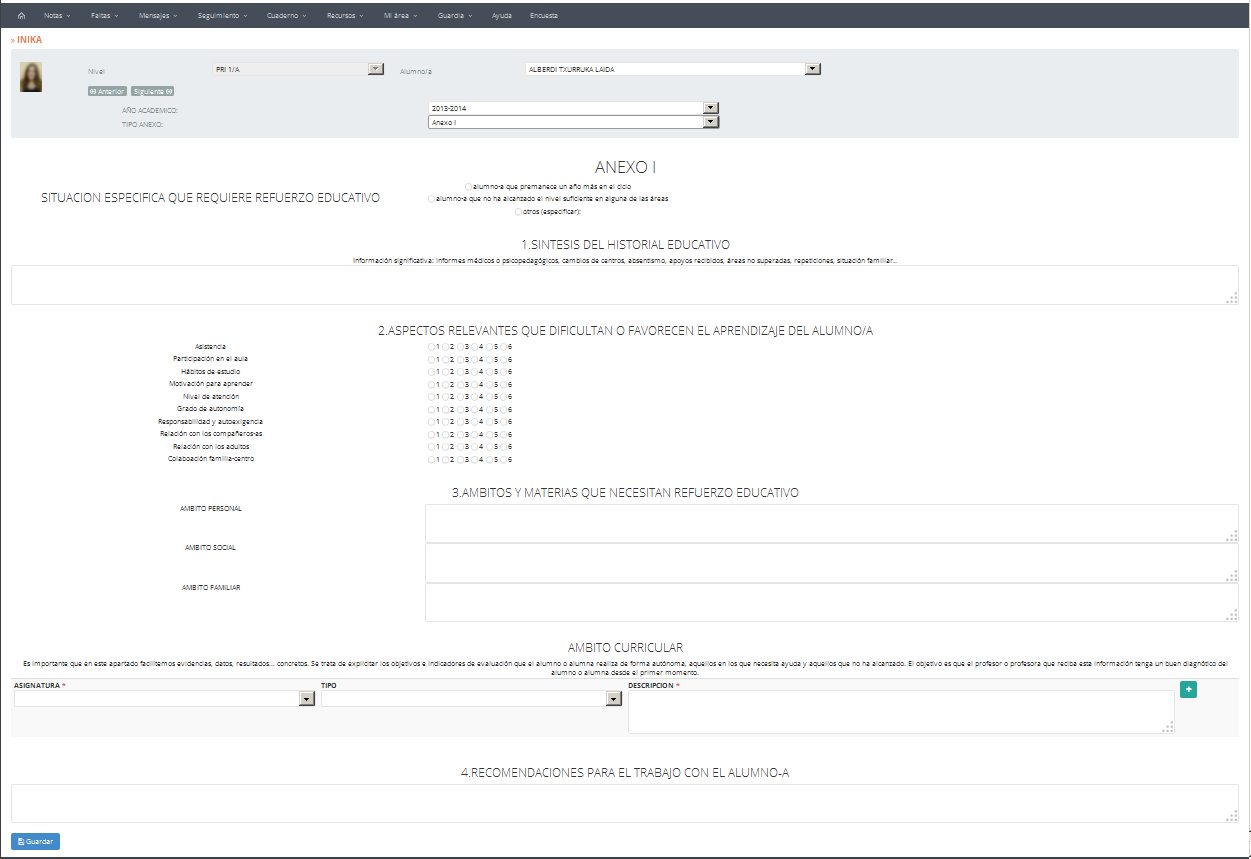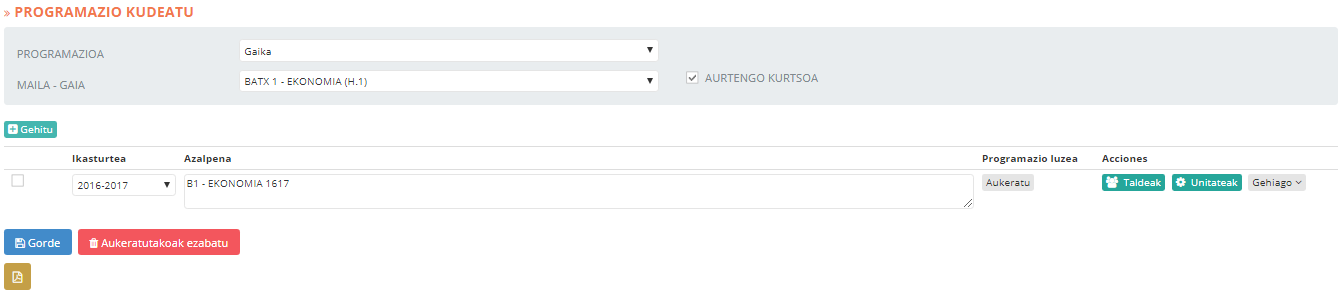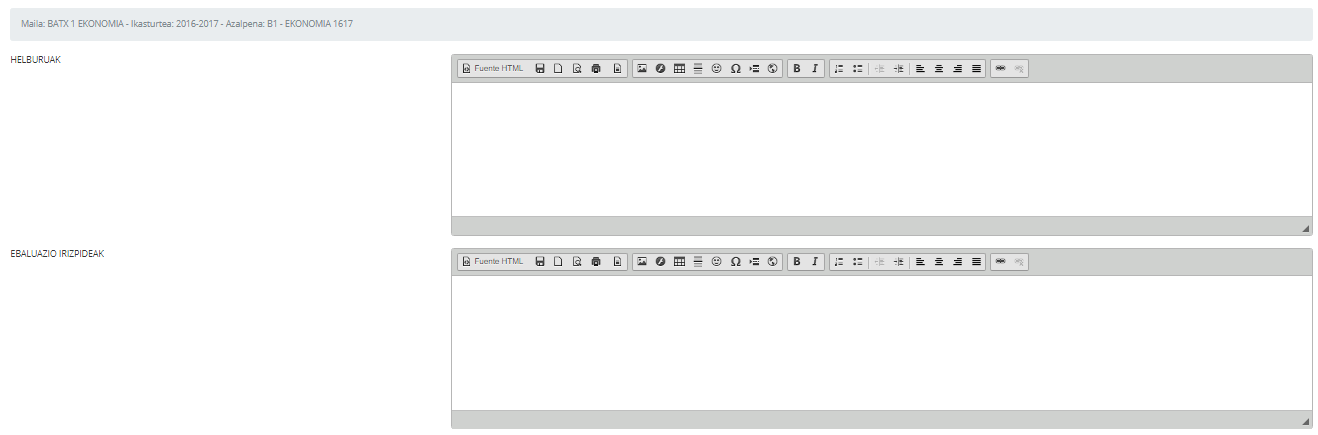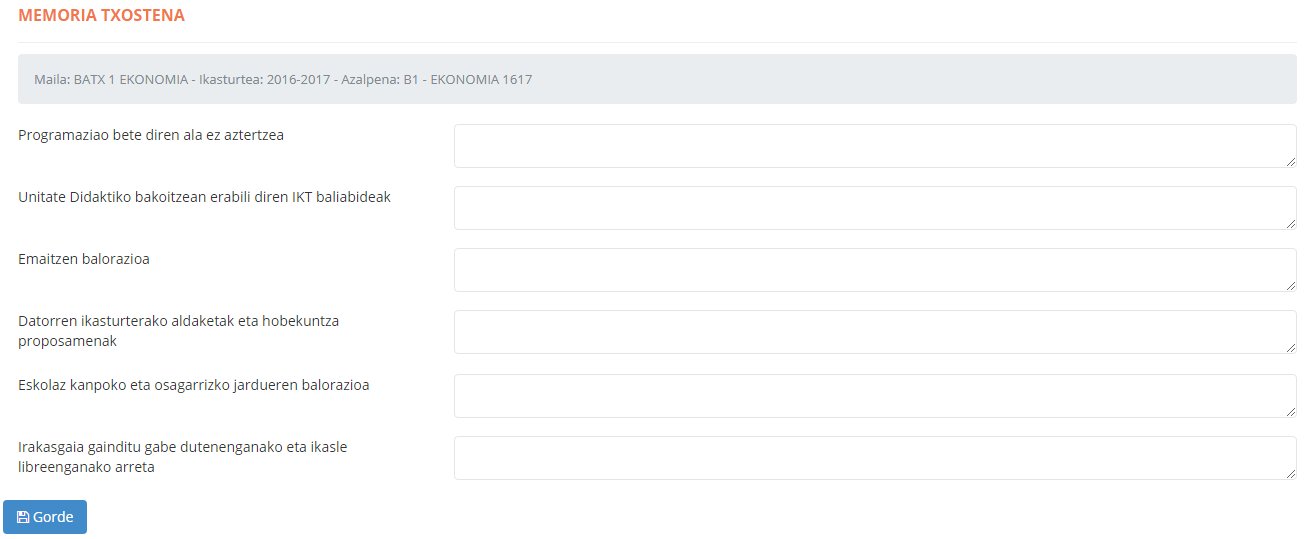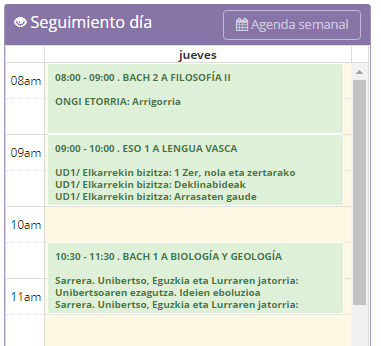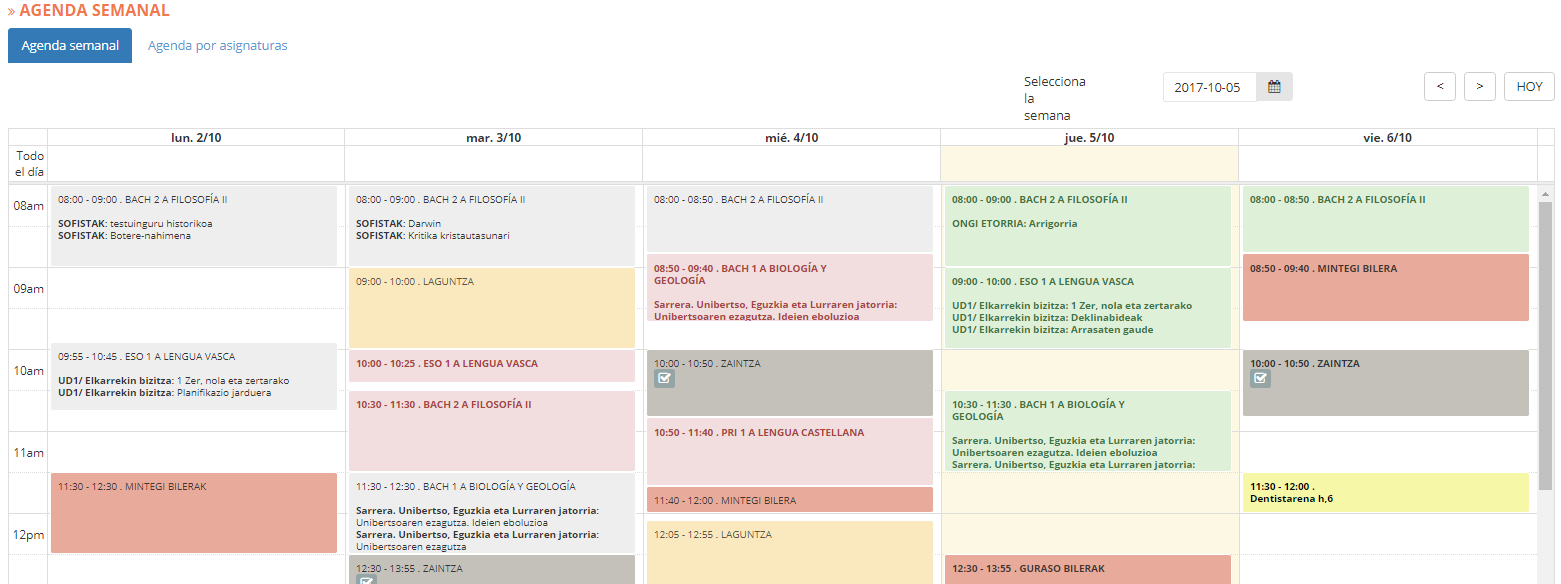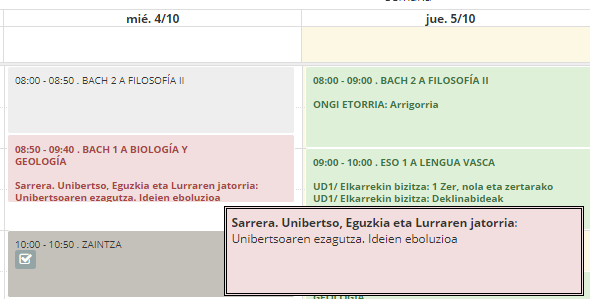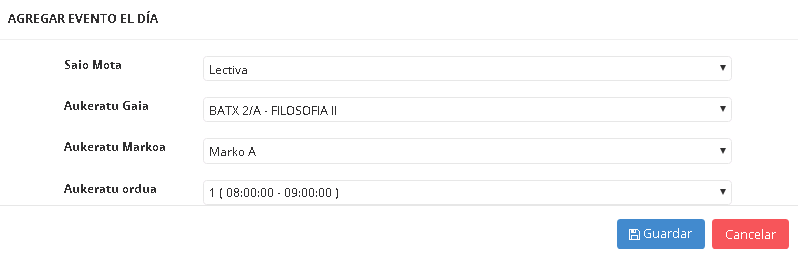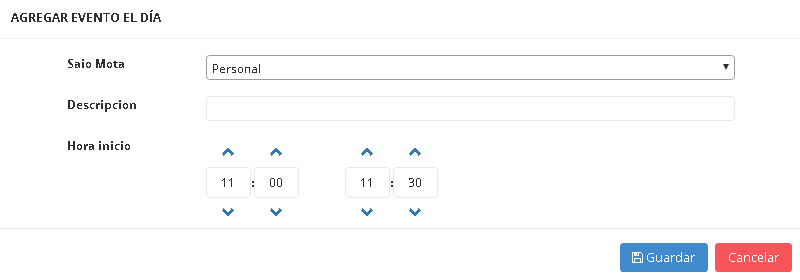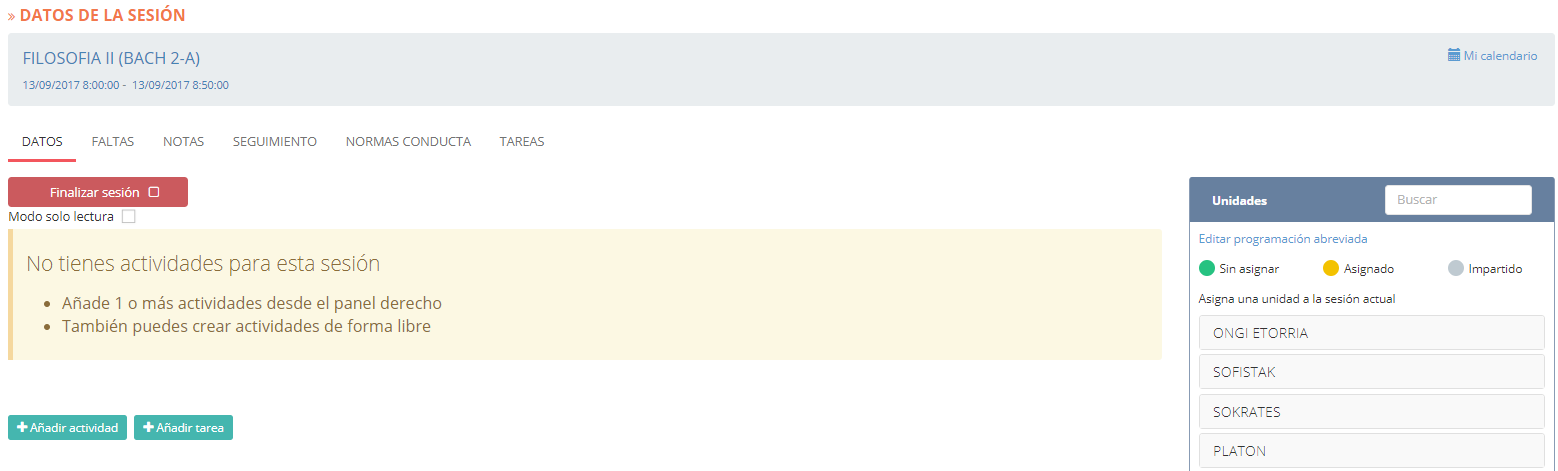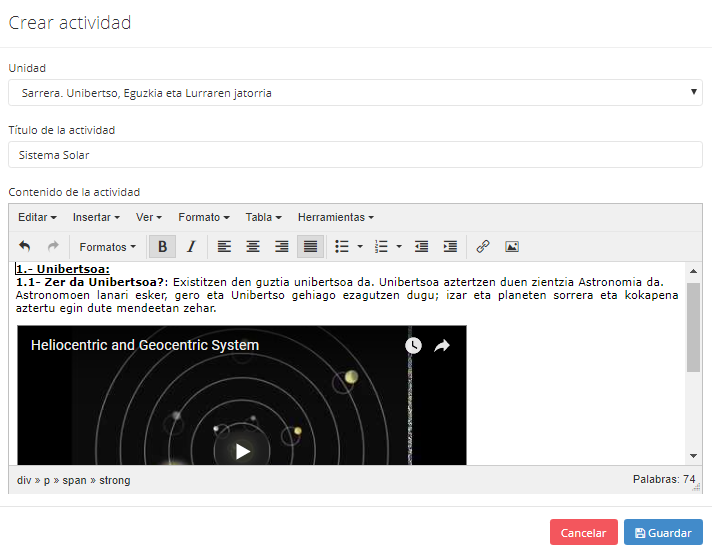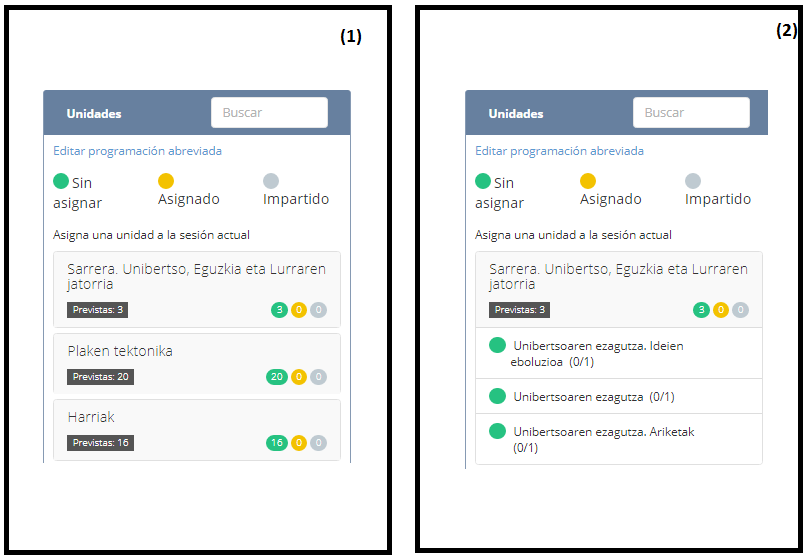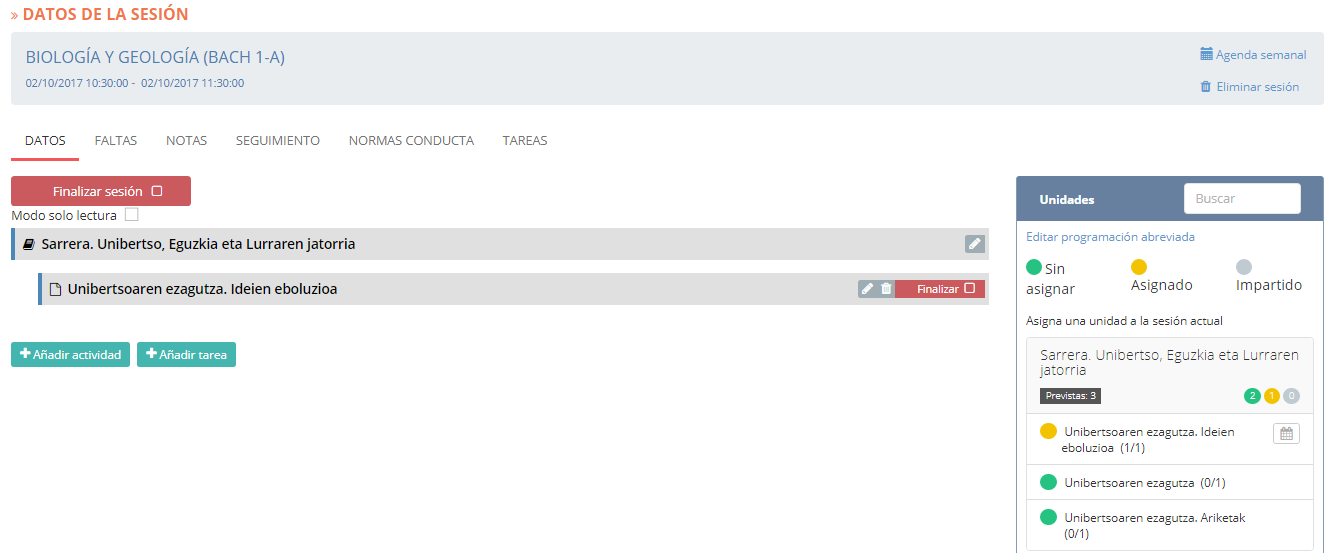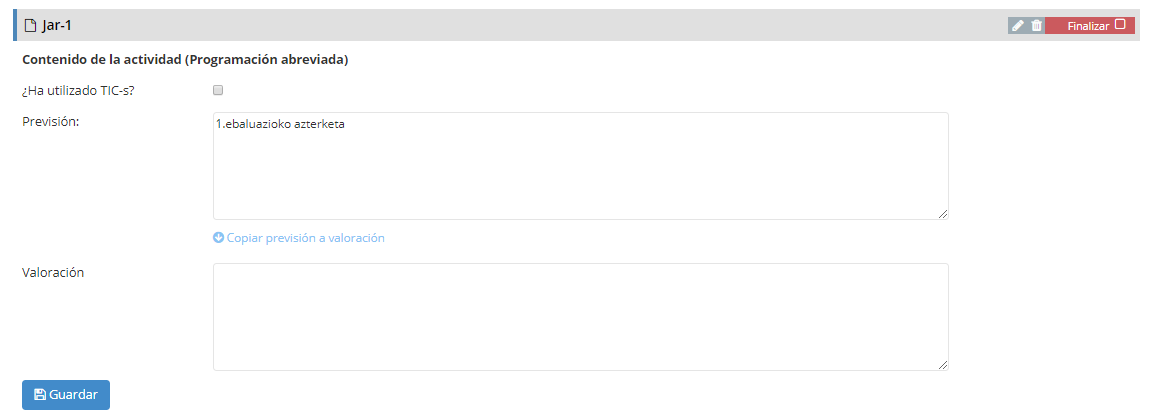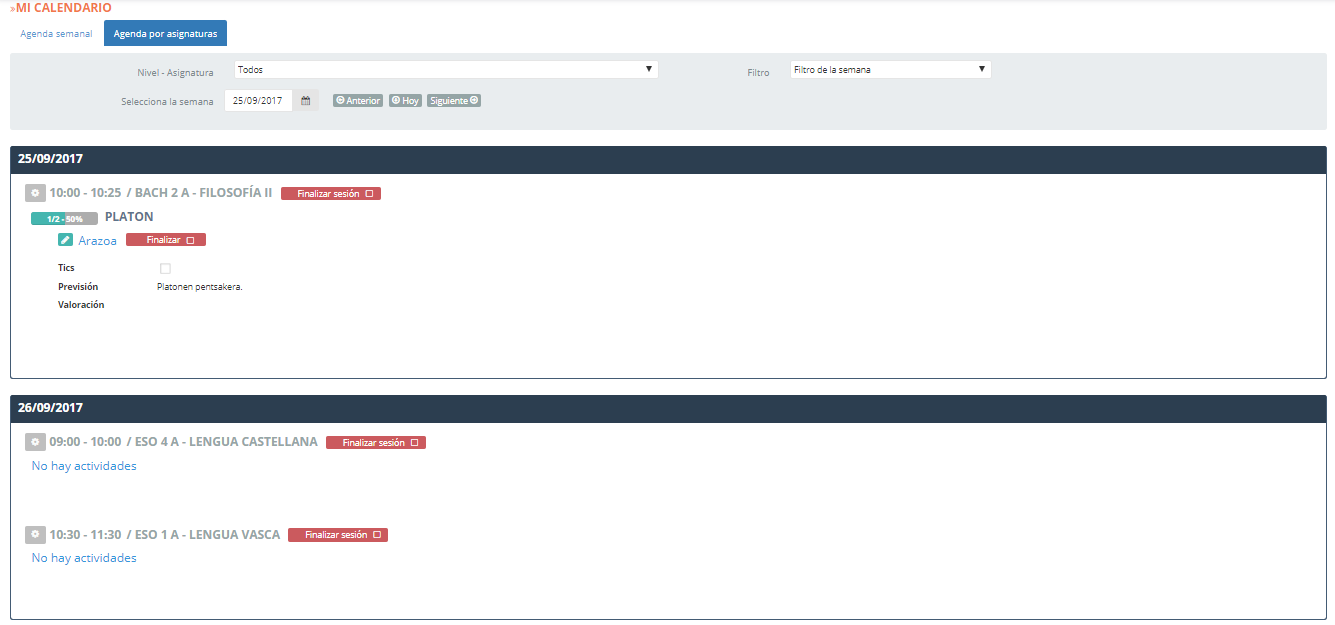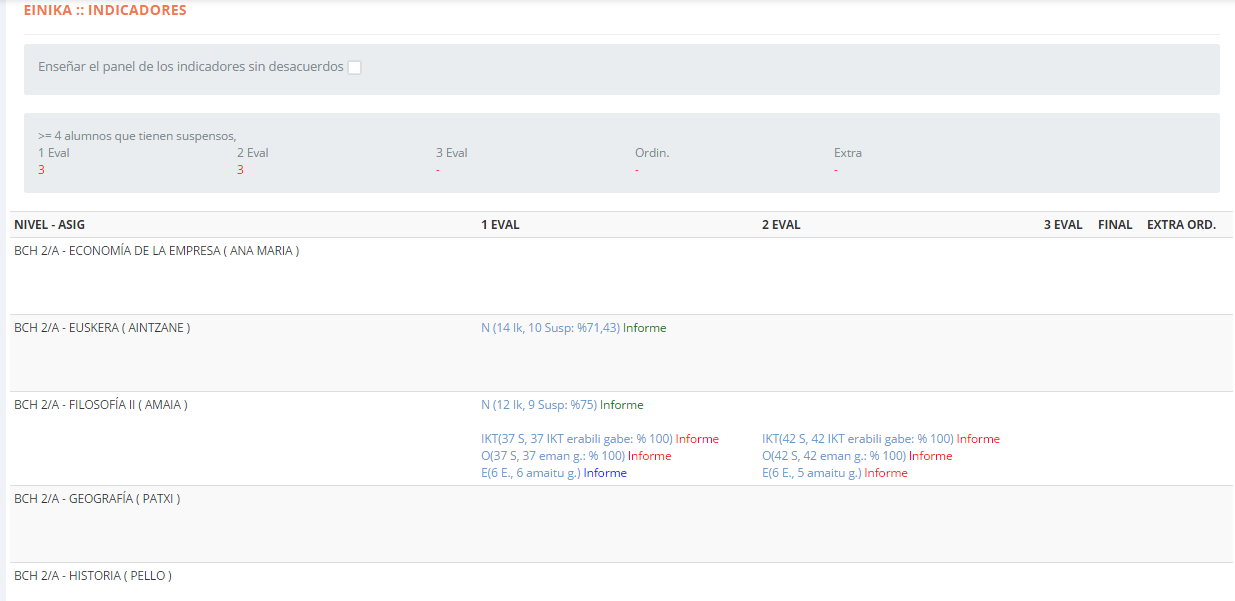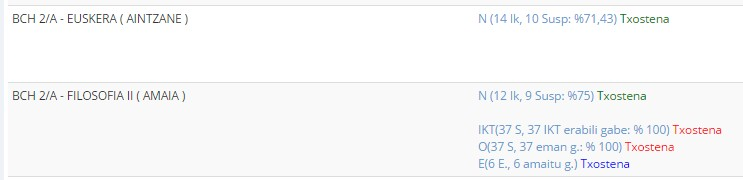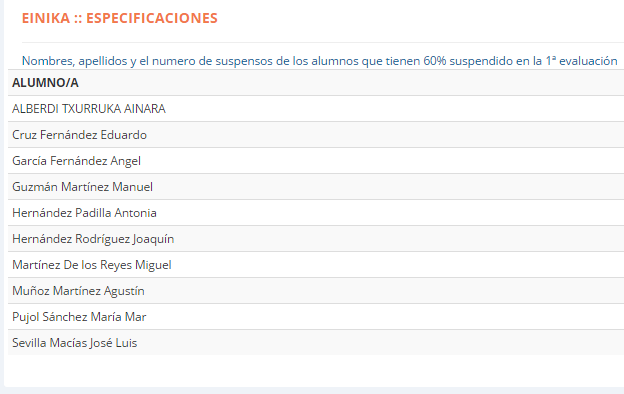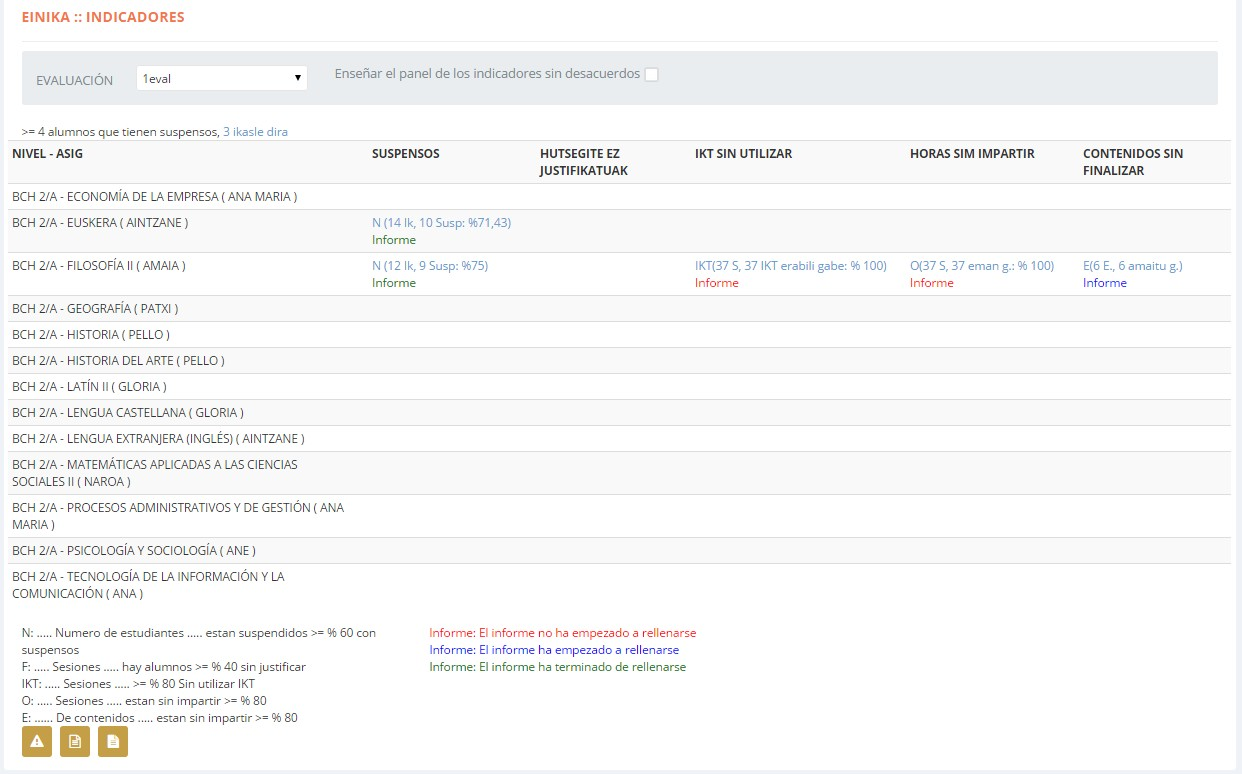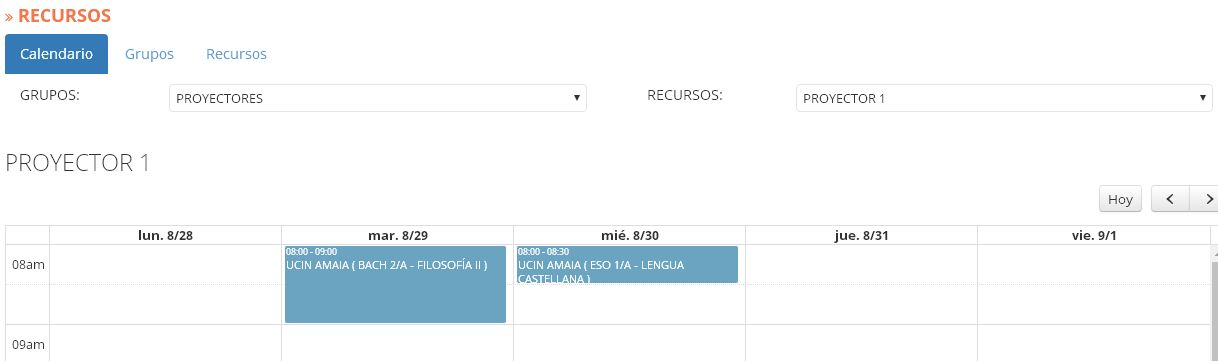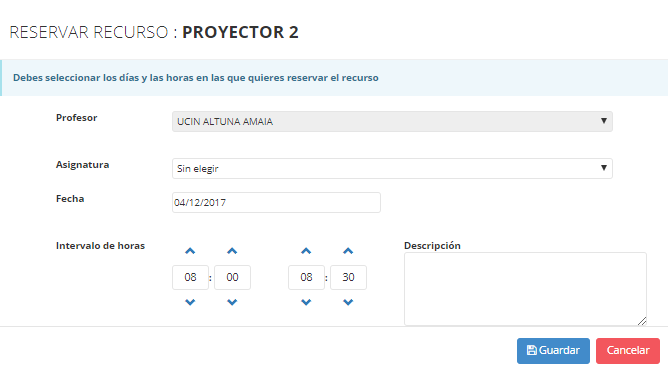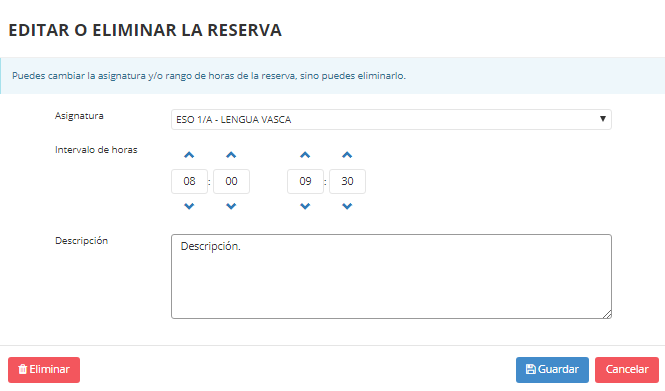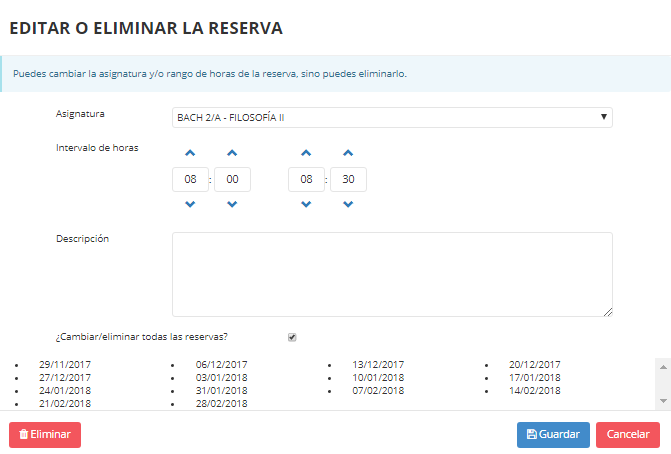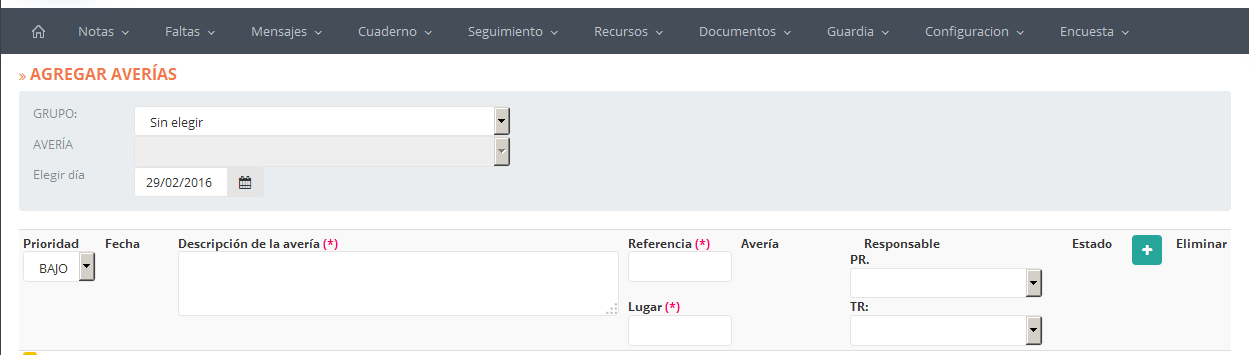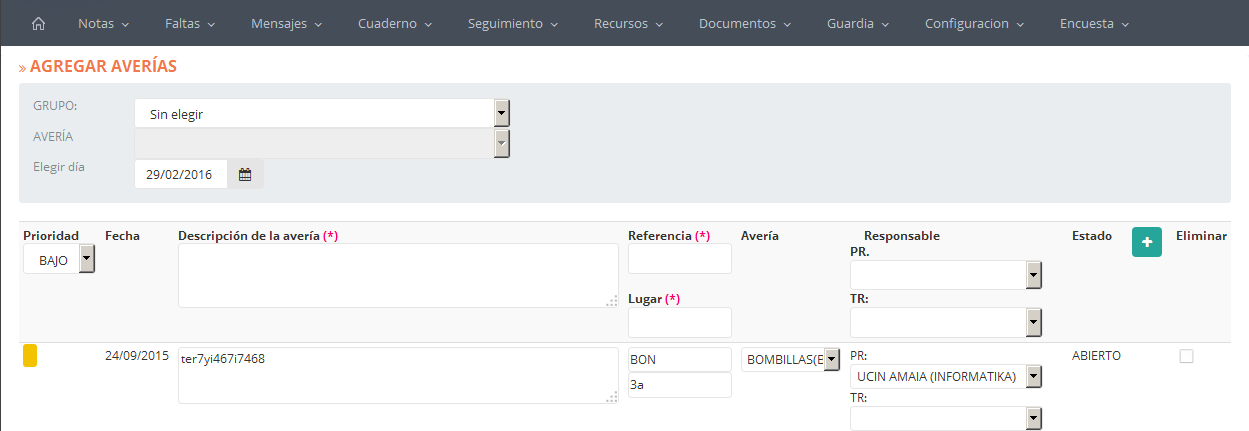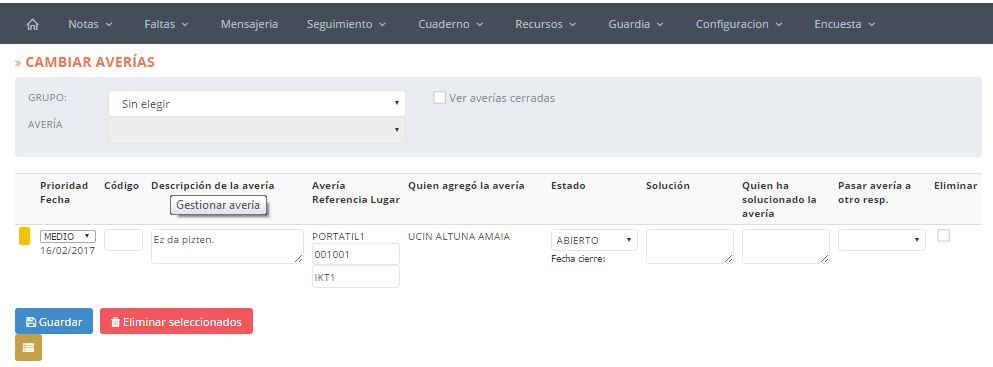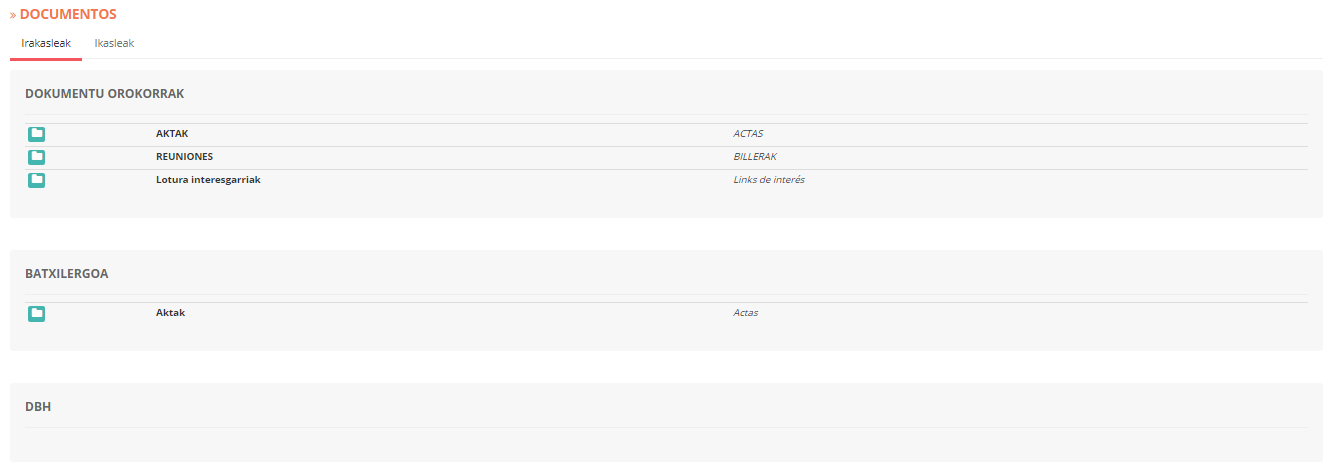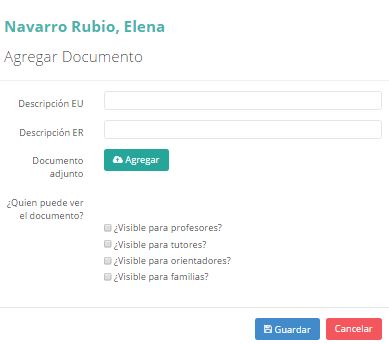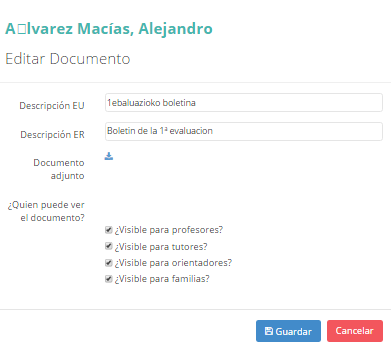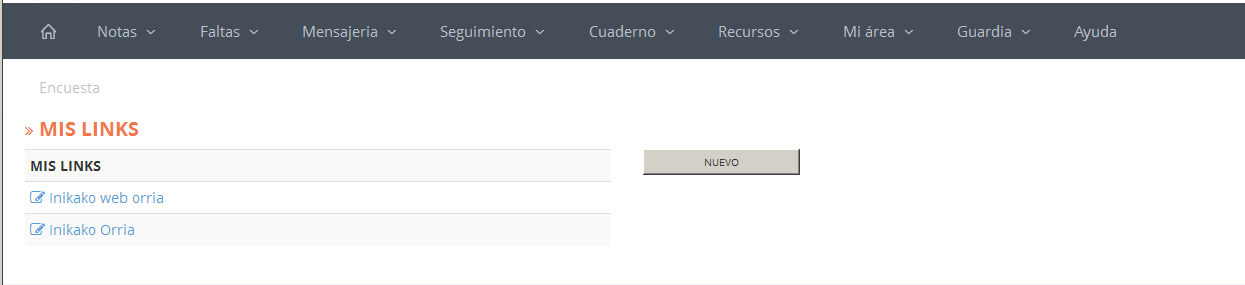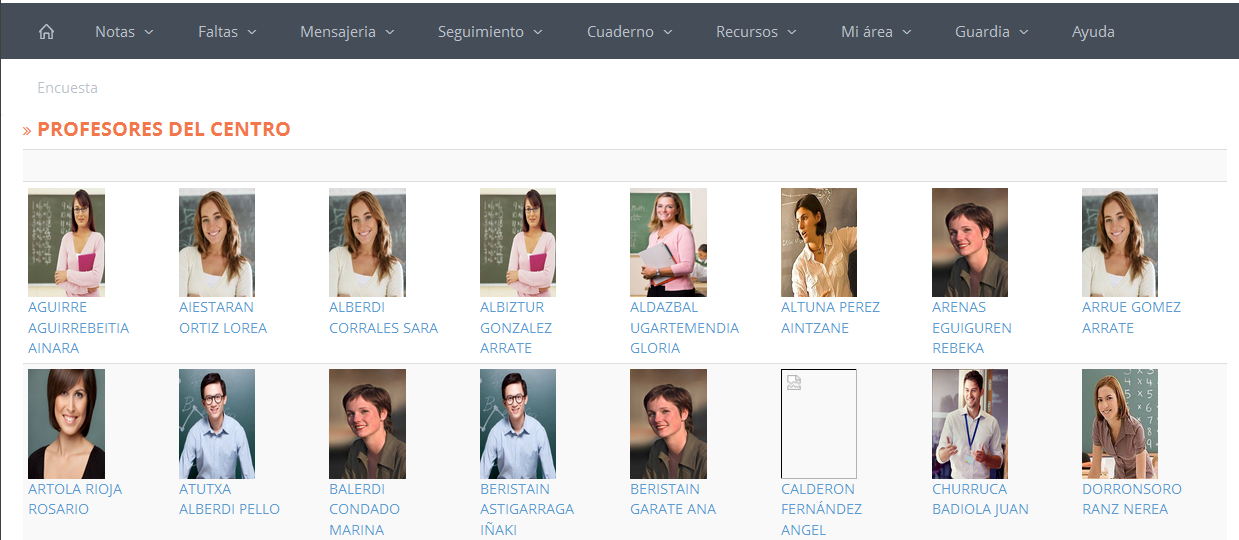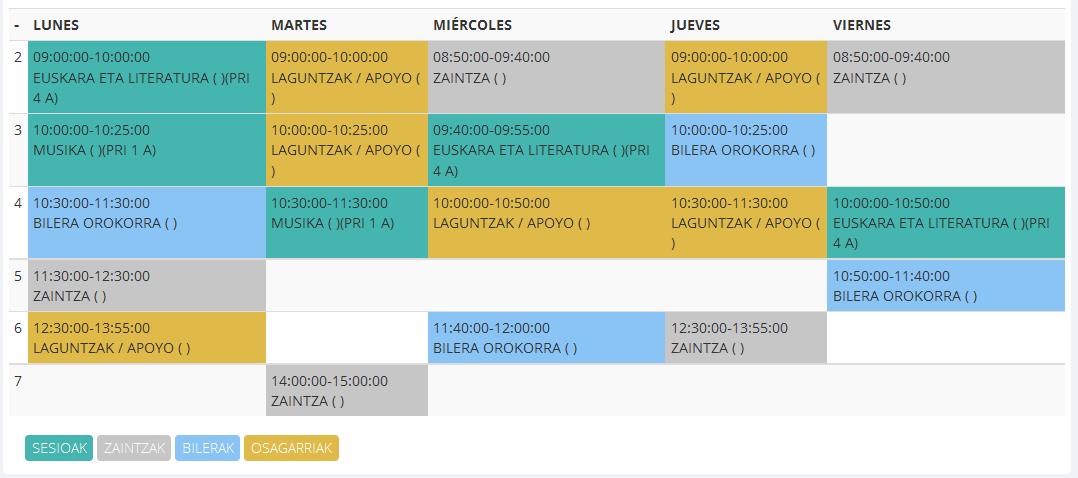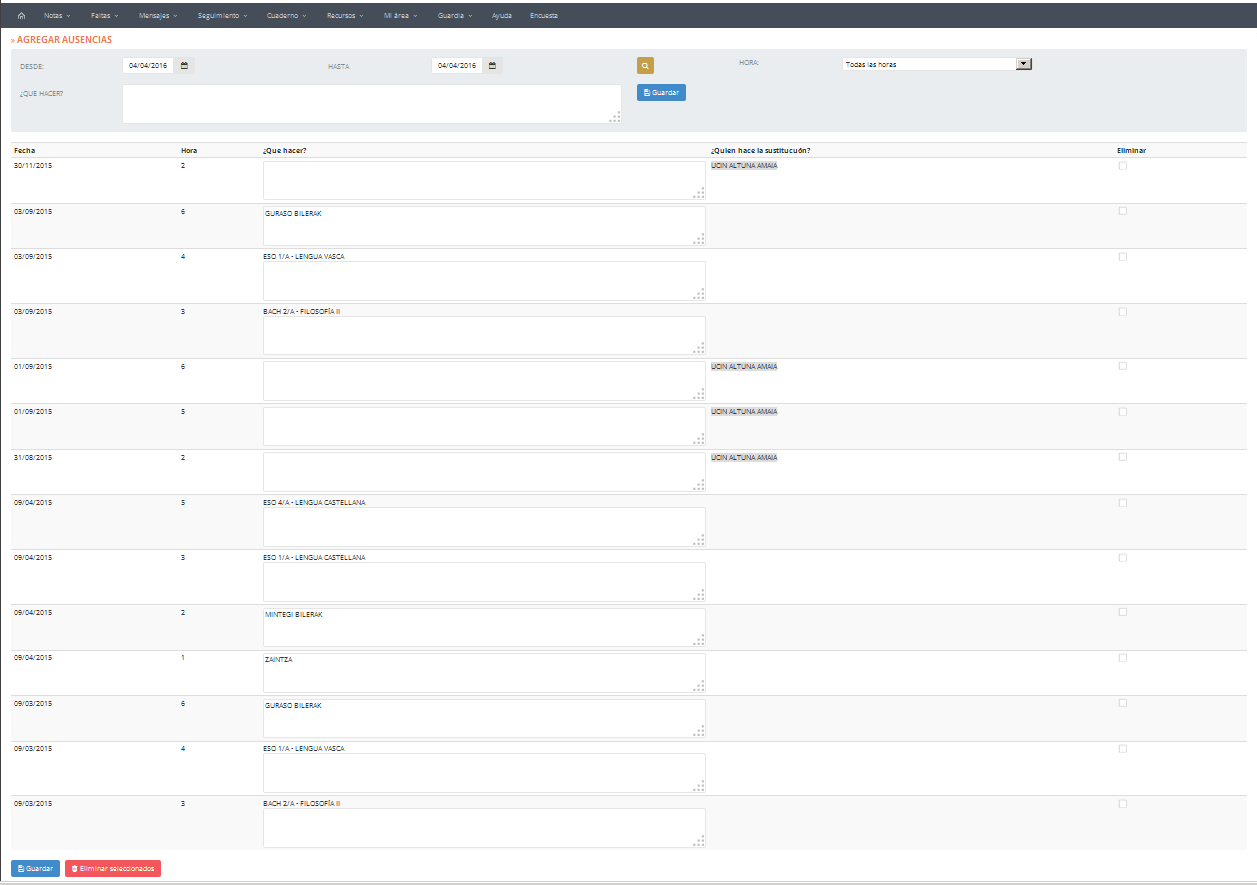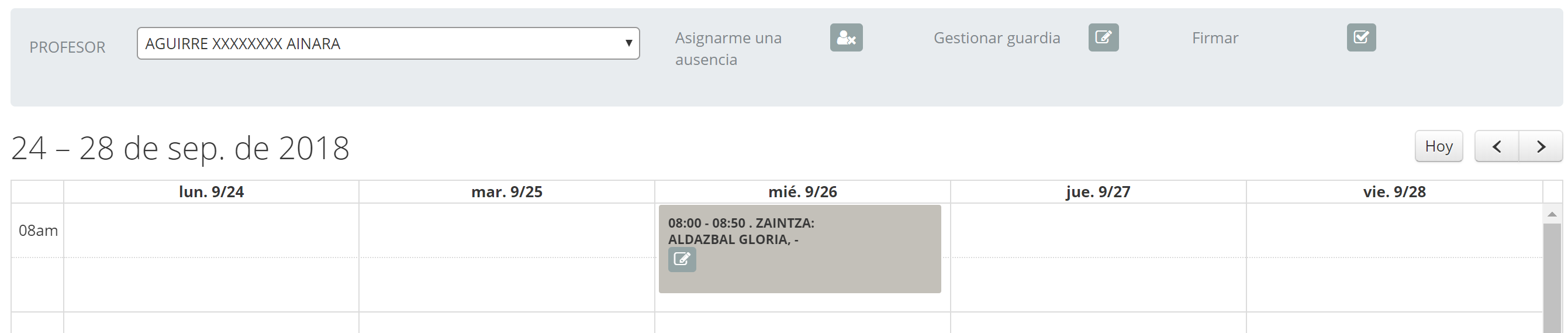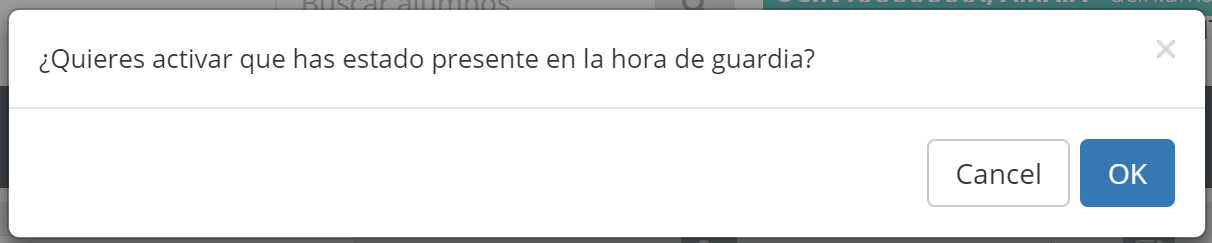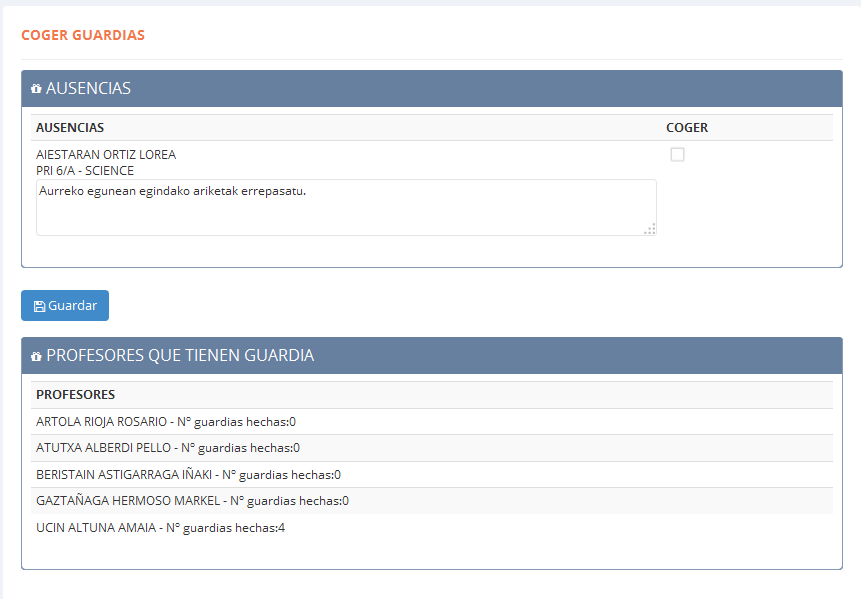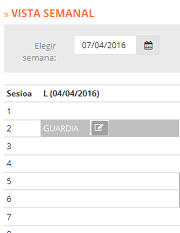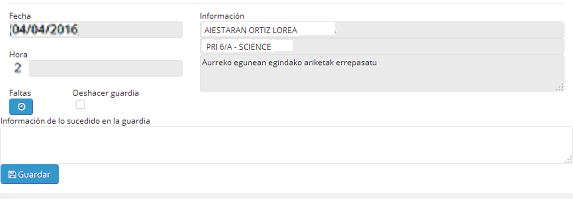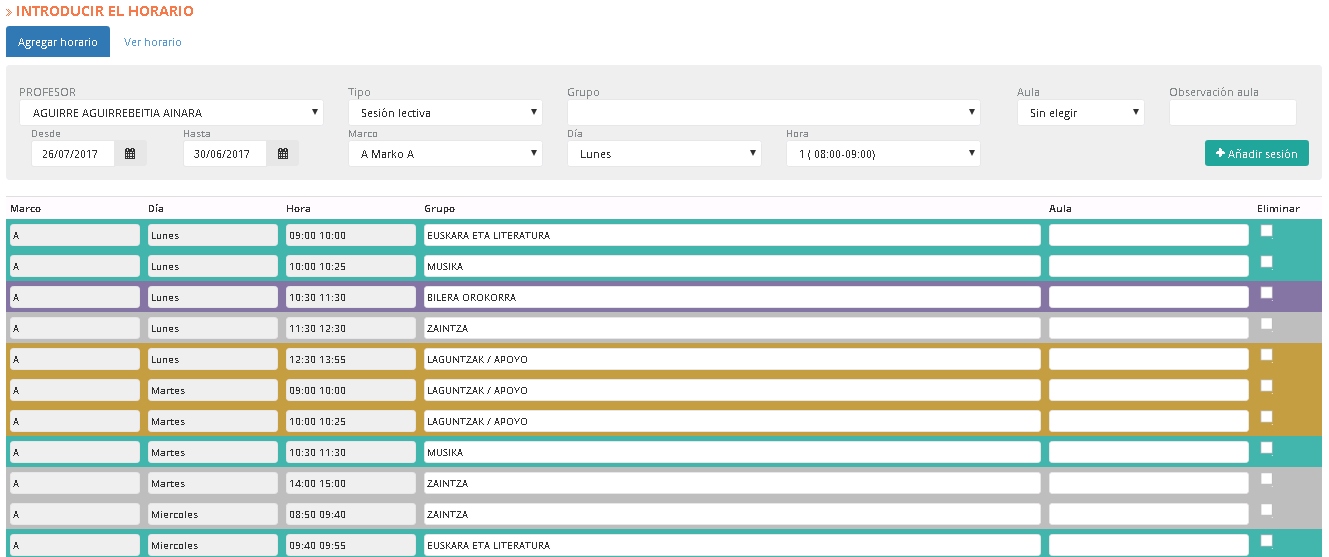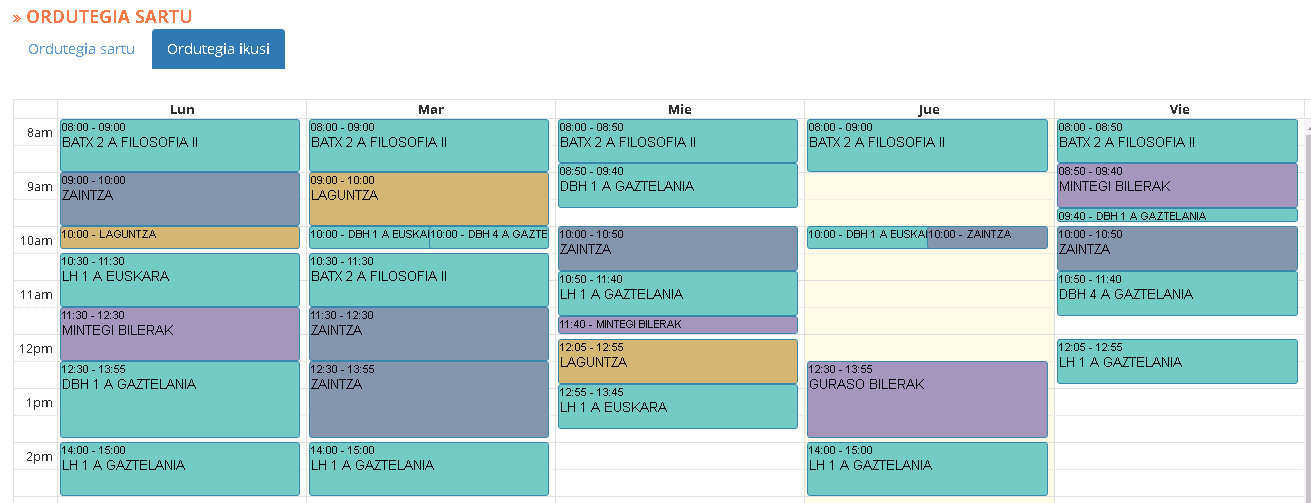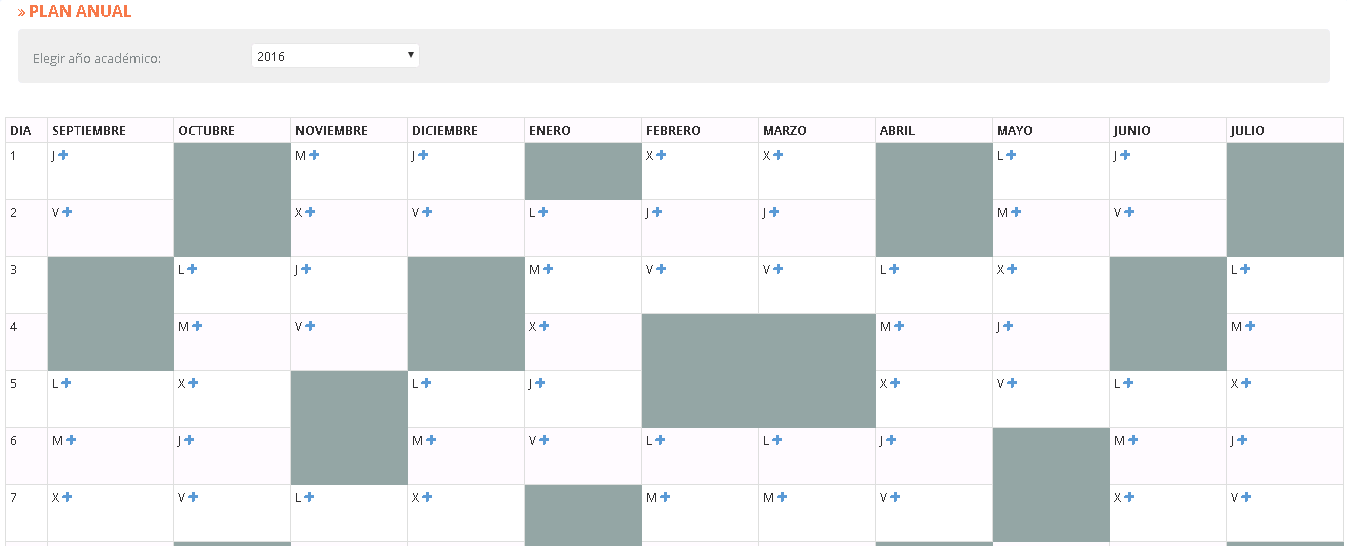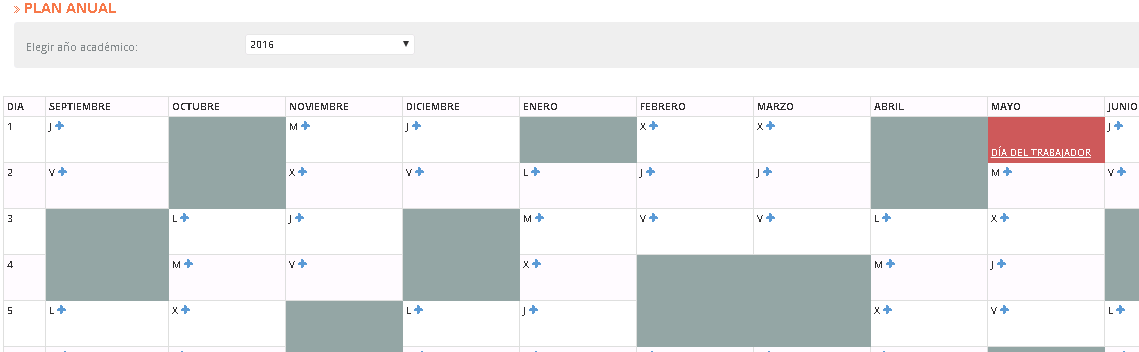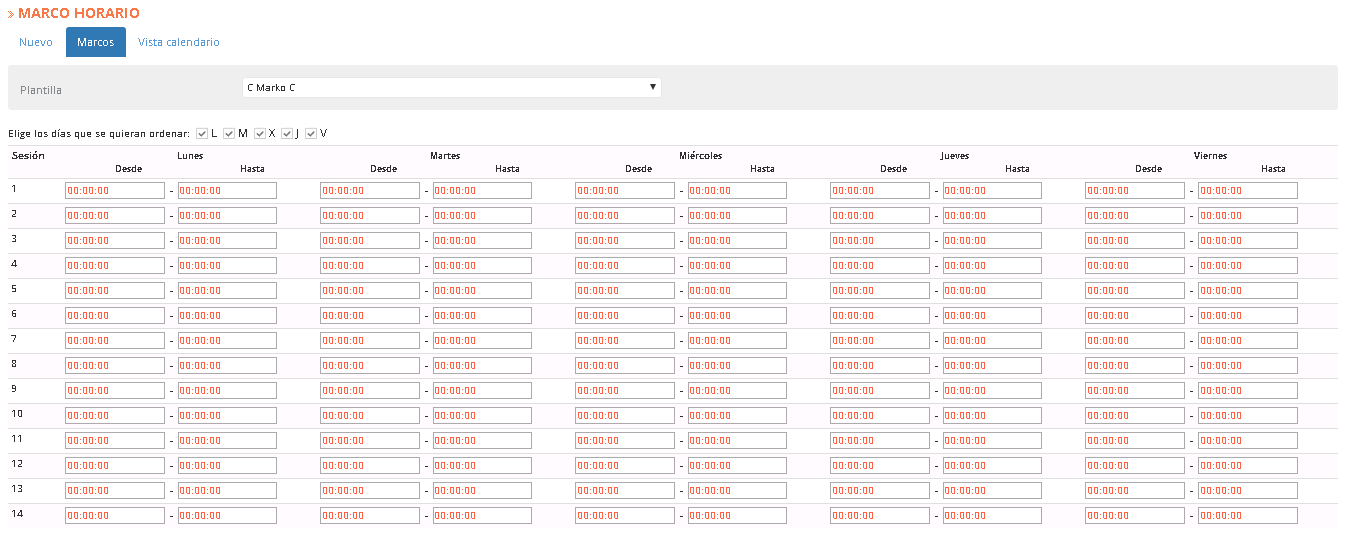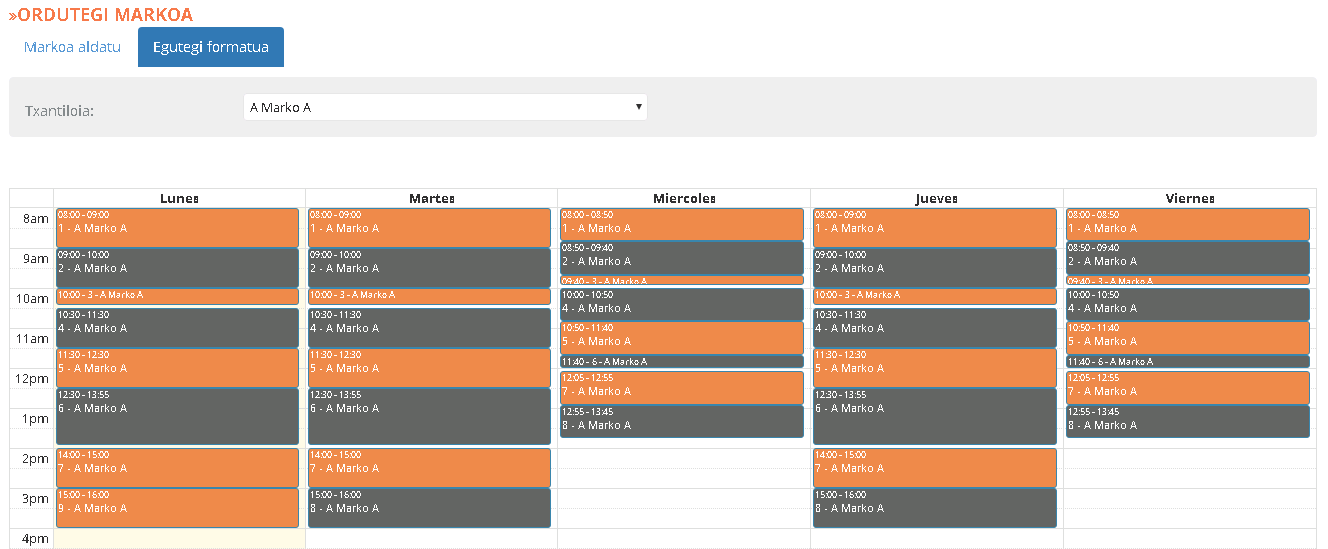1.INICIO_NUEVO
En este documento descubrirás las indicaciones necesarias para ir manejando Inika. Cada entrada corresponde a un apartado del menú.
El menú de Inika es configurable, de este modo la aplicación se adapta a las necesidades del centro. Es decir, el administrador tiene la opción de habilitar/deshabilitar las opciones del menú según las necesidades del centro. Deberemos tener en cuenta que en el documento se explicarán todas la opciones existentes, por lo que es posible que algún apartado que pudierais ver en el documento, no aparezca en vuestra aplicación.
Al entrar en la página web de Inika, os encontraréis con la siguiente pantalla: El el área de entrada a Inika.
 Aquí es donde introduciremos nuestro nombre de usuario (en el área «Usuario») y la contraseña (En el área «Contraseña»). Para entrar en la aplicación haremos click sobre el botón «Login».
Aquí es donde introduciremos nuestro nombre de usuario (en el área «Usuario») y la contraseña (En el área «Contraseña»). Para entrar en la aplicación haremos click sobre el botón «Login».
Si nos olvidamos de nuestra contraseña, haremos click sobre el link «Recordar contraseña» e introduciremos los datos que se solicitan (Correo electrónico y el perfil correspondiente al usuario <Profesor, Alumno, Familia, Empleado>).
Si los datos introducidos son correctos, recibiremos un link en nuestro correo electrónico. Haciendo click sobre dicho link, podremos cambiar nuestra contraseña.
Debido a motivos de seguridad, en ese momento, recibiremos un mensaje distinto en cada uno de los siguientes casos:
- Si los profesores tienen la opción de cambiar la contraseña y la nueva contraseña introducida tiene menos de 6 caracteres, recibirá un mensaje con la recomendación de que la contraseña sea de más de 6 caracteres.
- Si cualquiera intentara entrar con el usuario/contraseña de otro usuario y falla 3 veces en la introducción de los datos. El propietario de la cuenta recibirá un e-mail en modo de aviso.
En cambio, si todo ha ido correctamente, se mostrará la siguiente pantalla:
En esta pantalla principal distinguiremos varios apartados. A continuación se explicarán cada uno de ellos.
2.NOTAS
En esta sección se explicará el proceso de introducción de calificaciones de Inika. Téngase en cuenta que en este documento se están analizando las opciones que ofrece el perfil del “Profesor”. Para ello, se escogerá dicho perfil de entre las diversas opciones que se ofrecen en la pantalla de inicio.
Una vez establecido el perfil, se podrán introducir las calificaciones por diversas vías:
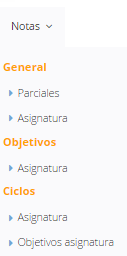
2.1.GENERAL
A través de esta opción se introducen las calificaciones generales y parciales de la materia. Un profesor podrá introducir:
- Calificaciones parciales: un profesor podrá introducir las calificaciones parciales de las materias que imparte.
- Calificaciones por asignatura: un profesor tiene la opción de introducir, desde una única pantalla, las calificaciones de todos los alumnos que componen el/los grupo(s) al/ a los que imparte su materia.
A continuación se detalla cada una de estas opciones.
2.1.1.PARCIALES
Esta entrada del menú ofrece la posibilidad de introducir las calificaciones parciales de cada alumno que pertence al grupo especificado.
Cada profesor cuenta con la opción de dividir su asignatura en subsecciones evaluables. Para ello ha de especificar el peso (importancia en %) de cada subsección. Tal y como se ha mencionado, la especificación de cada una de estas subsecciones (10 en total) queda en manos de cada profesor, pudiendo definir diferentes subsecciones por cada evaluación.
La pantalla en cuestión está compuesta por:
1ª columna: Nombre del alumno.
F: Faltas alumno. Calculo del total de faltas justificadas, no justificadas y expulsiones por evaluación.
N: Calificación general de la evaluación.
R: Calificación de la recuperación.
2ª columna: Media. Cálculo de la media de las calificaciones de cada columna (subsección especificada).
Columnas 3…12: Calificaciones parciales. Cada profesor puede establecer como máximo 10 columnas por cada evaluación. Dichas columnas ofrecen la posibilidad de dividir cada materia en subsecciones. A cada una de estas subsecciones se le proporcionará un peso (en %). A continuación se calificará cada una de estas subsecciones. El sistema realizará el cálculo de la media de cada una de estas columnas calificadas. Téngase en cuenta que estas calificaciones no se muestran ni en boletines ni en sábanas.
Para eliminar alguna de estas columnas se ha de pulsar el botón ![]() correspondiente.
correspondiente.
13ª columna: Comentario. Dato opcional.
2.1.1.1.Parciales: evaluación final
| Media ponderada |
El sistema, por defecto, calcula la media sumando el valor de las tres evaluaciones y divide el resultado entre 3. Es decir, dando el mismo peso a cada evaluación. A través de esta opción, podremos asignar un valor distinto a cada evaluación (en el campo «peso» correspondiente a cada evaluación) para calcular, de esta forma, la media. |
| Redondeo hacia abajo | Al activar esta celda, una vez calculada la media, a la hora de trasladarla a la calificación final, los valores decimales se redondearán hacia abajo. |
| Configurar cálculo media |
En este campo se especificará el tipo de calificación a emplear en cada evaluación para realizar el cálculo de la media:
|
2.1.2.POR ASIGNATURA
Para introducir las calificaciones se utilizará la opción “NOTAS” > “GENERAL: Asignatura” del menú.
Al especificar el dato “Nivel – asignatura” se desplegará la lista de los alumnos que pertenecen a dicho grupo. El proceso de calificación se realiza escogiendo las nota sen el desplegable “Nota” o “Recu.”. En ciertos casos pueden existir columnas como “Procedimiento”, “Conceptos”, “Actitud”, etc. (Excepto en Bachillerato. En este caso únicamente se muestran las columnas “Nota” y “Recu”).
Para guardar las calificaciones introducidas se ha de pulsar el botón ![]()
En la sección qu ese encuentra en la parte inferior de esta pantalla se muestran diversas estadísticas relacionadas con el nivel y la materia especificadas. En la primera línea de esta sección se muestran los porcentajes de aprobados y suspensos. En la segunda línea se visualizan los porcentajes correspondientes a los conceptos definidos en Inika.
2.2.OBJETIVO: Por asignatura
Esta opción se suele utilizar mayormente en primaria, para calificar una asignatura o área por objetivos.
Hay dos modos de trabajar por objetivos: la calificación mediante items prediseñados y la calificación mediante selección de items. (Antes de empezar a trabajar con Inika, los responsables del centro deberán decidir en que modo se va a trabajar, y según su decisión, se configurará Inika de esa manera)
En ambos casos, se trabajará con Objetivos e Items: Los primeros, se usan para agrupar los segundos. La tarea de hacer esta clasificación corresponde al administrador. El profesor/a no podrá modificar los objetivos, únicamente podrá calificarlos.
Para empezar, en el encabezado que podemos ver cuando accedemos a «NOTAS»> «POR OBJETIVOS: Por tema», realizaremos las siguientes especificaciones:
- «CURSO – TEMA»: El grupo y la asignatura que se vaya a a calificar.
- «ALUMNO»: El alumno que se vaya a calificar.
- «Eval»: El sistema, por defecto, nos muestra la evaluación en la que nos encontramos, aunque es modificable.
Una vez realizadas dichas especificaciones, y según como este configurado Inika, se podrán visualizar dos tipos de pantalla. La pantalla que se visualizará, corresponderá al modo de trabajo que se haya elegido:
2.2.1.CALIFICACION MEDIANTE ITEMS PREDEFINIDOS
En esta pantalla se introducirá la calificación general, la de la recuperación, así como las calificaciones de los objetivos y/o ítems, alumno por alumno.
Si se trabaja con este método de calificación, seleccionaremos la calificación desde el desplegable, que tenemos en la columna «Nota» correspondiente, para calificar los items que tenemos agrupados por objetivos.
Los datos que ese muestran en esta pantalla son los siguientes:
| Nota (general) | Campo que se encuentra en la sección superior de la pantalla. Es aquí donde se introduce la calificación general de la materia. |
| Nota recuperación (general) | Campo que se encuentra en la sección superior de la pantalla. Es aquí donde se introduce la calificación general de la materia. |
| Objetivos | El objetivo se muestra en la cabecera gris. |
| Codigo | 1ª columna. Identificador del objetivo. Se especifica en Inika. |
| Nota | Calificación del objetivo. Seleccionar en el desplegable “Notas” del objetivo. |
| Recup. | Calificación de la recuperación del objetivo. Seleccionar en el desplegable “Recup” del objetivo. |
| Ítems | Registros blancos dentro de cada objetivo. |
| Codigo | 1ª columna. Identificador del ítem. Se especifica en Inika. |
| Nota | Calificación del ítem. Seleccionar en el desplegable “Notas” del ítem. |
| Recup. | Calificación de la recuperación del ítem. Seleccionar en el desplegable “Recup” del ítem. |
| Comentario | Espacio para introducir el cometario. |
Las opciones que se ofrecen en este apartado del menú son las siguientes:
| |
Movimientos para posicionarse en un alumno u otro:
– Emplear botones “Anterior” y “Siguiente”. (Junto a la foto). – Especificar el dato en el desplegable del campo “Alumno”. |
| Introducir calificaciones |
Para introducir las calificaciones se realizará la selección desde el desplegable “Nota” correspondiente a cada tipo de calificación (Objetivo, Item o general). |
| “Calificación predeterminada para todos los ítems” |
Es posible introducir una misma calificación en todos los objetivos e ítems de un mismo alumno. Dicha operación se realiza seleccionando la calificación en cuestión en el desplegable “Calificación predeterminada para todos los ítems”. |
| |
Para guardar los datos introducidos y las modificaciones realizadas se ha de pulsar el botón “Guardar”. |
| |
Visualiza el informe con las calificaciones general y de ítems del alumno y la asignatura seleccionados.
|
| |
Visualiza las calificaciones (general y de ítems) de todos los alumnos del grupo seleccionado. |
2.2.2.CALIFICACIÓN MEDIANTE SELECCION DE ITEMS
Si Inika está configurado para el uso de esta opción, no habrá ítems dentro de los objetivos. Será labor del profesor seleccionar los correspondientes a cada alumno.
Para realizar la selección se pulsará sobre el icono ![]() .
.
A continuación se mostrará la ventana desde donde se realizará la selección de los ítems de cada objetivo: se activará la celda correspondiente al ítem escogido. Para guardar la selección se pulsará sobre el botón ![]()
Ahora los ítems seleccionados se muestran dentro del objetivo correspondiente.
En caso de que se desee calificar los ítems, se introducirá la calificación en el desplegable “Nota” del mismo.
Para guardar las calificaciones se pulsará sobre el botón ![]()
2.2.3.ITEMS PERSONALIZADOS
En caso de que se desee añadir algún ítem personalizado (no disponible en la lista), se pulsará el icono que se encuentra en la parte derecha de la cabecera. A continuación se mostrará la siguiente ventana:
En el desplegable “Objetivo” se seleccionará el objetivo al que se refiere el comentario personalizado; en el campo “ítem” se escribirá el comentario.
2.3.CICLOS
Este subapartado está dirigido al profesorado de Formación Profesional. Debido a las características de la evaluación de los Ciclos, es preciso diferenciar el proceso de introducción de notas respecto al resto de nivel de enseñanzas.
A continuación se expondrán las diversas opciones para realizar la calificación del alumnado de FP:
2.3.1.POR ASIGNATURA
Al acceder al apartado “NOTAS” > “CICLOS: Asignatura” se mostrarán los alumnos del nivel y la asignatura especificadas. En el campo evaluación se motrará, por defecto, la evaluación actual (siendo este dato editable).
Por cada alumno se mostrarán los siguientes datos:
- Nombre y apellidos
- Nota
- Recuperación
- Actitud
- Número de faltas justificadas de la evaluación.
- Número de faltas no justificadas de la evaluación.
- Porcentaje de faltas respecto a la opción a faltar de la materia (%).
- Aviso
Una vez especificados los datos se guardarán pulsando el botón ![]()
En la parte inferior de la pantalla el profesor podrá consultar estadísticas relacionadas con el número de suspensos y aprobados de la materia.
2.3.2.OBJETIVOS ASIGNATURA
Esta opción se emplea para realizar la calificación por objetivos en Formación Profesional. Al acceder a “NOTAS” > “CICLOS: Objetivos asignatura” se visualizará la siguiente pantalla:
Para comenzar se especificarán los campos “Nivel – asignatura” y “Alumno”; en el campo “eval.” se mostrará por defecto la evaluación actual (este dato es editable). A continuación se motrará una pantalla con dos tipos de registros: los registros grises corresponden a los objetivos; los registros blancos son los ítems. La configuración de esta estructura corresponde al administrador.
A continuación se expondrán los datos y funcionalidades que ofrece dicha pantalla:
Se visualizaran lo siguientes datos en la pantalla:
| Nota (general) | Campo que se encuentra en la sección superior de la pantalla. Es aquí donde se introduce la calificación general de la materia. |
| Nota recuperación (general) | Campo que se encuentra en la sección superior de la pantalla. Es aquí donde se introduce la calificación general de la materia. |
| Objetivos | El objetivo se muestra en la cabecera gris.Goiburuko griseko “Esaldiak” zutabean zehazten da helburua. |
| Codigo | 1ª columna. Identificador del objetivo. Se especifica en Inika. |
| Nota | Calificación del objetivo. Seleccionar en el desplegable “Notas” del objetivo. |
| Recup. | Calificación de la recuperación del objetivo. Seleccionar en el desplegable “Recup” del objetivo. |
| Frases | Registros blancos dentro de cada objetivo. |
| Codigo | 1ª columna. Identificador del ítem. Se especifica en Inika. |
| Nota | Calificación del ítem. Seleccionar en el desplegable “Notas” del ítem. |
| Recup. | Calificación de la recuperación del ítem. Seleccionar en el desplegable “Recup” del ítem. |
| Comentario | Espacio para introducir el cometario. |
Las funcionalidades que ofrece este apartado del menú son las siguientes:
| |
Movimientos para posicionarse en un alumno u otro:
– Emplear botones “Anterior” y “Siguiente”. (Junto a la foto). – Especificar el dato en el desplegable del campo “Alumno”. |
| Introducir calificaciones | Para introducir las calificaciones se realizará la selección desde el desplegable “Nota” correspondiente a cada tipo de calificación (Objetivo, Item o general).
|
| |
Añadir un ítem dentro del objetivo correspondiente. |
| |
Para guardar los datos introducidos y las modificaciones realizadas se ha de pulsar el botón “Guardar”. |
| |
Visualiza el informe con las calificaciones general y de ítems del alumno y la asignatura seleccionados. |
| |
Visualiza las calificaciones (general y de ítems) de todos los alumnos del grupo seleccionado. |
3.FALTAS
En este apartado se expondrá la gestión de las faltas a través de Inika.
Téngase en cuenta que es imprescindible haber introducido el horario de cada profesor antes de comenzar a gestionar las faltas del alumnado.
3.1.POR SESION: Por asignatura
Al acceder a esta pestaña se visualizarán tres pestañas:
- Gestión: introducción de faltas.
- Seguimiento: edición y consulta de faltas.
- Vista general: consulta de faltas.
En el campo “Nivel – Asignatura” se especificará el grupo en el que se desea realizar la gestión de faltas. (Téngase en cuenta que al cambiar de pestaña se seguirá trabajando con los datos seleccionados sin tener que realizar una nueva selección).
3.1.1.GESTION
En esta pestaña se ofrece la opción de gestionar las faltas del grupo especificado en el campo “Nivel – Asignatura” y en la fecha indicada en el campo “Fecha”. En este último campo se mostrará por defecto la fecha de hoy (siendo el dato editable).
En caso de que no exista ninguna sesión del grupo indicado en la fecha especificada se mostrará un mensaje como el siguiente (“Este día no das esta asignatura”):
Al activar la celda “cualquier alumno” el profesor podrá introducir las faltas a cualquier alumno del centro.
Téngase en cuenta que la gestión de faltas tiene relación directa con el horario del profesorado, por lo que, es preciso que éste esté correctamente introducido. (En caso de error, repasad el horario del profesor).
La pantalla destinada a la gestión de faltas está compuesta por:
| “Alumno” | Lista de alumnos del grupo especificado. |
| “Faltas” | Tipos de faltas por alumno (definidos en Inika). |
| “Tarde” | En caso de que un alumno haya asistido tarde a la sesión indicada se activará esta celda. |
| “Comentario” | Texto libre para los comentarios. |
Para introducir las faltas se activará la celda correspondiente a la columna de la falta del alumno en cuestión.
![]() Para asignar un tipo de falta a todos los integrantes del grupo especificado se pulsará el icono “tick” del tipo de falta en correspondiente. Para desactivar todas las faltas (de un tipo de falta en concreto) se pulsará sobre el mismo icono.
Para asignar un tipo de falta a todos los integrantes del grupo especificado se pulsará el icono “tick” del tipo de falta en correspondiente. Para desactivar todas las faltas (de un tipo de falta en concreto) se pulsará sobre el mismo icono.
Para añadir un comentario se puede escribir en el campo “Comentario” de la pantalla o hacerlo en la ventana qu ese visualiza al pulsar sobre el botón :
En este último caso pulsar “OK” para guardar lo escrito.
3.1.2.SEGUIMIENTO
A través de esta sección se podrá realizar el seguimiento de las faltas del grupo indicado y en la fecha indicada. (Téngase en cuenta que, por defecto, los datos mostrados coincidirán con la selección realizada en la pestaña “Gestión”).
La aplicación muestra, por defecto, los datos correspondientes a la evaluación actual (aunque se pueda modificar y seleccionar cualquier evaluación del curso actual). Los límites del periodo qu ese desean consultar se establecen en los campos “Inicio” y “Fin” (haciendo click sobre el icono correspondiente). Al pulsar sobre el botón ![]() se mostrarán los datos que coincidan con la selección realizada:
se mostrarán los datos que coincidan con la selección realizada:
Cada registro está compuesto por el nombre del alumno que ha cometido la falta; el día y la sesión en la que la ha cometido; tipo de falta; falta de puntualidad; texto libre para las observaciones.
| |
Los datos se muestran, por defecto, ordenados por fechas.
Para ordenarlos alfabéticamente se ha de activar la celda “ordenar alfabéticamente”. |
| |
En caso de que haya habido modificaciones en algún registro, se ha de pulsar el botón “Guardar” para guardar dichos cambios. |
| |
Para eliminar registros, se ha de activar la celda “eliminar” correspondiente a dicho registro y pulsar el botón “eliminar selección”. |
3.1.3.VISTA GENERAL
En esta pestaña se muestra información detallada acerca de las faltas cometidas en el grupo y periodo indicados. (Téngase en cuenta que por defecto el sistema muestra los datos correspondientes a la selección de la pestaña “Gestión”, siendo dicha selección editable).
Una vez establecidos los criterios de selección, se motrarán los datos corresponeientes a ésta. Por cada alumno se visualizará la siguiente información:
| Faltas | Nº total de cada tipo de falta cometidos por el alumno en el periodo especificado (los tipos de faltas se definen en Inika). |
| Infracciones | Nº total de cada tipo infracción cometidos por el alumno en el periodo especificado. |
| Actitud | Nº total de cada tipo de amonestación – en cuanto a actitudes -cometidas por el alumno en el periodo especificado (dichos criterios se definen en Inika y se gestionan desde la pestaña “Seguimiento”). |
| Deberes | Nº total de cada amonestación –en cuanto a deberes -cometidas por el alumno en el periodo especificado (dichos criterios se definen en Inika y se gestionan desde la pestaña “Seguimiento”). |
Téngase en cuenta que esta pantalla ofrece únicamente la opción de consultar la información (y no de moficiarla).
3.2.COMEDOR: Asistencia
A partir del curso escolar 2016/2017 Inika ofrece un nuevo módulo para llevar a cabo la gestión de la asistencia del servicio de comedor.
Se trata de un servicio no incorporado en el paquete estándar de Inika.
Para más información contactad con el sevicio de mantenimiento de Inika.
4.MENSAJERIA
Inika ha incorporado un nuevo módulo de mensajería para llevar a cabo la comunicación entre los integrantes de la comunidad educativo (alumnos, padres, profesores, etc.). Para poder hacer uso del mismo, accederemos a la opción «Mensajería» del menú:
Esta opción nos permite realizar distintos tipos de comunicación; por una parte, nos servirá para enviar boletines informativos (con o sin opción de respuesta), y por otra, nos permite crear conversaciones, tanto individuales como de grupo.
A continuación se explica cada una de estas opciones:
4.1.BOLETINES
La función de los boletines, es principalmente informativa se utilizan para enviar comunicados, boletines de noticias o avisos. Normalmente serán comunicaciones unidireccionales, es decir, no se espera respuesta (aunque podemos activar la opción para que los destinatarios puedan respondernos).
Para crear un boletín, seleccionaremos el botón ![]() y continuación pulsamos sobre el botón ELEGIR correspondiente a la opción «Enviar un mensaje».
y continuación pulsamos sobre el botón ELEGIR correspondiente a la opción «Enviar un mensaje».
Una vez seleccionada, se nos abrirá la siguiente ventana:
Las opciones y campos que debemos rellenar son los siguientes:
Emisor: el sistema mostrará por defecto el nombre y los apellidos del usuario. No obstante, en caso de que un mismo usuario tenga distintos roles/cargos en el centro, existe la opción de especificar este dato. Por ejemplo, si un profesor es «Responsable TIC» y al mismo tiempo «Responsable de taller» de un centro, podrá definir cuál de los dos roles es el emisor. Por lo tanto, en nuestro caso se tratará de «Amaia Ucin – Responsable TIC» o «Amaia Ucin – Responsable taller». Para ello, el rol ha de ser especificado en el campo «Enviar como».
(*)Ha de tenerse en cuenta que, para poder hacer uso de esta opción, primero se ha de configurar Inika debidamente.
Categoría: Seleccionaremos si la comunicación que deseamos realizar es un «mensaje» o un «Boletín». Lo único que hace esta característica, es preseleccionar por defecto los recuadros que están justo debajo de una manera u otra.
«El asunto y el contenido es para ambos idiomas»: Si marcamos esta casilla, el mensaje se enviará a todos los destinatarios en un mismo idioma (escribiremos el texto una sola vez). En cambio, si desmarcamos dicha casilla, tal y como podemos ver en la imagen superior, se nos mostrará una ventana de texto para cada uno de los idiomas en el que vayamos a escribir. En esta ocasión, los remitentes recibirán la comunicación en el idioma en que tengan configurado Inika.
«Los destinatarios pueden responder a este mensaje»: Si esta casilla esta desmarcada, el destinatario no podrá responder al mensaje recibido. En cambio, si la casilla está activada, estos podrán responder.
NOTA: Cada respuesta que se reciba, creará una conversación independiente. A diferencia de lo que veremos a continuación en »
Para: Cuando se pulse sobre el botón «Elegir», se abrirá la siguiente ventana para la selección de destinatarios:
Antes de seleccionar cualquier destinatario, tendremos que seleccionar mediante los desplegables «Filtro» y «Nivel», el grupo de destinatarios que queremos que se nos muestre:
- Filtro: Al abrir este desplegable, veremos que tenemos dos secciones. «Individuales» y «Grupos». En cada una de estas secciones tendremos disponibles diferentes grupos de destinatarios:
- Individuales: Aquí se engloban los grupos de destinatarios referentes al usuario; sus alumnos, sus tutorías, etc.
- Nivel: En las cuatro primeras opciones de este desplegable, tendremos disponible un segundo, llamado «Nivel», donde deberemos seleccionar el grupo que queremos que se nos muestre: Bachiller 1, ESO 2, etc.
- Grupos: En esta sección, se muestran los grupos de destinatarios del centro en general; Departamentos, Grupos de trabajo, etc.
- Individuales: Aquí se engloban los grupos de destinatarios referentes al usuario; sus alumnos, sus tutorías, etc.
Una vez de que hayamos seleccionado el grupo de destinatarios a mostrar, tendremos al lado del nombre de cada destinatario, una serie de opciones para la selección de los mismos:
-Alum: Si seleccionamos esta opción, se añadirá como destinatario al alumno en cuestión.
-Fla: Si seleccionamos esta opción, se añadirá como destinatarios, a los familiares del alumno en cuestión.
-Profs: Si seleccionamos esta opción, se añadirá como destinatarios, a los profesores del alumno en cuestión.
-Trab: Si seleccionamos esta opción, se añadirá como destinatarios, a los trabajadores seleccionados.
-Tut: Si seleccionamos esta opción, se añadirá como destinatarios, a los tutores del grupo seleccionado.
Disponemos también de 2 opciones más para añadir destinatarios:
– Área de búsqueda: En la parte inferior hay un área de búsqueda donde podemos introducir los datos del destinatario.
-«Agregar Todos»: Agregar todos los que cumplan los requisitos de busqueda, según el perfil. Los «alumnos» que correspondan con los datos de búsqueda, los «padres» de los alumnos que correspondan con los datos de búsqueda, los «profesores» que correspondan con los datos de búsqueda. Para realizar la búsqueda, haremos click sobre el botón del perfil correspondiente.
Una vez que hayamos definido los destinatarios, podremos verlos en la ventana que «Seleccionados» de la parte derecha de la pantalla.
Eliminación: Disponemos de 2 opciones para eliminar los destinatarios seleccionados. A continuación explicaremos dichas opciones, basándonos en la siguiente imagen.
(1) Para eliminar los destinatarios de la zona «Seleccionados» uno por uno, haremos click sobre el botón correspondiente a cada destinatario.
(2) Para eliminar todos los destinatarios seleccionados de una vez, haremos click sobre el botón «Quitar todos».
Asunto: Dependiendo de la selección que hayamos hecho previamente, tendremos que escribir el asunto del mensaje un solo idioma, o en cada uno de los idiomas correspondientes.
Contenido: De la misma forma que hemos hecho en «Asunto», escribiremos el contenido del mensaje en los idiomas correspondientes.
Archivos adjuntos: Finalmente, tendremos la opción de añadir archivos adjuntos al mensaje, para ello pulsaremos sobre el botón «Añadir» y seleccionaremos el archivo o archivos a adjuntar. También deberemos definir si el archivo adjunto se enviara a los destinatarios que tengan configurado un idioma en concreto («eu» o «es»), o se enviará a todos, indistintamente del que idioma tengan configurado («eu/es»).
Finalmente, pulsaremos sobre el botón ![]() para enviar el mensaje o en el botón
para enviar el mensaje o en el botón ![]() para cancelarlo.
para cancelarlo.
4.2.CONVERSACIONES
Las conversaciones, tal como indica su nombre, tienen como objetivo entablar una conversación entre el remitente y el destinatario o grupo de destinatarios que reciban el mensaje.
A diferencia de los boletines, en las conversaciones en grupo, las respuestas de cada uno de los integrantes en la conversación, se guardará en la misma conversación (En «Boletines» se crea una nueva conversación por cada respuesta que se reciba).
Para crear una conversación, seleccionaremos el botón ![]() y continuación pulsamos sobre el botón ELEGIR correspondiente a la opción «Empezar un conversación».
y continuación pulsamos sobre el botón ELEGIR correspondiente a la opción «Empezar un conversación».
Una vez seleccionada, se nos abrirá la siguiente ventana:
Las opciones y campos que debemos rellenar son los siguientes:
Emisor: el sistema mostrará por defecto el nombre y los apellidos del usuario. No obstante, en caso de que un mismo usuario tenga distintos roles/cargos en el centro, existe la opción de especificar este dato. Por ejemplo, si un profesor es «Responsable TIC» y al mismo tiempo «Responsable de taller» de un centro, podrá definir cuál de los dos roles es el emisor. Por lo tanto, en nuestro caso se tratará de «Amaia Ucin – Responsable TIC» o «Amaia Ucin – Responsable taller». Para ello, el rol ha de ser especificado en el campo «Enviar como».
(*)Ha de tenerse en cuenta que, para poder hacer uso de esta opción, primero se ha de configurar Inika debidamente.
Para: Cuando se pulse sobre el botón «Elegir», se abrirá la siguiente ventana para la selección de destinatarios:
Antes de seleccionar cualquier destinatario, tendremos que seleccionar mediante los desplegables «Filtro» y «Nivel», el grupo de destinatarios que queremos que se nos muestre:
- Filtro: Al abrir este desplegable, veremos que tenemos dos secciones. «Individuales» y «Grupos». En cada una de estas secciones tendremos disponibles diferentes grupos de destinatarios:
- Individuales: Aquí se engloban los grupos de destinatarios referentes al usuario; sus alumnos, sus tutorias, etc.
- Nivel: En las cuatro primeras opciones de este desplegable, tendremos disponible un segundo, llamado «Nivel», donde deberemos seleccionar el grupo que queremos que se nos muestre: Bachiller 1, ESO 2, etc.
- Grupos: En esta sección, se muestran los grupos de destinatarios del centro en general; Departamentos, Grupos de trabajo, etc.
- Individuales: Aquí se engloban los grupos de destinatarios referentes al usuario; sus alumnos, sus tutorias, etc.
Una vez que hayamos seleccionado el grupo de destinatarios a mostrar, tendremos al lado del nombre de cada destinatario, una serie de opciones para la selección de los mismos:
-Alum: Si seleccionamos esta opción, se añadirá como destinatario al alumno en cuestión.
-Fla: Si seleccionamos esta opción, se añadirá como destinatarios, a los familiares del alumno en cuestión.
-Profs: Si seleccionamos esta opción, se añadirá como destinatarios, a los profesores del alumno en cuestión.
-Trab: Si seleccionamos esta opción, se añadirá como destinatarios, a los trabajadores seleccionados.
-Tut: Si seleccionamos esta opción, se añadirá como destinatarios, a los tutores del grupo seleccionado.
Disponemos también de 2 opciones más para añadir destinatarios:
– Área de búsqueda: En la parte inferior hay un área de búsqueda donde podemos introducir los datos del destinatario.
-«Agregar Todos»: Agregar todos los que cumplan los requisitos de busqueda, según el perfil. Los «alumnos» que correspondan con los datos de búsqueda, los «padres» de los alumnos que correspondan con los datos de búsqueda, los «profesores» que correspondan con los datos de búsqueda. Para realizar la búsqueda, haremos click sobre el botón del perfil correspondiente.
Una vez que hayamos definido los destinatarios, podremos verlos en la ventana que «Seleccionados» de la parte derecha de la pantalla.
Eliminación: Disponemos de 2 opciones para eliminar los destinatarios seleccionados. A continuación explicaremos dichas opciones, basándonos en la siguiente imagen.
(1) Para eliminar los destinatarios de la zona «Seleccionados» uno por uno, haremos click sobre el botón correspondiente a cada destinatario.
(2) Para eliminar todos los destinatarios seleccionados de una vez, haremos click sobre el botón «Quitar todos».
Asunto: Aquí escribiremos el asunto del mensaje
Contenido: Aquí es donde irá el cuerpo del mensaje
Archivos adjuntos: Finalmente, tendremos la opción de añadir archivos adjuntos al mensaje, para ello pulsaremos sobre el botón «Añadir» y seleccionaremos el archivo o archivos a adjuntar.
Finalmente, pulsaremos sobre el botón ![]() para enviar el mensaje o en el botón
para enviar el mensaje o en el botón ![]() para cancelarlo.
para cancelarlo.
5.SEGUIMIENTO
Este apartado del menú ofrece la opción de realizar un seguimiento académico de los alumnos: tanto consultando datos como registrando información para ello.
5.1.MIS ALUMNOS
A través de este apartado se podrán realizar diversos tipos de consultas acerca de los alumnos seleccionados. Para ello, se ha de especificar el grupo a consultar en el campo “Nivel – asignatura”. A continuación se mostrarán las fotos de los componentes de dicho grupo.
Al activar la celda ![]() , se mostrará un signo de exclamación junto a la fotografía de aquellos alumnos que reciben algún tipo de ayuda (ACI, NEE, etc).
, se mostrará un signo de exclamación junto a la fotografía de aquellos alumnos que reciben algún tipo de ayuda (ACI, NEE, etc).
A través de los botones situados en la parte inferior de la pantalla se podrán obtener diversos informes:
![]() Fotografías de los alumnos que componen el grupo especificado.
Fotografías de los alumnos que componen el grupo especificado.
![]() Datos personales de los alumnos que componen el grupo especificado.
Datos personales de los alumnos que componen el grupo especificado.
![]() Listado de los alumnos del grupo especificado.
Listado de los alumnos del grupo especificado.
Por cada alumno se podrá consultar información de diversa índole:
![]() Al pulsar este botón se abrirá una nueva ventana donde se mostrará información académica relativa al curso especificado en el campo “Curso”:
Al pulsar este botón se abrirá una nueva ventana donde se mostrará información académica relativa al curso especificado en el campo “Curso”:
- Calificaciones
- Objetivos e ítems (en caso de trabajar con éstos. Utilizado mayormente en EP).
- Anotaciones (de profesores y tutores).
- Reuniones con familias.
- Decisiones y valoraciones sobre el alumno.
- Valoración final.
- Gestión documentos adjuntos.
Al pulsar este botón se mostrará una nueva ventana que visualiza los datos personales del alumno en cuestión.
Al pulsar este botón se abrirá una nueva ventana donde se mostrará toda la información académica correspondiente al curso actual:
- Calificaciones: histórico. Calificaiones de todas las evaluaciones.
- Calificaciones parciales.
- Conceptos. (En caso de trabajar con éstos)
5.2.ASIGNATURA
Este apartado del menú ofrece la opción de realizar el seguimiento del grupo a través de cuatro pestañas dispuestas para ello:
- Alumno: registro de anotaciones y valoraciones de cada alumno.
- Grupo: registro de anotaciones del grupo en general.
- Seguimiento alumno: consulta y edición de la información de cada alumno.
- Seguimiento grupo: consulta y edición de la información del grupo en general.
- Cualquier alumno: registro de anotaciones y valoraciones de cualquier alumno del centro.
A continuación se expondrá cada una de las opciones:
5.2.1.ALUMNO
En esta pestaña se podrá realizar el registro de anotaciones y valoraciones personales sobre los alumnos del grupo especificado en el campo “Nivel – Asignatura”.
Al activar la celda “Cualquier alumno” se podrán introducir anotaciones sobre cualquier alumno del centro.
Esta pantalla ofrece las siguientes opciones:
| Actitud | Para realizar el seguimiento sobre la actitud de los alumnos, se le activará a cada alumno la celda correspondiente de esta sección. |
| Deberes | Para realizar el seguimiento sobre los deberes de los alumnos, se le activará a cada alumno la celda correspondiente de esta sección. |
| Público | En caso de querer publicar esta anotación en Inika, activaremos las siguientes celdas:
Público(centro): Publicar la anotación para los integrantes del centro (profesores, tutores, etc.). Público(familias): Publicar la anotación para los familiares de los alumnos. |
| Anotación | Al pulsar este botón se podrán introducir las anotaciones correspondientes al alumnado. |
| Eliminar
|
Al activar esta celda y pulsar sobre dicho botón se eliminarán los datos correspondientes al registro seleccionado (y no el registro en cuestión). |
5.2.2.GRUPO
En este apartado del menú se introducen las anotaciones generales del grupo indicado en el campo “Nivel – asignatura” y del día especificado en el campo “Fecha”.
Las opciones que ofrece esta pantalla son las siguientes:
| Anotación | Registro de las anotaciones relativas al grupo y el día especificados. |
| Público | En caso de querer publicar esta anotación en Inika, activaremos las siguientes celdas:
Público(centro): Publicar la anotación para los integrantes del centro (profesores, tutores, etc.). Público(familias): Publicar la anotación para los familiares de los alumnos. |
5.2.3.SEGUIMIENTO ALUMNO
A través de esta pantalla se podrán consultar y modificar los datos introducidos en la pestaña “Alumno”.
Los datos a especificar para poder realizar dicha consulta son:
| Nivel – Asignatura | Grupo a consultar. |
| Criterio | Especificar si se desea consultar los datos de una “evaluación” en concreto o de un “periodo de tiempo”. |
| Eval. | En caso de que en el campo “Criterio” se haya especificado “Evaluación”, en este campo se establecerá la evaluación a la que se refiere la consulta. |
| Inicio | En caso de que en el campo “Criterio” se haya especificado “Periodo de tiempo”, en este campo se establecerá el inicio del periodo al que se refiere la consulta. |
| Fin | En caso de que en el campo “Criterio” se haya especificado “Periodo de tiempo”, en este campo se establecerá el fin del periodo al que se refiere la consulta. |
| Alumno | En caso de querer consultar los datos relativos de un alumno en concreto, se indicará en este campo el nombre de dicho alumno. |
| |
Al pulsar este botón el sistema mostrará los resultados de la consulta realizada. |
En la siguiente imagen se muestra el resultado de la consulta:
Las opciones que ofrece dicha pantalla son:
| |
Para ordenar alfabéticamente el resultado de la consulta se ha de activar esta celda. |
| Alumno | Nombre y apellidos del alumno. |
| Fecha | Fecha a la que se refiere la anotación. |
| Actitud | Valoración sobre la actitud del alumno. |
| Deberes | Valoración sobre los deberes del alumno. |
| Público (centro) | En caso de que la celda esté activa, las anotaciones serán visibles para los integrantes del centro (profesores, tutores de los próximos cursos escolares, etc). |
| Público (familias) | En caso de que la celda esté activa, las anotaciones serán visibles para las familias de los alumnos. |
| Anotación | Observaciones sobre el alumno. |
| |
Para guardar cualquier modificación realizada sobre los registros se ha de pulsar el boón “Guardar”. |
| |
Para eliminar registros se ha de activar la celda de la columna “Eliminar” del registro en cuestión y pulsar sobre el botón “Eliminar selección”. |
5.2.4.SEGUIMIENTO GRUPO
En esta pestaña se pueden consultar los datos introducidos en la pestaña “Grupo”.
Para realziar la consulta se han de especificar los siguientes campos:
| Nivel – Asignatura | Grupo a consultar. |
| Noiztik | Fecha de inicio del periodo a consultar. |
| Nora | Fecha de finalización del periodo a consultar. |
Los resultados se mostrarán en el siguiente formato:
| Fecha | Fecha a la que se refiere la anotación. |
| Anotación | Anotaciones sobre el grupo. Se pueden escribir en el mismo campo o en la ventana que se muestra al pulsar el botón . |
| Publico (centro) | Para publicar la anotación para los integrantes del centro (profesores, tutores, etc.) se ha de activar esta celda. |
| Publico (familias) | Para publicar la anotación para los familiares de los alumnos se ha de activar esta celda. |
| |
Para guardar cualquier modificación realizada sobre los registros se ha de pulsar el boón “Guardar”. |
| |
Para eliminar registros se ha de activar la celda de la columna “Eliminar” del registro en cuestión y pulsar sobre el botón “Eliminar selección”. |
5.2.5.A CUALQUIER ALUMNO
En esta pestaña tendremos la opción de registrar anotaciones sobre cualquier alumno del centro.
Para ello:
- En el apartado Curso, seleccionaremos el curso al que corresponde el alumno sobre el cual vamos a hacer la anotación.
- En el apartado Fecha, definiremos la fecha de la anotación.
En la pantalla que se visualizará a continuación es la misma que tenemos en la pestaña «Al alumno»: desde aquí rellenaremos los datos necesarios para registrar la anotación.
5.3.NORMAS DE CONDUCTA
Este apartado del menú ha sido modificado de acuerdo a la nueva ley de normas de conducta del Gobierno Vasco. Durante las siguientes líneas se indican los pasos a seguir por los profesores para llevar la gestión de dichas normas.
Un profesor tiene la opción de registrar infracciones, no así de realizar un seguimiento de las mismas.
Accediendo a “SEGUIMIENTO” >“NORMAS DE CONDUCTA” en el menú principal, se visualizará la siguiente pantalla:
Para comenzar especificaremos los campos “Curso” y “Alumno”. En la sección “Filtros” determinaremos el intervalo de fechas en la cual se registraron las anotaciones.
Al hacer click en el link “Anexo1” de la columna “Cambiar/Eliminar” obtendremos la comunicación escrita de amonestación por conducta inadecuada.
El link “Agregar norma de conducta al alumno/a” nos mostrará el formulario desde donde registraremos un nuevo incumplimiento. Por lo tanto, rellenaremos los campos que se muestran en la siguiente imagen:
Para comenzar, en el campo “Sesión” indicaremos en qué sesión se ha producido el incumplimiento, y en el campo “Día” la fecha del mismo. Determinaremos el campo “Tipo incidencia” y en el campo “Asignatura” especificaremos la asignatura en la que ha ocurrido la incidencia.
En el desplegable “Conducta” escogeremos la conducta a registrar de entre aquellas que se dan a elegir en el apartado “Conducta” de la parte derecha. En el campo “Descripción” el profesor podrá añadir cualquier observación que crea conveniente. En los campos “Medida1”, “Medida2” y “Medida3” puede establecer las medidas que se han adoptado sobre el tema (en el espacio “Medidas” de la parte derecha podremos leer dichas medidas). En la parte inferior de cada campo “MedidaN” encontraremos un espacio en blanco para poder añadir observaciones. Para guardar el registro creado, pulsaremos sobre ![]() .
.
Para editar alguna incidencia guardada anteriormente, se ha de pulsar el botón ![]() correspondiente. Realizaremos los debidos cambios y pulsaremos el botón
correspondiente. Realizaremos los debidos cambios y pulsaremos el botón ![]() .
.
Para eliminar los registros, pulsaremos el botón ![]() .
.
5.4.EVALUACIÓN
Los profesores tienen la opción de registrar las reuniones celebradas con las familias de sus alumnos. Para ello, han de acceder al apartado «Evaluación: reuniones con las familias» de la opción «Seguimiento» del menú principal.
5.4.1.REUNIONES CON LAS FAMILIAS
Inika nos ofrece la opción de guardar la información recopilada en las reuniones con las familias. Esta pantalla, por lo tanto, nos ofrecerá la opción de recopilar y consultar los datos de las reuniones.
| Nivel | El nivel del alumno | ||||||||
| Alumno | El alumno sobre el que se hecho la reunión. | ||||||||
| Fecha | Para visualizar las reuniones «Desde» y «Hasta» unas fechas. | ||||||||
Para registrar una nueva reunión, rellenaremos los daos de la siguiente ventana:
|
|||||||||
|
SI hay algún protocolo establecido respecto a las reuniones con los familiares(en el apartado «Configuración»>»Parámetros»), estas se visualizarán al hacer click sobre este botón. |
|||||||||
|
Para cambiar el contenido de los datos de una reunión, haremos click sobre el botón «Editar» correspondiente y haremos los cambios necesarios. |
|||||||||
| Para visualizar o imprimir el informe con la información que tenemos en pantalla. |
5.4.2.REUNIONES DE EVALUACIÓN
Mediante esta pantalla, el profesor evaluará ciertos aspectos que pueden ser interesantes para la reunión de evaluación (Debemos tener en cuenta que el administrador debe tener definidos dichos aspectos.)
Gestionaremos esta funcionalidad mediante la siguientes opciones:
| Curso | Seleccionaremos el curso al que queremos evaluar. |
| Fecha | Fecha correspondiente a la evaluación. |
| Selección | Seleccionaremos los aspectos que nos interese entre los aspectos a evaluar definidos por defecto, activando para ello la celda correspondiente. |
| Tabla | A continuación, se visualizará la tabla donde se muestran los aspectos que hayamos seleccionado. Seleccionaremos los criterios correspondientes por cada alumno del grupo seleccionado,
Por ejemplo, al aspecto «Material» le corresponden 2 criterios, «Es responsable con el material», «No es responsable con el material». Entre estas dos opciones marcaremos a cada alumno el que le corresponda. |
5.5.PIRE
En este apartado, visualizaremos el documento que la educación pide rellenar. Es el tutor quien tiene que rellenar. Para visualizar este documento en eInika, primero en Inika en el apartado “Curso Actual” es necesario que la celda de la columna “Pire” correspondiente a la asignatura este activado si no no se podrá ver en eInika.
Cuando entramos en el apartado “PIRE” como vemos en la imagen de arriba, seleccionaremos el “Nivel” y el “Alumno” una vez hecha la selección, nos aparecera la pantalla de abajo. En esta pantalla, seleccionaremos el “año academico” y el “tipo anexo” que queramos visualizar.
6.CUADERNO: "CUADERNO DIGITAL DEL PROFESOR"
El «Cuaderno digital del profesor» es uno de los módulos más completos de Inika. A través del mismo, profesores y tutores pueden llevar a cabo cómodamente la gestión de tareas diarias como: planificación de contenidos, consecución de objetivos, gestión de faltas, etc.
Es preciso que el administrador realice primero ciertas tareas de configuración para que profesores y tutores puedan hacer uso de este módulo.
El proceso de configuración e implantación del cuaderno digital sería el siguiente:
- Configuración: fase correspondiente al administrador. Deberá realizar la especificación de ciertos parámetros del cuaderno.
- Preparación: es preciso realizar ciertas tareas de preparación antes de comenzar a utilizar el cuaderno digital. Primero, se ha de registrar el horario del profesorado, así como las programaciones didácticas. Esta tarea corresponde, en principio, al profesorado. (No obstante, el administrador cuenta con los permisos necesarios para realizarlas, por lo que es decisión del centro asignar la realización de cada una de estas tareas). Una vez registrados dichos datos, el administrador se encargará de crear el nexo entre éstos, creando así la agenda del profesorado (estableciendo relaciones profesor/nivel/asignatura). Dichas tareas se realizarán a través del subapartado «Programación» del menú «Cuaderno».
- Gestión: uso diario del cuaderno digital del profesor. Depende de la modalidad de uso del mismo. Tareas correspondientes al prosfesorado (el administrador también cuenta con los permisos necesarios para realizarlas). La gestión se lleva desde el apartado «Agenda semanal» del menú «Cuaderno».
Por otra parte, el cuaderno digital del profesor ofrece la opción de realizar diversas consultas referentes a los horarios del centro como: horario del profesorado, horario de grupos, agenda de materias, etc.
A continuación se expondrán los detalles relativos al uso del cuaderno digital del profesor:
6.1.PROGRAMACIÓN
Después de que el administrador haya finalizado las tareas de configuración, debemos definir la programación de cada curso y cada asignatura. Este trabajo corresponde a los profesores/as (Aunque el administrador también tenga la posibilidad de hacerlo).
Debemos tener en cuenta que la adjudicación de las programaciones puede hacerse por asignatura o por departamento:
- Por asignatura: podemos seleccionar entre las asignaturas correspondientes a un profesor/a para hacer la adjudicación.
- Por departamento: podemos seleccionar entre las asignaturas correspondientes a un departamento para realizar la adjudicación.
El proceso en ambos casos es el mismo, lo explicaremos a continuación:
6.1.1.GESTIONAR PROGRAMACION
Desde este apartado, introduciremos la programación correspondiente a las asignaturas.
Para ello, seleccionaremos en «Administración», el grupo al que pertenece la asignatura que queremos elegir:
- Por asignatura: Si lo definimos «Por asignatura», en el apartado «Nivel-asignatura», aparecerán las asignaturas que tenemos adjudicadas como profersor.
- Por departamento: Si lo definimos «Por departamento», en el desplegable «Nivel-asignatura» se mostrará una lista con las asignaturas correspondientes al departamento.
Una vez que hayamos definido el grupo, Seleccionaremos en «Nivel-asignatura» la asignatura de la cual vayamos a gestionar la programación. Una vez hayamos hecho la selección, se nos mostrarán las distintas programaciones que se le hayan asignado.
Esta pantalla nos ofrece las siguientes opciones en cuanto a la programación:
Para asignar una nueva programación a la asignatura seleccionada. Para ello rellenaremos los siguientes datos en la ventana que nos abrirá:
|
|||||||||||||
| |
Mediante esta opción, podremos añadir la programación en formato PDF. | ||||||||||||
| |
Con este botón, tendremos la opción de establecer el grupo con el que se llevará a cabo la programación.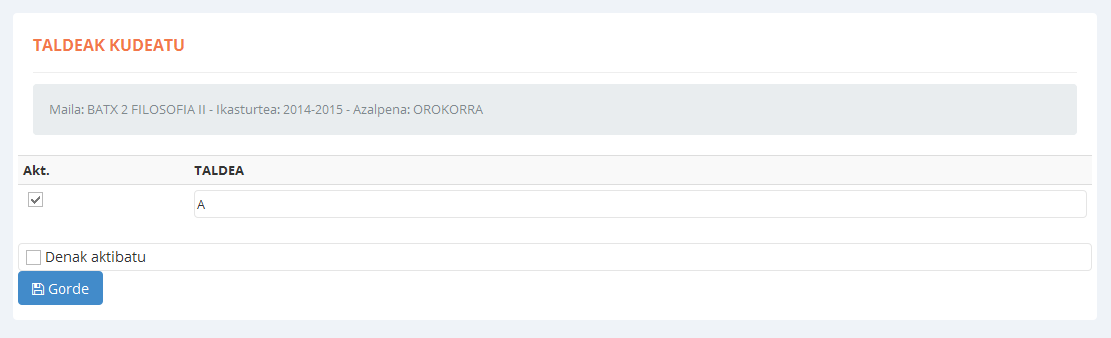 Puede ocurrir que que cada grupo necesite una programación diferente (tanto si se ha decidido así desde el principio o para respetar los ritmos del curso, etc.). De esta manera, asignaremos los grupos correspondientes a la programación para poder realizar un seguimiento posterior. Puede ocurrir que que cada grupo necesite una programación diferente (tanto si se ha decidido así desde el principio o para respetar los ritmos del curso, etc.). De esta manera, asignaremos los grupos correspondientes a la programación para poder realizar un seguimiento posterior. |
||||||||||||
| |
Mediante esta funcionalidad, se temporalizarán los distintos contenidos de la programación. Podréis encontrar más información al respecto aquí: gestion de unidades | ||||||||||||
| |
Con este botón, podemos acceder a distintas funcionalidades de la programación. Son las siguientes:
|
6.2.AGENDA SEMANAL
Una vez realizadas las tareas de configuración, la aplicación está preparada para su uso diario.
Estas tareas de gestión diarias correspondientes al profesorado se realizan desde el apartado «Cuaderno» > «Agenda semanal» del menú general. No obstante, en la sección «Seguimiento del día» de la pantalla de inicio de eInika podemos encontrar un acceso directo a la agenda semanal:
En esta pantalla se visualiza el horario semanal del profesor, donde se reflejan las distintas sesiones del mismo: tareas lectivas, guardias, reuniones, etc.
La pantalla se divide en dos pestañas: «Semanal» y «Contenidos». Lo único que se modifica en ambas pantallas es el modo de visualizar los datos, pues el contenido es el mismo.
- Semanal: horario semanal por días.
- Contenido: horario semanal por materias.
A continuación se detallará el funcionamiento de ambas pestañas:
6.2.1.SEMANAL
La agenda semanal es el resultado de la unión de las tareas de preparación del cuaderno digital: por un lado, la elaboración de marcos horarios y calendario lectivo, realizada por el administrador; por el otro, el horario introducido por el profesorado.
El horario semanal se representa de la siguiente forma: se visualizan las sesiones semanales (lectivas y no lectivas) de cada profesor, diferenciados por colores.
El sistema mostrará, por defecto, las sesiones correspondientes a la semana en la que nos encontramos. No obstante, es posible desplazarse en el tiempo mediante las flechas «<» y «>».
Las sesiones se definen según el color:
En cuanto a las sesiones lectivas, en cada celda se muestra la siguiente información:
- Horario: 08:50 – 09:40
- Nivel – Asignatura: BACH 1 A BIOLOGÍA Y GEOLOGÍA
- En el caso de las guardias, se puede confirmar la presencia en la misma haciendo click sobre la sesión (de guardia) correspondiente y respondiendo afirmativamente a la pregunta que se muestra.
- En caso de que la sesión tenga asignada alguna tarea, al colocar el ratón sobre ésta se mostrará una ventana con la información relativa a las tareas correspondientes.
- Una vez hayamos dado por finalizada una sesión (activando la casilla «Finalizar» correspondiente), ésta se volverá de color gris en la agenda semanal.
Las tareas diarias del profesorado (respecto al horario del coaderno digital) son las siguientes:
- Introducción de nuevas sesiones / Eliminación de sesiones.
- Gestión de sesiones (planificación / evaluación).
A continuación se detallará cada una de estas opciones.
6.2.1.1.INSERTAR/ ELIMINAR SESIONES
INSERCIÓN
Para introducir una nueva sesión, haremos click sobre la celda en blanco correspondiente al día y la hora en cuestión. A continuación se abrirá una ventana donde habremos de indicar el caracter de la sesión a introducir:
- Tipo de sesión: «Lectiva» o «Personal».
SESIÓN LECTIVA
En caso de querer insertar una sesión lectiva, hemos de especificar primero el nivel y la asignatura a la que ésta corresponde (lo haremos en el campo «Asignatura»). A continuación, especificaremos el marco horario al que pertenece (en el campo «Marco»). Por último, indicaremos el número de sesión y/o intervalo horario (en el campo «Sesión»).
Para guardar la nueva sesión, pulsaremos sobre el botón «Guardar».
SESIÓN PERSONAL
Se trata de aquellas sesiones que no se repiten cada semana. Por ejemplo, las citas con el médico. En estos casos, hemos de especificar las horas de inicio y fin del intervalo horario en cuestión. En el campo «Descripción» tendremos la opción de especificar los detalles de la sesión. Para guardar la nueva sesión, pulsaremos sobre el botón «Guardar».
ELIMINACIÓN
Para eliminar una sesión, pulsaremos el botón ![]() correspondiente y confirmaremos la operación.
correspondiente y confirmaremos la operación.
6.2.1.2.GESTIÓN DE SESIONES
La utilización diaria del cuaderno del profesor, se realiza mediante la gestión de las sesiones de la agenda semanal. Al hacer click sobre el título de una sesión, se visualizarán sus detalles; entre otros, las actividades que tiene asignadas y los enlaces para realizar las gestiones diarias de las asignaturas (Faltas, Calificaciones, Seguimiento, Normas de conducta y Tareas).
La pantalla en cuestión se divide en dos secciones:
- Unidades: parte derecha de la pantalla. Se trata de las unidades (y sus correspondientes actividades y tareas). Es decir, la programación de la materia (definida en el apartado «Programación» del menú «Cuaderno»). Es la parte estática del cuaderno digital del profesor: estos datos se mantienen de un curso escolar al próximo.
- Actividades/sesión: parte izquierda de la pantalla. Se trata de las actividades asignadas a una sesión.
Las opciones que nos ofrece esta pantalla son las siguientes:
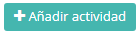 : para asignar una actividad que no existe en la programación. Para poder dar respuesta a la necesidad de una nueva actividad no prevista en la programación. Las actividades creadas de esta forma no quedan registradas en la programación (por lo que no se transferirán a la programación del próximo curso escolar).
: para asignar una actividad que no existe en la programación. Para poder dar respuesta a la necesidad de una nueva actividad no prevista en la programación. Las actividades creadas de esta forma no quedan registradas en la programación (por lo que no se transferirán a la programación del próximo curso escolar).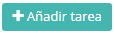 : para añadir tareas. Para poder dar respuesta a la necesidad de una nueva tarea no prevista en la programación. Las tareas creadas de esta forma no quedan registradas en la programación (por lo que no se transferirán a la programación del próximo curso escolar).
: para añadir tareas. Para poder dar respuesta a la necesidad de una nueva tarea no prevista en la programación. Las tareas creadas de esta forma no quedan registradas en la programación (por lo que no se transferirán a la programación del próximo curso escolar).- Asignar actividad: para asignar una actividad previamente creada a una sesión.
AÑADIR ACTIVIDAD
Para añadir una actividad, rellenaremos los siguientes campos:
- Unidad: Si queremos asignar la actividad que estamos creando a una sesión existente en la programación, lo definiremos en este campo: en caso contrario, dejaremos seleccionada la opción «Sin unidad».
- Titulo de la actividad: El nombre que queremos asignar a la actividad.
- Contenido de la actividad: Presentación y/o detalles de la actividad.
- Inika se convierte en un editor de texto para organizar de forma adecuada los contenidos de Unidades y actividades, ofreciendo la opción de insertar contenido multimedia.
ASIGNAR ACTIVIDAD
Mediante esta operación, definiremos la Unidad y la actividad que se llevarán a cabo en una sesión.
Para ello, para asignar una actividad a una sesión, nos centraremos en la zona «Unidades» que se encuentra en la parte derecha de la pantalla.
En la lista de unidades que se muestra, se ofrece la siguiente información.
- Número de actividades programadas: Es la cantidad de actividades que conforman la unidad.
- Estado y cantidad de cada una de las actividades programadas:
- Sin asignar (Verde): La actividad no ha sido asignada a ninguna sesión.
- Asignada (Amarillo): La actividad ha sido asignada a una o más sesiones.
- Finalizada (Gris): la actividad asignada se ha dado por finalizada.
AVISO: El número de actividades que tenemos en «programadas» no tiene por qué ser el mismo que el de las actividades que se pueden ver en los distintos «estados» (es decir, el número de «programados» no tiene por qué ser igual a la suma de las actividades en verde, amarillo o gris).
Para asignar una actividad a una sesión, realizaremos los siguientes pasos:
(1) En la lista de unidades, haremos click sobre la unidad que nos interese (Adibidez, “Sarrera. Unibertso, Eguzkia eta Lurraren jatorria”).
(2) A continuación, se nos muestran las distintas actividades asignadas a la unidad.
(3) Al hacer click en la actividad que nos interesa, se realizará la asignación automáticamente.
Tal y como se puede ver en la imagen superior, los cambios que se han llevado a cabo en el proceso de adjudicación son los siguientes:
- En los detalles correspondientes a la sesión (en la zona izquierda), en la unidad “Sarrera. Unibertso, Eguzkia eta Lurraren jatorria” se ha añadido a la planificación la actividad “Unibertsoaren ezagutza. Ideien eboluzioa”.
- En la lista de unidades (zona derecha) la actividad “Unibertsoaren ezagutza. Ideien eboluzioa” ha pasado de estar en verde a estar en amarillo (ahora aparece adjudicada).
- Debemos tener en cuenta que podemos asignar mas de una actividad a una sesión, del mismo modo, podemos asignar una misma actividad a más de una sesión.
- En la fracción que podemos observar al lado de cada actividad, el divisor nos muestra para cuantas sesiones ha sido programada la actividad; el dividendo, nos dice en cuantas sesiones ha sido adjudicada.
- De esta forma, la cantidad de actividades «programadas» no tiene por que ser igual al numero de actividades que tenemos en «estado».
Podemos realizar las siguientes operaciones con las actividades asignadas:
| Finalizar sesión | Si hemos finalizado los contenidos de la sesión, activaremos esta casilla. | |
| Editar unidad | Si hacemos click sobre este botón, podremos editar el titulo y la descripción de la unidad correspondiente. | |
| Editar tarea | Si hacemos click sobre este botón, podremos editar el titulo y la descripción de la tarea correspondiente. | |
| Quitar actividad de la sesión | Si queremos quitar una actividad asignada a una sesión, haremos click sobre el botón de «papelera» correspondiente. | |
| Dar la actividad por finalizada | Si no vamos a continuar con una actividad asignada, activaremos esta celda. | |
| Evaluar actividad | Una vez que hayamos realizado las actividades planificadas, procederemos a la evaluación de las mismas. Para ello, rellenaremos los siguientes apartados en la venana que nos aparecen al hacer click sobre el título de la actividad:
|
6.2.2.CONTENIDOS
La segunda opción de visualización del cuaderno del profesor es la de todas las sesiones de toda la semana de una asignatura, que se ubica en la pestaña «Asignatura».
De este modo, al entrar en esta pantalla, el profesor/a podrá visualizar las sesiones de toda la semana, agrupado por asignatura. El funcionamiento de esta pestaña es muy similar a la pestaña «Semanal»: la información se gestiona de forma similar, ya que lo único que cambia es la forma de visualizar los datos.
Para empezar, definiremos los siguientes datos:
- «Nivel-Asignatura»: El nivel y la asignatura a consultar.
- «Filtro»: Aquí, si seleccionamos «Filtro de la semana»:
- Seleccionar semana: Seleccionaremos un día correspondiente a la semana que queremos consultar y se nos mostrarán las sesiones correspondientes a dicha semana.(usando el botón «anterior», nos moveremos a la sermana anterior; con el botón «Hoy», nos colocaremos en la semana actual; con el botón «Siguiente», nos moveremos a siguiente semana).
- «Filtro»: Aquí, si seleccionamos «Entre fechas»::
- Definiremos la fecha de inicio y la de final en las zonas «Desde» y «Hasta» respectivamente.
Se mostrará lo siguiente:
Aquí, podremos visualizar las sesiones correspondientes a cada profesor/a.
- Si las sesiones no tienen actividades asignadas, usaremos la pantalla que nos aparecerá al hacer click sobre el botón
 para hacer las asignaciones (del mismo modo que se hace en el apartado de la agenda semanal).
para hacer las asignaciones (del mismo modo que se hace en el apartado de la agenda semanal). - Si las sesiones tienen actividades asignadas, aparecerá el nombre de la actividad, y debajo la evaluación de la sesión (uso de las TICs, «Previsión» y la valoración,…)
Tal y como hemos visto, desde esta pestaña también podremos realizar la planificación y la evaluación de las sesiones.
Resumiendo, estas son la opciones que nos ofrece esta pantalla:
| El proceso de gestión de las sesiones se explica en la sección https://help.inika.net/es/gestion-de-sesiones-3/ | |
| Evaluar sesión. | |
| Dar por finalizada una actividad. | |
| Dar por finalizada una sesión. |
6.3.PANEL DE INDICADORES
Los indicadores ofrecen información para conocer o valorar las características y la intensidad de un hecho o para determinar su evolución futura.
Pongamos que necesitamos conocer el número de suspensos que ha habido en un grupo y en una materia concreta, debido a que es obligatorio tomar medidas en caso de que el 60% de los alumnos haya suspendido.
A través del «panel de indicadores» es posible establecer estos límites para conocer automáticamente aquellos casos que merecen especial atención y poder tomar las medidas necesarias.
6.3.1.PANEL DE INDICADORES, DEPARTAMENTO
En esta pantalla, podremos visualizar los resultados de las relaciones entre los limites establecidos previamente y los datos registrados en Inika, agrupados por departamento. Es decir, nos ofrece la opción de tratar los acontecimientos que rebasen los limites establecidos.
Al entrar en esta opción, definiremos las siguientes áreas:
- «Departamento»: El departamento al que pertenecen los datos a consultar
- «Evaluación»: la evaluación a la que corresponden los datos a consultar.
Tal y como se puede apreciar en la imagen superior, se visualizan los datos que rebasan los limites establecidos y que corresponden al departamento seleccionados. En estos casos, tendremos la posibilidad de acceder directamente al «Informe» que se debe rellenar y donde se analiza el porqué de cada caso. Para ello, haremos click sobre el link «Informe» y rellenaremos ciertos datos referentes a las razones para rebasar los limites (descripción, el porqué, medidas correctoras, valoración, etc.)
- Si en la pantalla inicial hacemos click sobre «mostrar panel de indicadores sin desacuerdos», se mostrarán únicamente los datos que respeten los limites establecidos.
6.3.2.PANEL DE INDICADORES, ANUAL
Tanto los tutores como los profesores, cuentan con un panel para definir los desacuerdos del curso escolar. Se trata del panel de indicadores: tal y como se ha mencionado anteriormente, es un apartado donde se establecen los niveles críticos de determinados casos que, al sobrepasarlos, necesitan de una atención especial.
El encargado de definir dichos criterios es el administrador; el profesor/tutor tiene la opción de consultar las asignaturas/grupos que sobrepasan los criterios establecidos por el administrador.
La imagen visualiza el panel de indicadores anual del tutor, donde se muestra la lista de todas las asignaturas correspondientes al grupo que tutoriza. La única diferencia entre el panel del tutor y el del profesor radica en que este último únicamente puede consultar las asignaturas y grupos a los que imparte.
En cuanto a las columnas mostradas, se encuentran las cinco evaluaciones del curso escolar: 1ª, 2ª, 3ª, Ordinaria y Extraordinaria.
Es en la intersección fila-columna (Asignatura – Evaluación), donde se muestran los indicadores.
En la imagen anterior podemos observar que:
- En el grupo “Bach 2A – Euskera”: existe un indicador informando sobre el porcentaje de suspensos (%71.43), pues el administrador ha establecido como nivel crítico un 60% de suspensos (véase Img 3.2).
- En el grupo “Bach 2A – Filosofía II”: existen varios indicadores (porcentaje de suspensos; TIC; número de tareas sin impartir; número de contenidos sin impartir), según los datos establecidos por el administrador.
Para obtener más detalles sobre los indicadores, pulsaremos sobre ellos. En nuestro caso, haremos click sobre el indicador del porcentaje de suspensos de la primera evaluación.
En la siguiente imagen vemos la lista de los alumnos que superan el indicador correspondiente al porcentaje de suspensos.
Por otra parte, a cada tipo de desacuerdo le corresponde un informe. Es responsabilidad del profesor de cada asignatura rellenar dicho informe. No obstante, el tutor podrá consultarlo.
El color del informe indica el estado en el que se encuentra éste. De este modo:
| COLOR | ESTADO |
| Rojo
Azul Verde |
Sin iniciar a completar En proceso Finalizado / Completo |
Al hacer click sobre el informe, podremos obtener una información más detallada sobre el mismo:

6.3.3.PANEL DE INDICADORES, EVALUACIÓN
En este apartado podemos visualizar información relativa a los indicadores de la evaluación especificada.
7.RECURSOS
Esta opción del menú ofrece la posibilidad de llevar a cabo la gestión de los recursos que pueda haber en el centro. De este modo, a través de un calendario, podremos administrar las reservas y el uso de dichos recursos como pueden ser: aulas (laboratorios, informáticas, etc.), herramientas (proyectores, pizarras, etc), etc.
Asimismo, también se podrán gestionar desde este apartado las diversas averías que puedan producirse: desde reportar las averías, pasando por asignar responsables, hasta registrar la solución de las mismas.
Por último, encontraremos una sección destinada a la gestión de la documentación que le pueda ser de interés al profesorado. Se trata del área del profesor.
7.1.GENERAL recursos
En este subapartado se agrupan las opciones relativas a la gestión de averías y reservas de recursos:
7.1.1.RESERVAS
Desde esta pestaña podremos realizar la gestión y consulta de las reservas. Para ello, definiremos los siguientes apartados:
- Grupo: El grupo al que corresponde el recurso que deseamos consultar.
- Recurso: El recurso que queremos consultar.
Una vez que hayamos definido estos campos, se visualizará el calendario correspondiente al recurso: en la tabla semanal, aparecerá marcada la sesión en la cual ha sido reservado el recurso (día y hora).
Estas son la operaciones que podemos realizar para la gestión de recursos:
- Añadir reserva.
- Editar y borrar reserva.
AÑADIR RESERVA
Haremos click sobre la celda correspondiente al día y la hora en que queremos realizar la reserva. Se abrirá la siguiente ventana:
| Profesor | El nombre del profesor que hace la reserva | Este apartado se rellenará con los datos del perfil que estemos utilizando. |
| Trabajador | Si la reserva se ha realizado en nombre de un trabajador, se indicara en este apartado. | |
| Gaia | El curso/grupo/asignatura al que corresponde la reserva. | Elegiremos entre los grupos que correspondan al perfil que estemos utilizando. |
| Fecha | El rango de fechas para el que se realiza la reserva. | Este apartado se rellenará automáticamente con la fecha correspondiente a la sesión que hayamos seleccionado en el calendario. |
| Días | Los días de la semana para los que se reserva el recurso. | Este apartado se rellenará automáticamente al seleccionar la sesión en el calendario. |
| Franja horaria | La franja horaria para la que reserva el recurso. | Este apartado se rellenará automáticamente al seleccionar la sesión en el calendario. |
| Descripción | Información relativa a la reserva |
Para realizar la reserva, haremos click sobre el botón «Guardar».
Si no hay ningún problema, se realizará la reserva. Si en la sesión seleccionada hubiera una reserva anterior de dicho recurso (por ejemplo, una reserva masiva), aparecerá el siguiente mensaje:
- OK: la reserva se realizará únicamente para las sesiones en las que el recurso este libre (en las sesiones en las que el recurso este reservado no).
- Cancel: no se realizará ninguna reserva.
EDITAR Y/O BORRAR RESERVA
Se pueden realizar cambios o incluso borrar una reserva existente siempre que tengamos en cuenta lo siguiente:
- Administrador: puede editar/borrar las reservar realizadas a nombre de cualquier profesor/tranbajador.
- Profesores: solamente podrá editar/borrar las reservas hechas a su nombre.
Para ello, realizaremos los siguientes pasos:
Haremos click sobre la celda correspondiente a la reservaa. Se abrirá la siguiente ventana:
Tenemos las siguientes opciones:
| EDICIÓN | Después de editar el apartado correspondiente, haremos click sobre el botón «Guardar». | |
| ELIMINAR | Para borrar la reserva seleccionada, haremos click sobre el botón «Borrar». | |
| CANCELAR | Para cancelar la operación. | |
| «Borrar/editar todas las reservas a la vez?» | RESERVAS MASIVAS | En caso de reservas masivas, si queremos eliminar todas las reservas correspondientes, activaremos esta casilla, si no, la dejaremos desactivada. |
En el caso de las reservas masivas, se visualizará la siguiente ventana:
7.1.2.AVERIAS
Inika también ofrece la opción de registrar las averías de los recursos del centro. Dicho registro se llevará a cabo a través de la opción «Averías» del menú.
A continuación se expondrá el proceso de gestión de dichas averías.
7.1.2.1.AGREGAR
En el apartado “Recursos”>“Averías”>”Nueva” podremos introducir información sobre averías. Especificaremos los campos “Grupo”, “Recurso” y “Elija el día” de acuerdo a las opciones que se ofrecen.
En la columna “Prioridad” estableceremos el nivel de importancia de la avería; La columna “Fecha” se rellenará automáticamente con el dato especificado en el campo “Elegir día”; en la columna “Descripción” podremos detallar la avería; En el campo “referencia” le daremos una referencia a esa avería; En el campo “Lugar” especificaremos donde ha ocurrido esa avería; en la columna “Responsable” asignaremos a la persona encargada de la avería. Para guardar el registro pulsaremos sobre el botón ![]() .
.
En la siguiente imagen podemos ver cómo se añade el registro a la lista de averías:
Tal y como se puede observar en la imagen superior, el color del icono de la columna “Prioridad” informa sobre la importancia de la avería (Rojo, alta; Amarillo, normal; Verde, baja). En la columna “Estado” se informa sobre la situación de la avería: al registrar una avería, ésta queda “abierta”·por defecto; una vez el responsable la haya gestionado, el estado pasa ser “cerrado”, también por defecto.
Para realizar ediciones en las anotaciones, modificaremos el campo a editar y guardaremos los cambios mediante el botón ![]() . Para eliminar anotaciones, activaremos la celda de la columna “Eliminar” de la anotación en cuestión y pulsaremos el botón
. Para eliminar anotaciones, activaremos la celda de la columna “Eliminar” de la anotación en cuestión y pulsaremos el botón ![]() .
.
Al hacer click sobre el link “Ver las partes cerradas” de la parte inferior, podremos ver las averías que ya han sido tratadas.
7.1.2.2.SEGUIMIENTO
En esta sección podremos ver las averías que todavía no se han cerrado.(Podemos hacer uso del filtro dispuesto para acotar la búsqueda).
Aukeraketa mugatzeko, goiko eremuko iragazkia erabil dezakegu:
- Grupo: si definimos un grupo de incidencias en este filtro, solo se mostrarán las incidencias correspondientes a dicho grupo.
- Avería: si definimos un recurso en este filtro, solo se mostrarán las incidencias correspondientes a dicho recurso.
- Si activamos la celda “Ver las partes cerradas” , podremos ver las averías que ya han sido tratadas.
7.1.2.3.GESTIONAR AVERÍAS
Desde esta opción del menú, podremos realizar la gestión de las averías registradas. De este modo, podremos actualizar el estado de las averías, así como la prioridad de estas.
Al abrir la pantalla, se mostrarán todas las averías abiertas.
Para filtrar las averéas, utilizaremos el desplegable que esta en la parte superior:
- Grupo: Si indicamos un grupo de incidencias, se mostrarán únicamente las averías de dicho grupo.
- Avería: Si indicamos un recurso en este desplegable, se mostrarán las averías de dicho recurso.
- Si activamos la celda «Ver averías cerradas», se mostrarán también las incidencias que ya se hayan cerrado. i
Entre las opciones que nos ofrece esta pantalla, podemos ver las siguientes:
7.2.MI AREA
El area del profesor es una sección destinada a la gestión de la documentación que pueda ser de interés para el profesor y/o el centro. Se trata de un apartado desde donde se puede acceder a documentos, links, e información relativa al centro y el trabajo académico.
7.2.1.DOCUMENTOS
En este apartado, tendremos la posibilidad de recoger los documentos y enlaces que se hayan colgado.
La pantalla está dividida en 2 pestañas:
- Profesores: Con los documentos que pueden ser del interés de los profesores.
- Alumnos: Donde los alumnos pueden subir documentos.
PROFESORES
Esta pantalla está organizada de la siguiente manera:
- Documentos generales: en este apartado, se podrán obtener los documentos generales del centro. Es decir, los que no dependen del nivel de estudio. Por ejemplo: actas, etc.
- Resto de documentos: el resto de documentos podremos encontrarlos organizados según el nivel de estudios (Primaria, ESO, BATX, etc.)
Como hemos comentado, estos ficheros y enlaces se cuelgan de forma ordenada, creando carpetas en este apartado. De esta manera, toda la información se mantendrá organizada correctamente. Por ejemplo, en la carpeta «ACTAS» podrán guardarse todas las actas de las distintas reuniones del curso.
Estas son las opciones que nos ofrece esta pantalla:
 |
Para visualizar el contenido de un grupo. |
| Para descargar ficheros o acceder a un enlace. Al hacer click sobre este botón, la operación se realiza automáticamente. |
ALUMNOS
El administrador tiene la opción de publicar documentos al alumnado. Para ello, ha de acceder a: «Recursos» > «Documentos» > «Alumnado».
| Nivel | Grupo al que pertenece el alumno en cuestión. |
| Alumno |
Alumno en cuestión. Una vez especificado el alumno, podemos desplazarnos de uno a otro a través de los botones «Anterior» y «Siguiente». |
- También existe la opción de búsqueda. Mediante el filtro podremos realizar una búsqueda rellenando los siguientes datos: Apellidos, Nombre o DNI.

A continuación se visualizarán los documentos adjuntos correspondientes al alumno:
Para añadir un nuevo documento pulsaremos el botón ![]() y rellenaremos los datos de la ventana que se abrirá a continuación:
y rellenaremos los datos de la ventana que se abrirá a continuación:
- Descripción EU/ Descripción ER: Nombre del documento (en Euskera y en castellano).
- Documento adjunto: especificaremos la ubicación del documento en cuestión pulsando el botón «Agregar».
- Permisos: indicaremos para qué perfiles será visible el documento publicado (profesor, tutor, padres, orientador).
Para guardar las especificaciones pulsaremos el botón ![]() .
.
Una vez publicado el documento, tendremos distintas opciones:
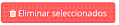 : para eliminar un documento ya publicado, activaremos la celda correspondiente y pulsaremos el botón «Eliminar seleccionados».
: para eliminar un documento ya publicado, activaremos la celda correspondiente y pulsaremos el botón «Eliminar seleccionados».
 Editar especificaciones: al pulsar este botón se abrirá la ventana de las especificaciones, donde podremos editarlas.
Editar especificaciones: al pulsar este botón se abrirá la ventana de las especificaciones, donde podremos editarlas.
Para guardar las modificaciones pulsaremos el botón ![]() ; para cancelar la operación,
; para cancelar la operación, ![]() .
.
7.2.2.MIS LINKS
Inika ofrece la posibilidad de guardar links que nos interesan.
Para añadir un nuevo link, pulsaremos el botón “ ![]() ”.
”.
Como ejemplo, añadiremos el link de la página web de Inika a la lista. Para ello, en el campo “Link” escribiremos la dirección a registrar: www.inika.net (después del http:// que por defecto viene en el mismo). En el campo “Texto”, escribiremos el nombre de la página web, es decir, la nomenclatura con la que deseamos que aparezca en la lista (en nuestro caso, “Inikako web orria”).
Para guardar el nuevo link pulsaremos el botón “Guardar”; para eliminar los datos introducidos, pulsaremos “Eliminar”; para volver a la lista pulsaremos “Atrás”.
Una vez creado el nuevo registro, podremos observar cómo se añade ésta a la lista:
7.2.3.LISTADO DE PROFESORES/AS
El acceso a este apartado permite consultar el listado de profesores del centro.
Al hacer clic sobre el nombre de un profesor podremos consultar el horario correspondiente al mismo.
8.GUARDIAS
En este apartado, el profesor/a o tutor/a tiene la opción de introducir sus ausencias. De esta forma, desde el apartado “Vista semanal” se podrá “administrar ausencia”, “gestionar guardia” e “indicar que han estado presente en la guardia”. A continuación detallaremos estos apartados:
8.1.MIS AUSENCIAS
Si algún profesor/a no pudiera venir algún día o a una hora concreta introduciría en este apartado. Primero seleccionaremos el día en los campos “Desde” y “Hasta”, en el campo “hora” indicaremos a que hora faltaremos en este campo si seleccionamos “todas las horas” significa que ese día no vendrá y en el campo “¿Que hacer?” indicaremos que tareas hay para hacer. Una vez realizadas todas las especificaciones haremos clic en el botón ![]() . Si quisieramos eliminar alguna “ausencia” activaremos la celda correspondiente a la columna “Eliminar” y haremos clic en el botón
. Si quisieramos eliminar alguna “ausencia” activaremos la celda correspondiente a la columna “Eliminar” y haremos clic en el botón ![]()
8.2.VISTA SEMANAL
En este apartado, cuando entramos nos aparecerá la pantalla de abajo y en la pantalla seleccionaremos la semana que queramos en el campo “Elegir Semana” y le daremos a la “lupa”.
En esta pantalla, una vez que hayamos seleccionado la semana el profesor/a visualizara las guardias que tiene esa semana (estas guardias son las que están especificadas anteriormente en el apartado “Cuaderno digital” > “ Introducir el horario”). Abajo nos aparecen 3 iconos a continuación detallaremos cada uno de ellos.
![]() Firmar: se trata de sesiones de guardia -no asignadas-. Es decir, durante estas sesiones el profesor/la profesora en cuestión debe de estar disponible por si se necesita suplir a algún compañer@. Por lo tanto, este icono indica que el profesor está disponible – sin que se le haya asignado ninguna guardia -. En este caso, el profesor/la profesora ha de firmar esa hora de guardia haciendo click sobre el icono en cuestión. A continuación se mostrará una pantalla como la siguiente:
Firmar: se trata de sesiones de guardia -no asignadas-. Es decir, durante estas sesiones el profesor/la profesora en cuestión debe de estar disponible por si se necesita suplir a algún compañer@. Por lo tanto, este icono indica que el profesor está disponible – sin que se le haya asignado ninguna guardia -. En este caso, el profesor/la profesora ha de firmar esa hora de guardia haciendo click sobre el icono en cuestión. A continuación se mostrará una pantalla como la siguiente:
Al confirmar la respuesta, desaparecerá el icono de la celda en cuestión.
![]() Asignarme una guardia: a través de esta funcionalidad se realizará la asignación de las sesiones de los profesores/as que se ausentarán, a aquellos que están de guardia. Para ello pulsaremos sobre este icono. Se mostrará la siguiente ventana:
Asignarme una guardia: a través de esta funcionalidad se realizará la asignación de las sesiones de los profesores/as que se ausentarán, a aquellos que están de guardia. Para ello pulsaremos sobre este icono. Se mostrará la siguiente ventana:
En la parte superior de la pantalla se mostrará la lista de l@s profesor@s que se ausentarán durante la sesión indicada. Para realizar la asignación de alguna de estas sesiones, activaremos la celda correspondiente a la columna “Coger” y haremos clic en el botón ![]() .
.
 Si hemos cogido alguna guardia (apartado anterior) automáticamente nos aparecerá el icono
Si hemos cogido alguna guardia (apartado anterior) automáticamente nos aparecerá el icono ![]() al lado de “Guardia”, como vemos en la imagen de abajo.
al lado de “Guardia”, como vemos en la imagen de abajo.
Si hacemos clic en ese icono nos aparecería la siguiente pantalla y podríamos gestionar esa guardia.
En esta pantalla, en la parte de arriba, en color gris, nos aparece la información del profesor/a que vamos a sustituir. Por ejemplo, supongamos que a la segunda hora no podemos venir, por lo tanto, deberíamos deshacer esta guardia para que algún otro/a profesor/a tenga la opción de coger esta guardia y haremos clic en “Guardar”. Si queremos introducir alguna falta haríamos clic en el icono ![]() y nos aparecería la pantalla de faltas donde introduciremos las faltas y le daremos a “Guardar”, Para finalizar si a ocurrido alguna incidencia durante la guardia escribiríamos en el campo “información de lo sucedido en la guardia” y le daremos a “Guardar”.
y nos aparecería la pantalla de faltas donde introduciremos las faltas y le daremos a “Guardar”, Para finalizar si a ocurrido alguna incidencia durante la guardia escribiríamos en el campo “información de lo sucedido en la guardia” y le daremos a “Guardar”.
9.CONFIGURACIÓN
Mediante la opción «Configuración» del menú general, podremos definir ciertos aspectos de Inika antes de comenzar a trabajar:
- Introducir horario.
- Establecer calendario lectivo.
- Especificar marcos horarios.
A continuación expondremos cada una de las opciones:
9.1.INTRODUCIR HORARIO
Es preciso que el profesor introduzca su horario para poder hacer uso del cuaderno digital del profesor. (El administrador también cuenta con los permisos necesarios para introducir el horario de los profesores, por lo que desde el centro se decidirá a quién corresponde esta tarea).
Para introducir el horario, accederemos a la opción «Introducir horario» del menú:
Esta pantalla se divide en dos pestañas:
- Agregar horario: registro de sesiones.
- Ver horario: consulta de sesiones.
Para realizar cualquier operación, hemos de especificar primero el nombre del profesor al que corresponde el horario.
AGREGAR HORARIO
En el horario se especificarán las sesiones lectivas, complementarias, guardias y reuniones. Para ello:
En el campo «Tipo» especificaremos si la sesión a introducir es lectiva o no.
Si es lectiva, especificaremos los siguientes datos:
- Marco: el marco horario que corresponde a la sesión a introducir.
- Día: especificar el día de la semana correspondiente a la sesión a introducir.
- Hora: Hora o número de la sesión.
- Grupo: nivel, grupo y asignatura de la sesión.
- Aula: no obligatorio.
- A través de las fechas especificadas en los campos «Desde» y «Hasta«, obtendremos como resultado fijar la sesión introducida para todas las semanas del periodo delimitado por ambas fechas. Es decir, definir que todos los lunes a primera hora se impartirá «Euskara» en el grupo EP2A.
- Para guardar el registro pulsaremos el botón
 .
. - Para eliminar un registro activaremos la celda correspondiente de la columna «Eliminar» y pulsaremos el botón
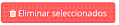 .
.
Si se trata de una sesión del tipo “Otros” especificaremos los siguientes datos:
- Marco: el marco horario que corresponde a la sesión a introducir.
- Tipo: Complementaria, guardia o reunión.
- Día: especificar el día de la semana correspondiente a la sesión a introducir.
- Hora: Hora o número de la sesión.
- Descripción: nombre que daremos a la sesión (por ejemplo, reunión dpto.) y se mostrará después en la agenda semanal.
- Aula: no obligatorio.
- A través de las fechas especificadas en los campos «Desde» y «Hasta«, obtendremos como resultado fijar la sesión introducida para todas las semanas del periodo delimitado por ambas fechas. Es decir, definir que todos los lunes a primera hora se impartirá «Euskara» en el grupo EP2A.
- Para guardar el registro pulsaremos el botón
 .
. - Para eliminar un registro activaremos la celda correspondiente de la columna «Eliminar» y pusaremos el botón
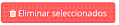 .
.
VER HORARIO
Se visualizarán los datos introducidos en la pestaña «Agregar horario».
9.2.CALENDARIO
Esta pantalla es la que nos muestra el calendario lectivo del curso.
En desplegable «Seleccionar curso» que se encuentra en la parte superior, seleccionaremos el calendario que queramos visualizar:
En la tabla que se visualiza, cada columna nos muestra un mes; cada fila representa el día del mes correspondiente. Las partes en gris representan los fines de semana.
Las celdas puedes ser representadas de la siguiente manera:
- En rojo: día festivo.
- Con letras azules: sesiones personales.
Si hacemos click sobre una celda, podremos realizar consultas con mas detalle:
9.3.MARCOS HORARIOS
En esta opción del menú, nos muestra la información sobre los marcos horarios. Está dividida en 3 pestañas.
- Nuevo
- Cambiar marco.
- Formato calendario.
A continuación se explica la función de cada pestaña:
NUEVO
En esta pantalla se visualizarán los distintos marcos utilizados para crear los horarios del centro.
CAMBIAR MARCO
Desde esta pestaña, se visualizarán las franjas horarias correspondientes al marco seleccionado en el desplegable «Plantilla».
FORMATO CALENDARIO
En esta pestaña, se visualizarán las sesiones correspondientes (horas de inicio y fin) al marco que hayamos seleccionado en el desplegable «Plantilla».