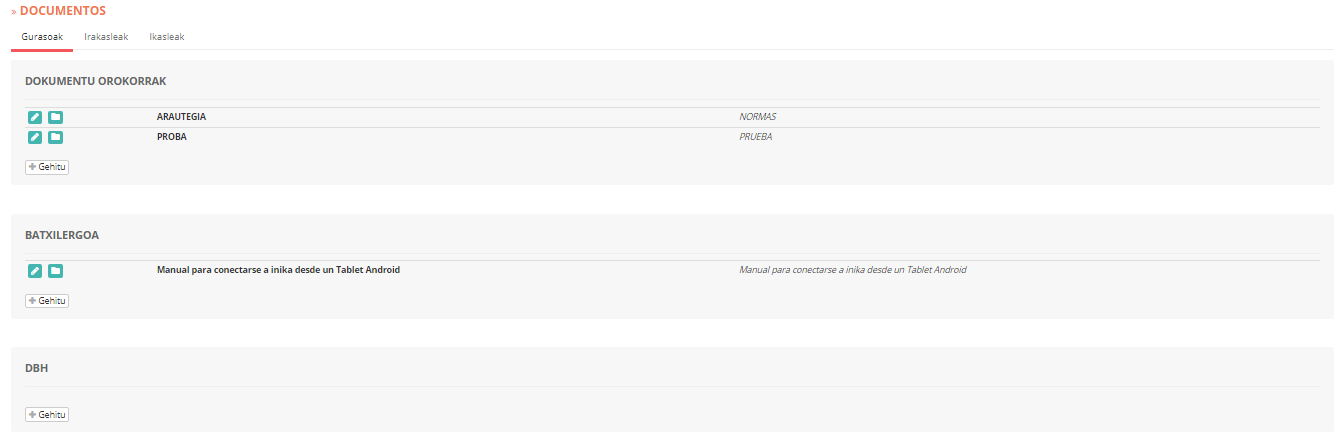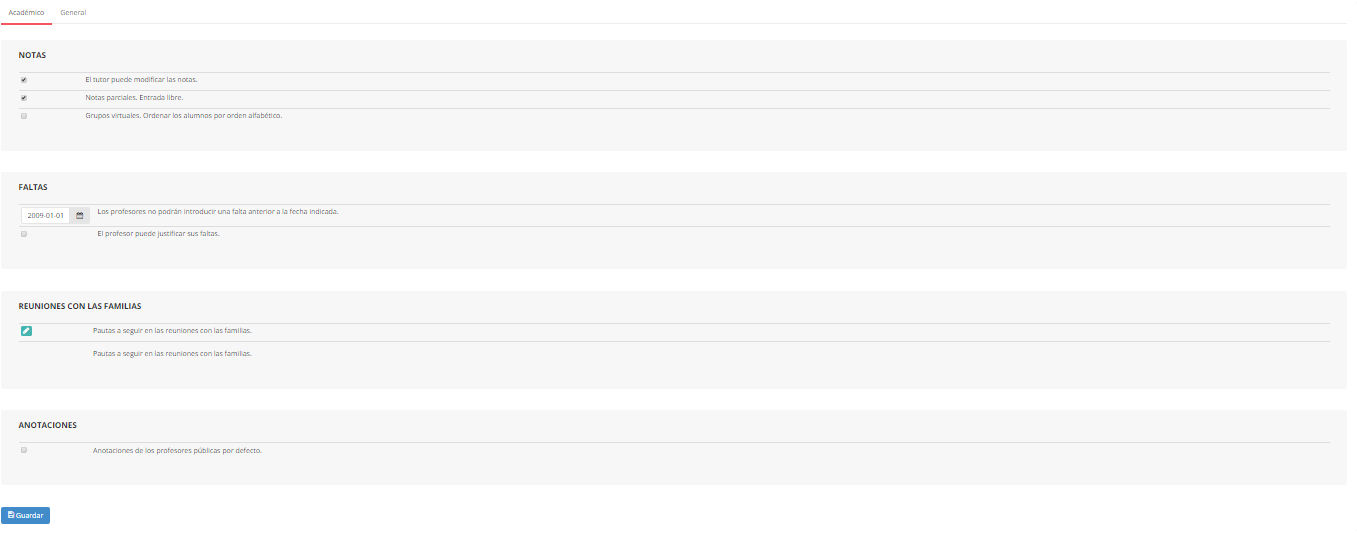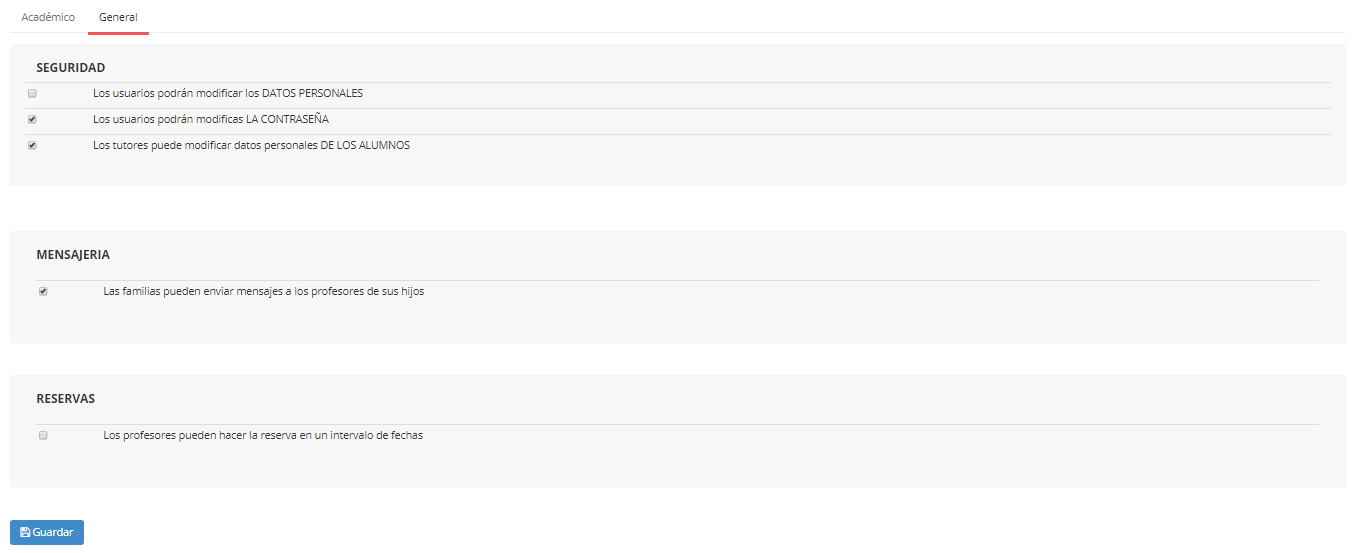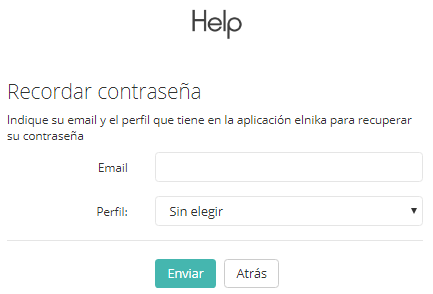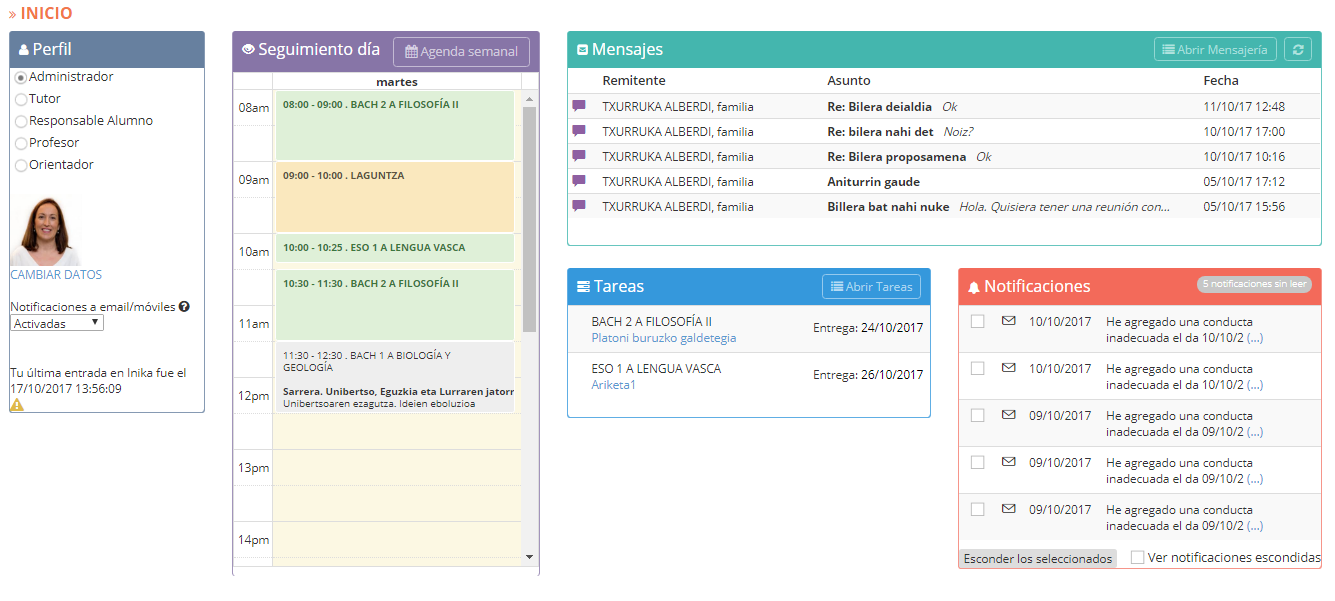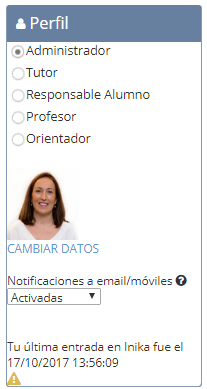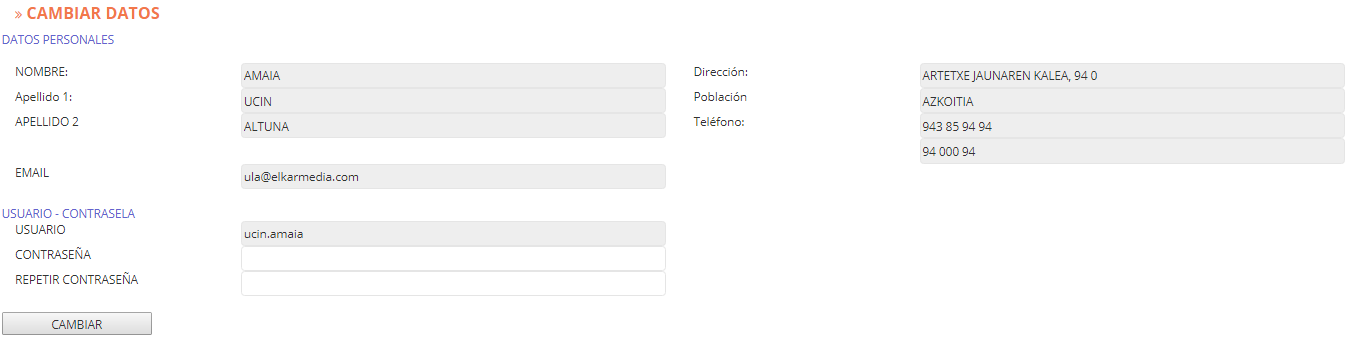En este documento descubrirás las indicaciones necesarias para ir manejando Inika. Cada entrada corresponde a un apartado del menú.
El menú de Inika es configurable, de este modo la aplicación se adapta a las necesidades del centro. Es decir, el administrador tiene la opción de habilitar/deshabilitar las opciones del menú según las necesidades del centro. Deberemos tener en cuenta que en el documento se explicarán todas la opciones existentes, por lo que es posible que algún apartado que pudierais ver en el documento, no aparezca en vuestra aplicación.
Al entrar en la página web de Inika, os encontraréis con la siguiente pantalla: El el área de entrada a Inika.
 Aquí es donde introduciremos nuestro nombre de usuario (en el área «Usuario») y la contraseña (En el área «Contraseña»). Para entrar en la aplicación haremos click sobre el botón «Login».
Aquí es donde introduciremos nuestro nombre de usuario (en el área «Usuario») y la contraseña (En el área «Contraseña»). Para entrar en la aplicación haremos click sobre el botón «Login».
Si nos olvidamos de nuestra contraseña, haremos click sobre el link «Recordar contraseña» e introduciremos los datos que se solicitan (Correo electrónico y el perfil correspondiente al usuario <Profesor, Alumno, Familia, Empleado>).
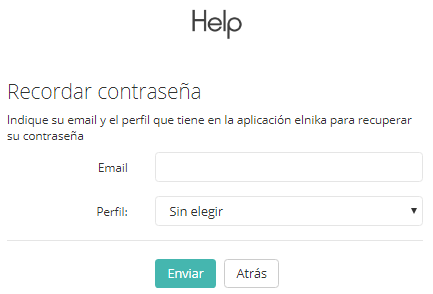
Si los datos introducidos son correctos, recibiremos un link en nuestro correo electrónico. Haciendo click sobre dicho link, podremos cambiar nuestra contraseña.
Debido a motivos de seguridad, en ese momento, recibiremos un mensaje distinto en cada uno de los siguientes casos:
- Si los profesores tienen la opción de cambiar la contraseña y la nueva contraseña introducida tiene menos de 6 caracteres, recibirá un mensaje con la recomendación de que la contraseña sea de más de 6 caracteres.
- Si cualquiera intentara entrar con el usuario/contraseña de otro usuario y falla 3 veces en la introducción de los datos. El propietario de la cuenta recibirá un e-mail en modo de aviso.
En cambio, si todo ha ido correctamente, se mostrará la siguiente pantalla:
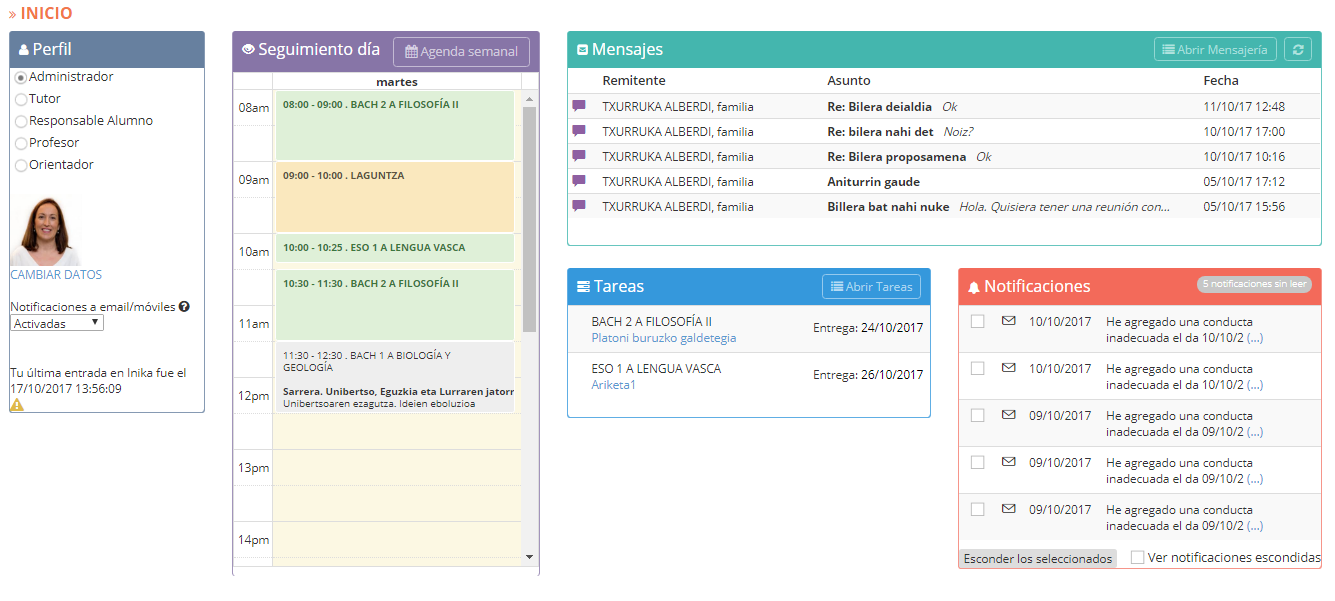
En esta pantalla principal distinguiremos varios apartados. A continuación se explicarán cada uno de ellos.
| Cambio de idioma |
El idioma en el que queremos utilizar Inika. En euskera o en castellano. |
 Cerrar sesión Cerrar sesión |
Si hacemos click sobre el botón ubicado en la parte superior derecha, saldremos de Inika. Este botón estará disponible en todas las pantallas del programa. |
 Inicio Inicio |
Si hacemos click sobre el botón ubicado en la parte superior izquierda, volveremos a la página de inicial Este botón estará disponible en todas las pantallas del programa. |
| Menú principal |
Para navegar por los distintos apartados de Inika, utilizaremos el menú que se encuentra en la parte superior. |
 |
Desde aquí se realizan las acciones referentes al perfil del usuario.
En esta sección, nos encontramos con distintas funcionalidades:
- Cambio de perfil: desde aquí se definirá el perfil con el que se trabajará en Inika
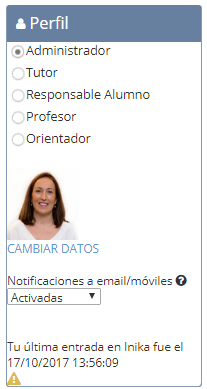
- Edición de datos: Si hacemos click sobre el link “Editar datos”, podremos cambiar nuestra contraseña, así como nuestros datos personales.
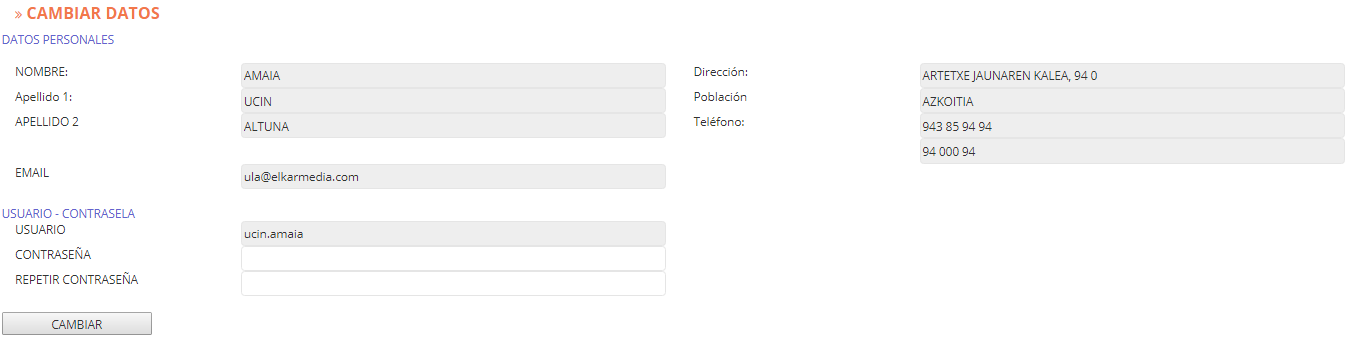
Último acceso: nos muestra la última vez que el usuario accedio en Inika.
|
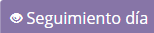 |
En este apartado se visualiza la agenda correspondiente al profesor, si hacemos click sobre una sesión, podrá introducir datos, faltas, calificaciones, anotaciones, asistencia o recursos.
Este apartado, es un atajo a la «Agenda semanal» del «Cuaderno digital del profesor». Por lo tanto, se detallara mas profundamente en la sección de la guía, correspondiente a dicho apartado.
|
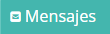 |
Es la mensajería interna correspondiente a Inika.
| Bandeja de entrada |
Aquí podremos ver los mensajes recibidos y las conversaciones realizadas mediante el sistema de mensajería de Inika.
Al hacer click sobre un mensaje, se mostrará toda la conversación.
|
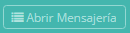 |
Atajo al sistema de mensajería. |
 |
Actualización la bandeja de entrada. Al hacer click sobre este botón, el sistema revisará si ha entrado algún mensaje nuevo.
|
|
 |
En la agenda semanal, se visualizará la lista de tareas definidas para hoy y correspondientes a cada grupo y asignatura. Desde aquí se definirá la fecha de entrega de cada tarea. |
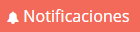 |
Notificaciones correspondientes a las distintas funcionalidades de Inika. Por ejemplo, si un profesor ha añadido una falta a un alumno, su tutor recibirá un aviso. |
|
|