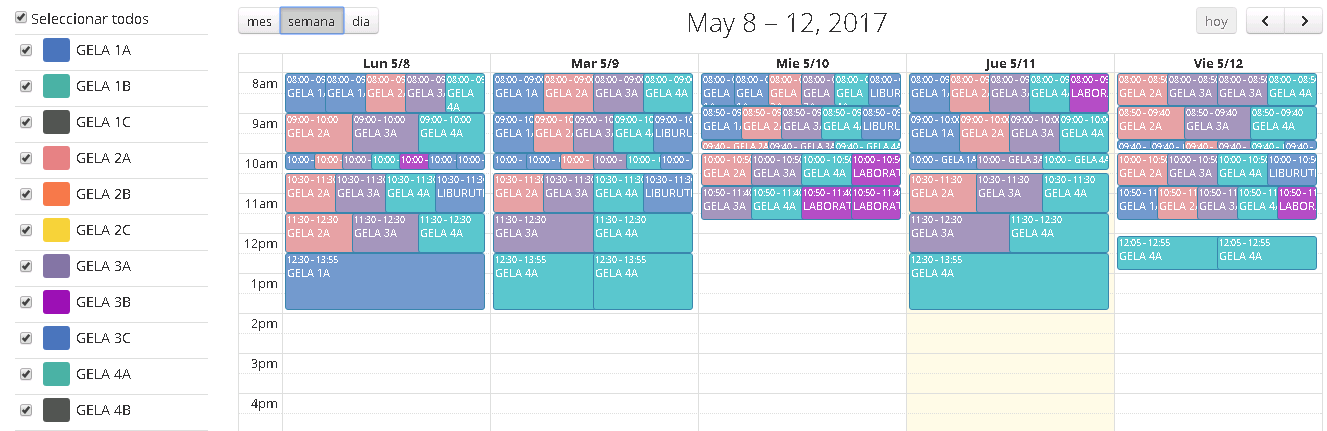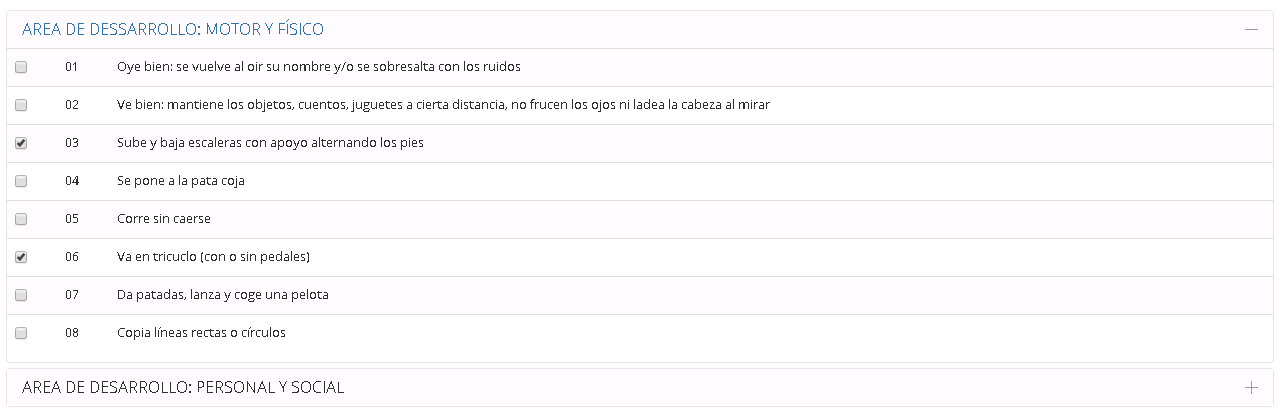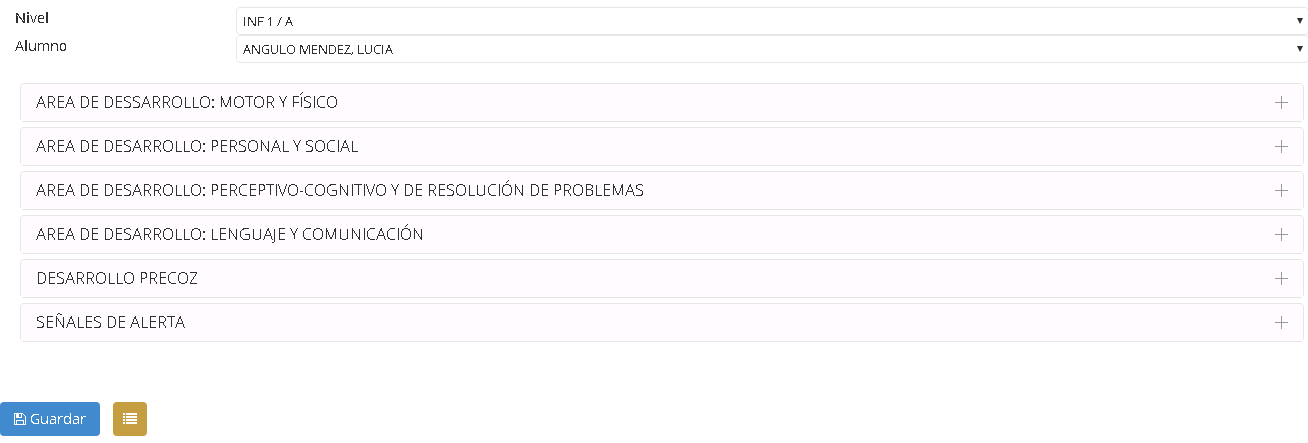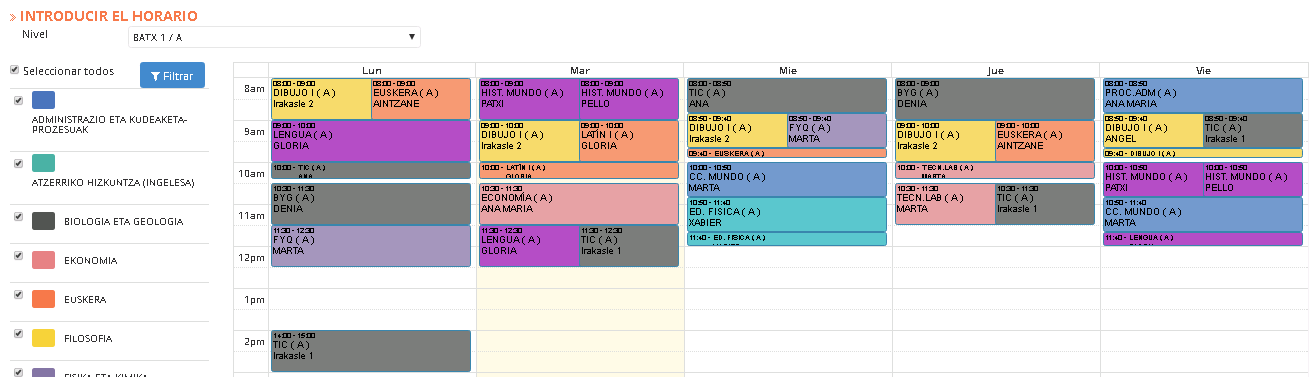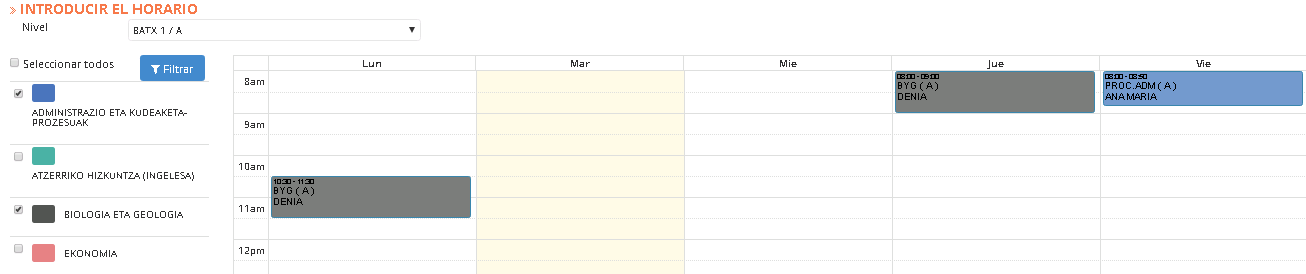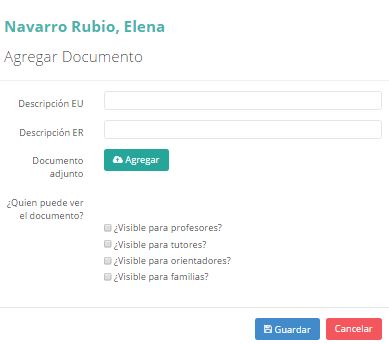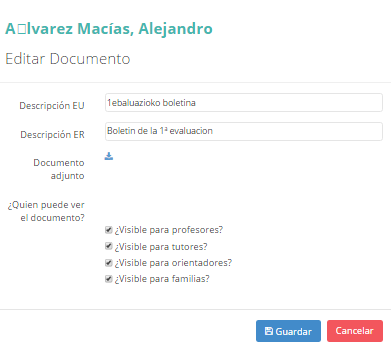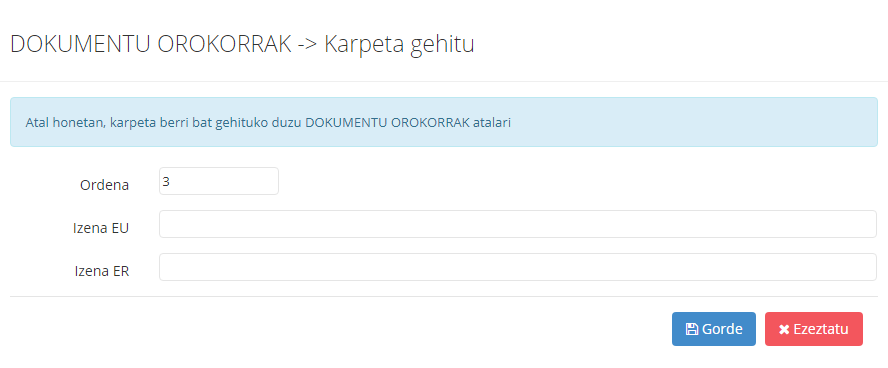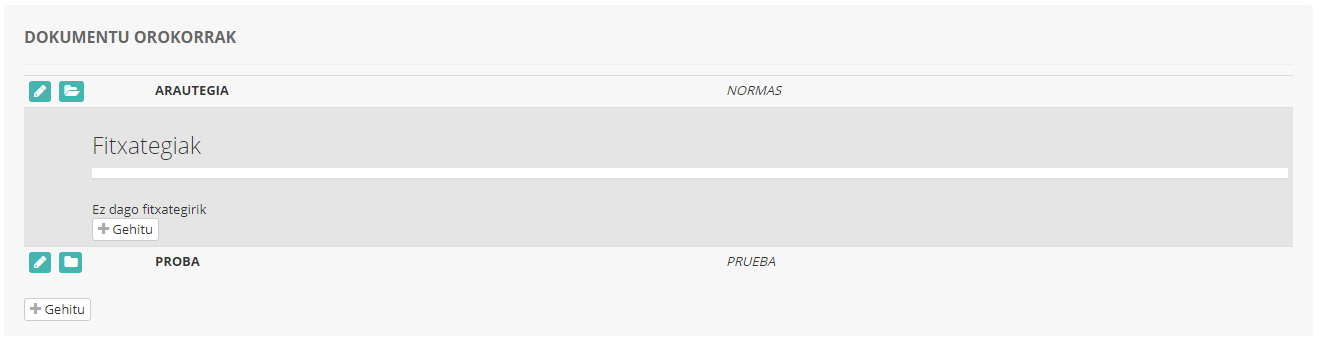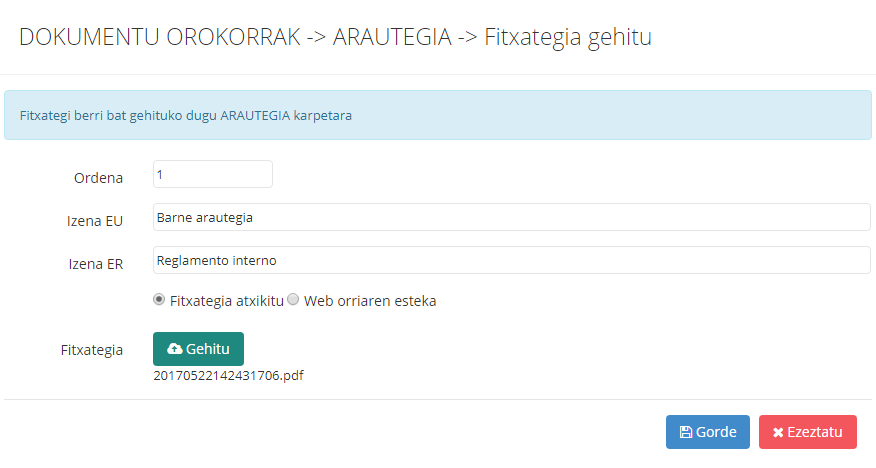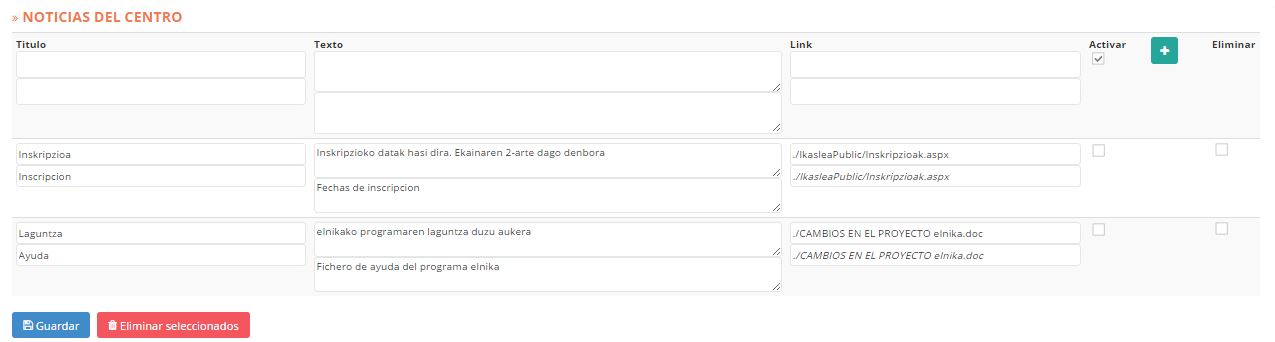El «Cuaderno digital del profesor» es uno de los módulos más completos de Inika. A través del mismo, profesores y tutores pueden llevar a cabo cómodamente la gestión de tareas diarias como: planificación de contenidos, consecución de objetivos, gestión de faltas, etc.
Es preciso que el administrador realice primero ciertas tareas de configuración para que profesores y tutores puedan hacer uso de este módulo.
El proceso de configuración e implantación del cuaderno digital sería el siguiente:
- Configuración: fase correspondiente al administrador. Deberá realizar la especificación de ciertos parámetros del cuaderno.
- Preparación: es preciso realizar ciertas tareas de preparación antes de comenzar a utilizar el cuaderno digital. Primero, se ha de registrar el horario del profesorado, así como las programaciones didácticas. Esta tarea corresponde, en principio, al profesorado. (No obstante, el administrador cuenta con los permisos necesarios para realizarlas, por lo que es decisión del centro asignar la realización de cada una de estas tareas). Una vez registrados dichos datos, el administrador se encargará de crear el nexo entre éstos, creando así la agenda del profesorado (estableciendo relaciones profesor/nivel/asignatura). Dichas tareas se realizarán a través del subapartado «Programación» del menú «Cuaderno».
- Gestión: uso diario del cuaderno digital del profesor. Depende de la modalidad de uso del mismo. Tareas correspondientes al prosfesorado (el administrador también cuenta con los permisos necesarios para realizarlas). La gestión se lleva desde el apartado «Agenda semanal» del menú «Cuaderno».
Por otra parte, el cuaderno digital del profesor ofrece la opción de realizar diversas consultas referentes a los horarios del centro como: horario del profesorado, horario de grupos, agenda de materias, etc.
A continuación se expondrán los detalles relativos al uso del cuaderno digital del profesor: