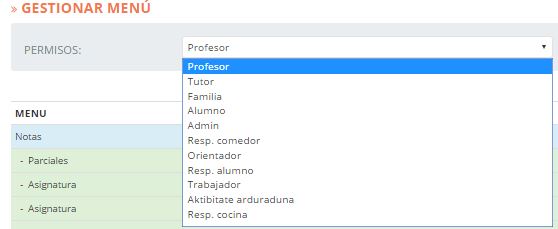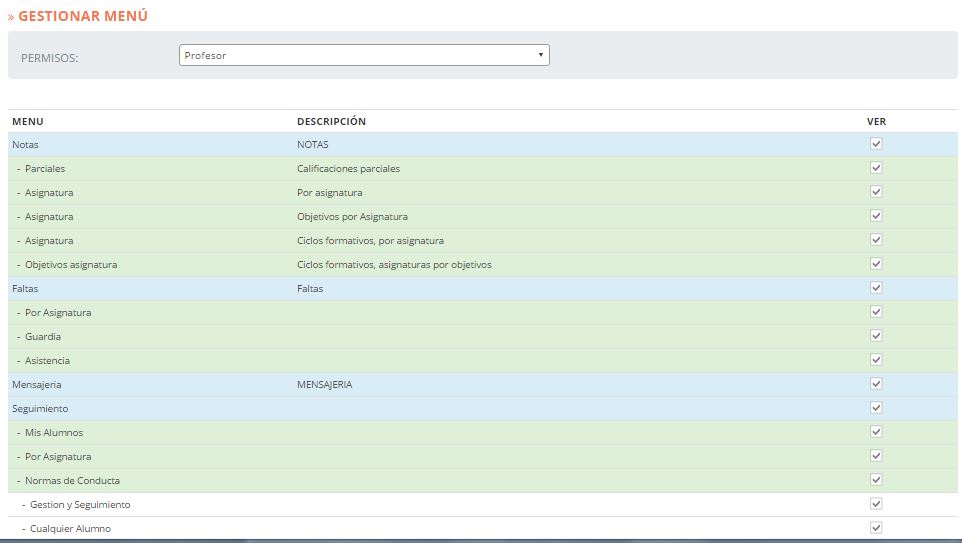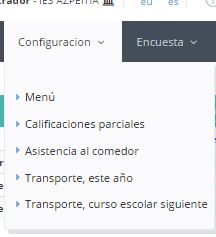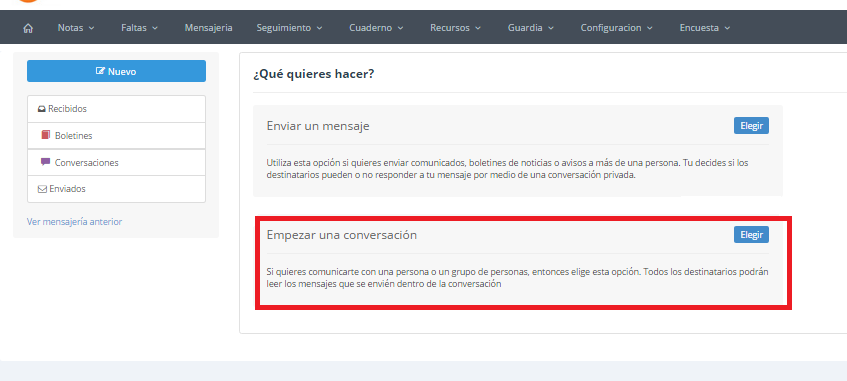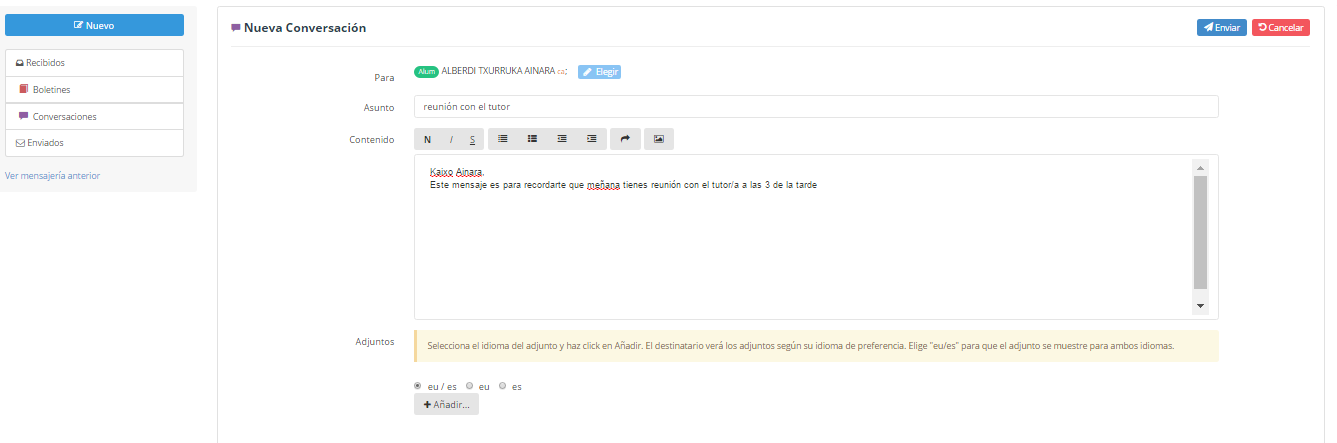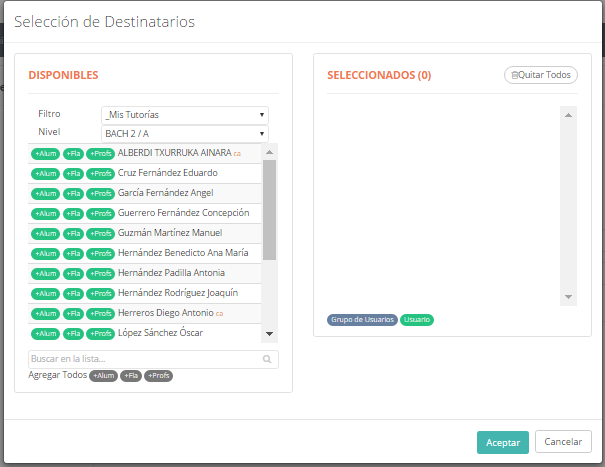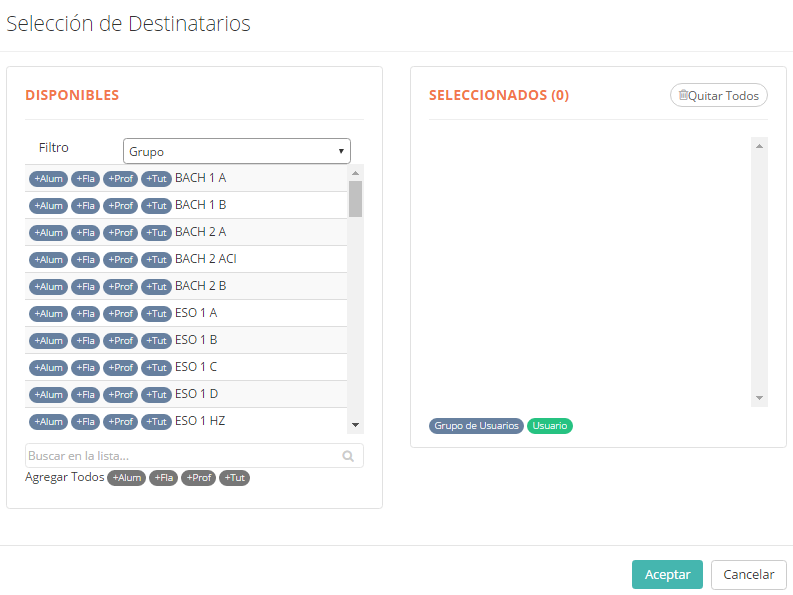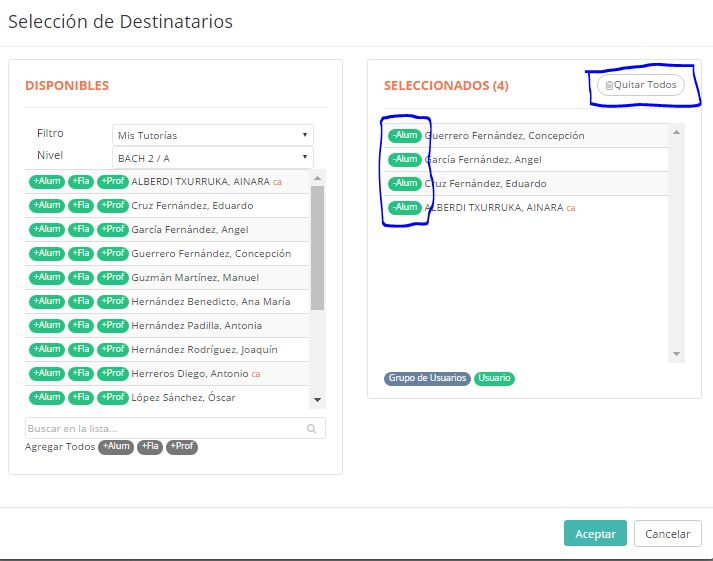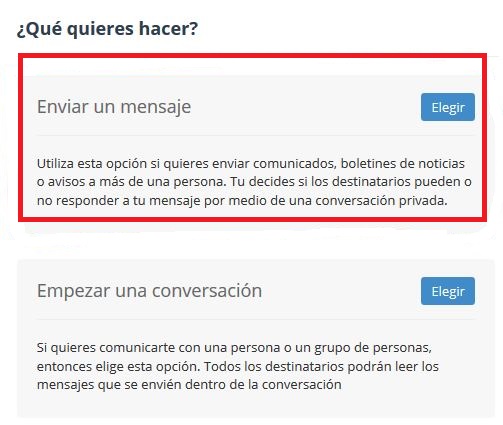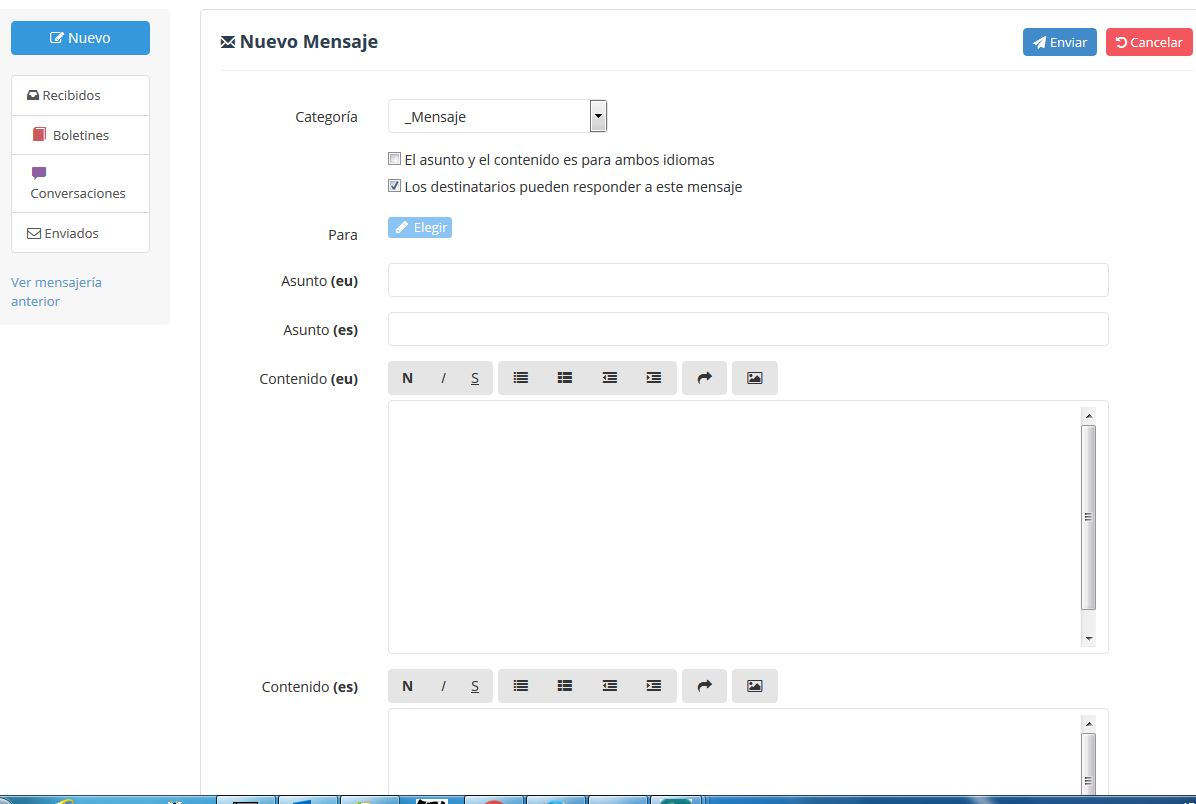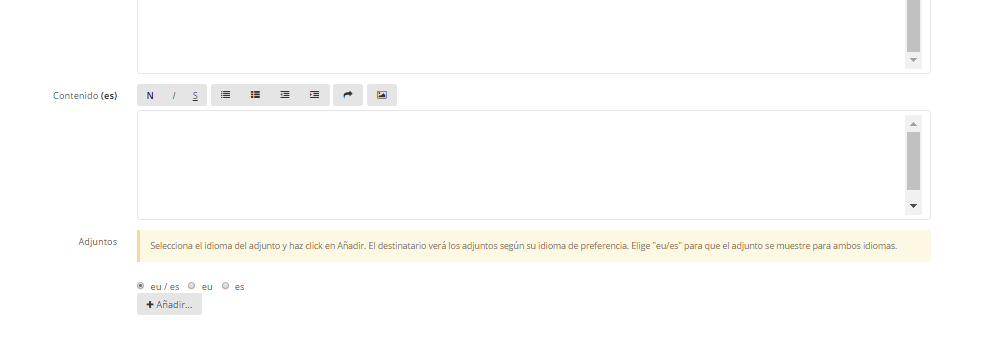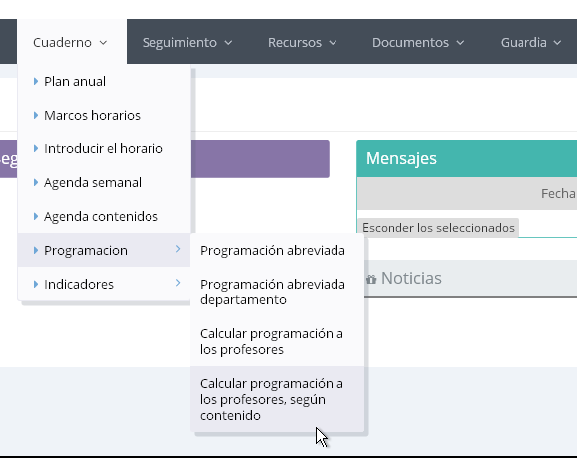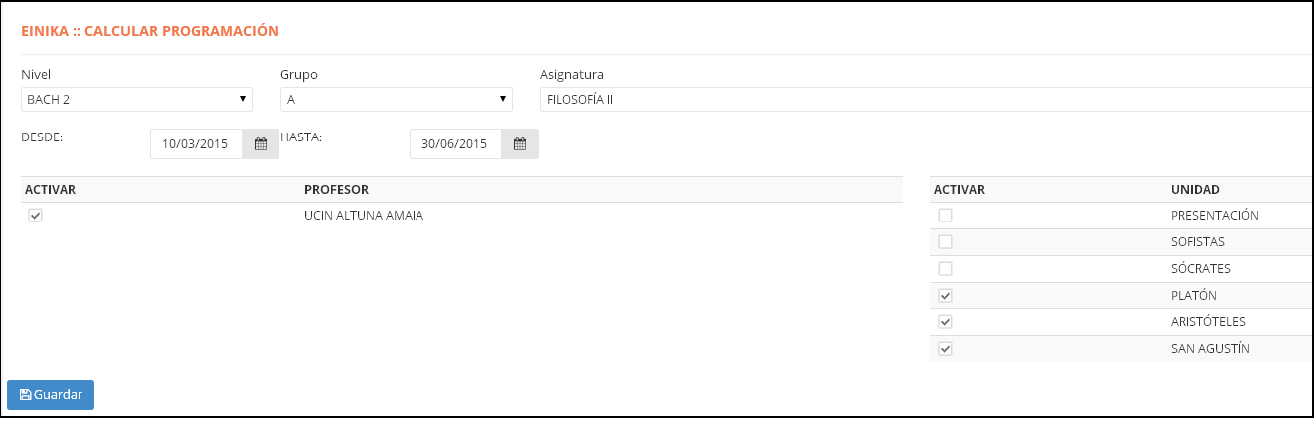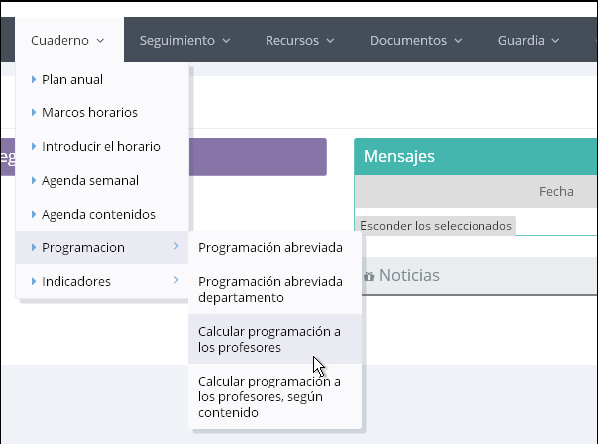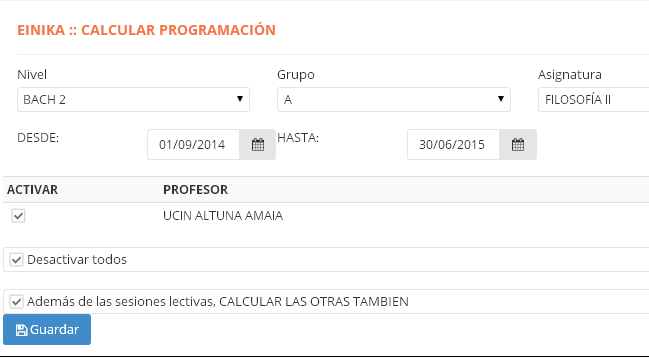La función de los boletines, es principalmente informativa se utilizan para enviar comunicados, boletines de noticias o avisos. Normalmente serán comunicaciones unidireccionales, es decir, no se espera respuesta (aunque podemos activar la opción para que los destinatarios puedan respondernos).
Para crear un boletín, seleccionaremos el botón 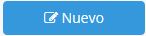 y continuación pulsamos sobre el botón ELEGIR correspondiente a la opción «Enviar un mensaje».
y continuación pulsamos sobre el botón ELEGIR correspondiente a la opción «Enviar un mensaje».
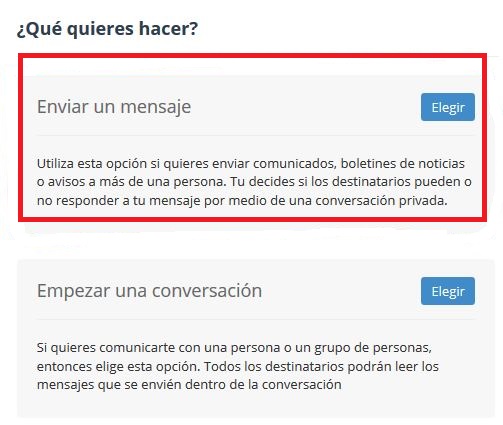
Una vez seleccionada, se nos abrirá la siguiente ventana:
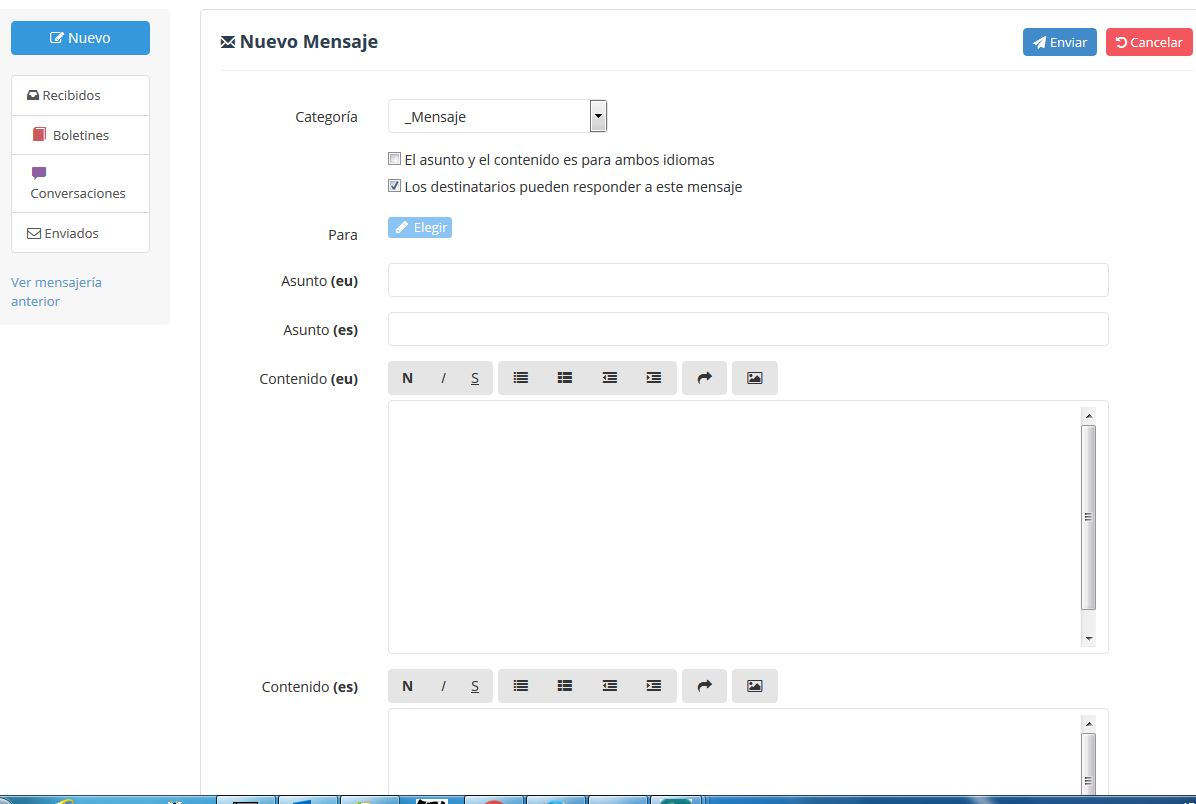
Las opciones y campos que debemos rellenar son los siguientes:
Emisor: el sistema mostrará por defecto el nombre y los apellidos del usuario. No obstante, en caso de que un mismo usuario tenga distintos roles/cargos en el centro, existe la opción de especificar este dato. Por ejemplo, si un profesor es «Responsable TIC» y al mismo tiempo «Responsable de taller» de un centro, podrá definir cuál de los dos roles es el emisor. Por lo tanto, en nuestro caso se tratará de «Amaia Ucin – Responsable TIC» o «Amaia Ucin – Responsable taller». Para ello, el rol ha de ser especificado en el campo «Enviar como».

(*)Ha de tenerse en cuenta que, para poder hacer uso de esta opción, primero se ha de configurar Inika debidamente.
Categoría: Seleccionaremos si la comunicación que deseamos realizar es un «mensaje» o un «Boletín». Lo único que hace esta característica, es preseleccionar por defecto los recuadros que están justo debajo de una manera u otra.
«El asunto y el contenido es para ambos idiomas»: Si marcamos esta casilla, el mensaje se enviará a todos los destinatarios en un mismo idioma (escribiremos el texto una sola vez). En cambio, si desmarcamos dicha casilla, tal y como podemos ver en la imagen superior, se nos mostrará una ventana de texto para cada uno de los idiomas en el que vayamos a escribir. En esta ocasión, los remitentes recibirán la comunicación en el idioma en que tengan configurado Inika.
«Los destinatarios pueden responder a este mensaje»: Si esta casilla esta desmarcada, el destinatario no podrá responder al mensaje recibido. En cambio, si la casilla está activada, estos podrán responder.
NOTA: Cada respuesta que se reciba, creará una conversación independiente. A diferencia de lo que veremos a continuación en »
Para: Cuando se pulse sobre el botón «Elegir», se abrirá la siguiente ventana para la selección de destinatarios:
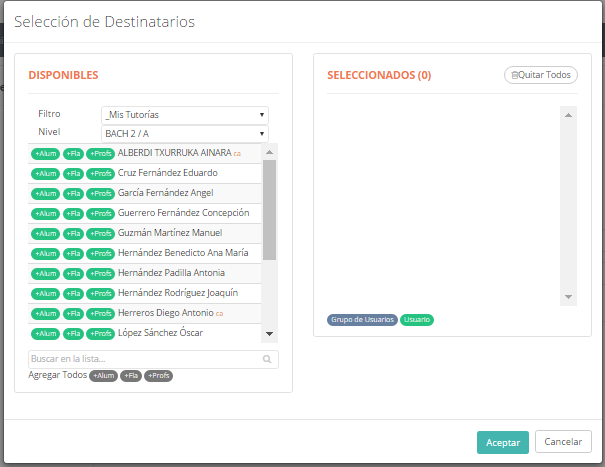
Antes de seleccionar cualquier destinatario, tendremos que seleccionar mediante los desplegables «Filtro» y «Nivel», el grupo de destinatarios que queremos que se nos muestre:
- Filtro: Al abrir este desplegable, veremos que tenemos dos secciones. «Individuales» y «Grupos». En cada una de estas secciones tendremos disponibles diferentes grupos de destinatarios:
- Individuales: Aquí se engloban los grupos de destinatarios referentes al usuario; sus alumnos, sus tutorías, etc.
- Nivel: En las cuatro primeras opciones de este desplegable, tendremos disponible un segundo, llamado «Nivel», donde deberemos seleccionar el grupo que queremos que se nos muestre: Bachiller 1, ESO 2, etc.
- Grupos: En esta sección, se muestran los grupos de destinatarios del centro en general; Departamentos, Grupos de trabajo, etc.
Una vez de que hayamos seleccionado el grupo de destinatarios a mostrar, tendremos al lado del nombre de cada destinatario, una serie de opciones para la selección de los mismos:
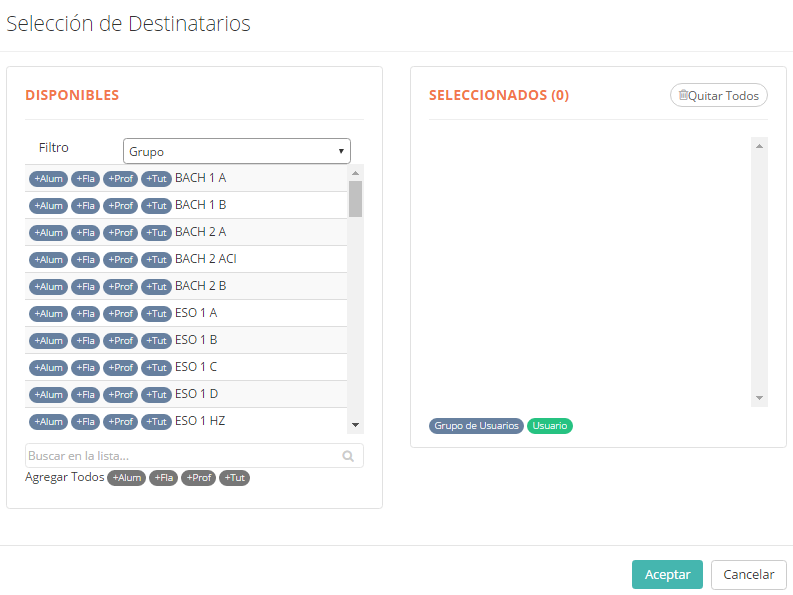
-Alum: Si seleccionamos esta opción, se añadirá como destinatario al alumno en cuestión.
-Fla: Si seleccionamos esta opción, se añadirá como destinatarios, a los familiares del alumno en cuestión.
-Profs: Si seleccionamos esta opción, se añadirá como destinatarios, a los profesores del alumno en cuestión.
-Trab: Si seleccionamos esta opción, se añadirá como destinatarios, a los trabajadores seleccionados.
-Tut: Si seleccionamos esta opción, se añadirá como destinatarios, a los tutores del grupo seleccionado.
Disponemos también de 2 opciones más para añadir destinatarios:

– Área de búsqueda: En la parte inferior hay un área de búsqueda donde podemos introducir los datos del destinatario.
-«Agregar Todos»: Agregar todos los que cumplan los requisitos de busqueda, según el perfil. Los «alumnos» que correspondan con los datos de búsqueda, los «padres» de los alumnos que correspondan con los datos de búsqueda, los «profesores» que correspondan con los datos de búsqueda. Para realizar la búsqueda, haremos click sobre el botón del perfil correspondiente.
Una vez que hayamos definido los destinatarios, podremos verlos en la ventana que «Seleccionados» de la parte derecha de la pantalla.
Eliminación: Disponemos de 2 opciones para eliminar los destinatarios seleccionados. A continuación explicaremos dichas opciones, basándonos en la siguiente imagen.
(1) Para eliminar los destinatarios de la zona «Seleccionados» uno por uno, haremos click sobre el botón correspondiente a cada destinatario.
(2) Para eliminar todos los destinatarios seleccionados de una vez, haremos click sobre el botón «Quitar todos».
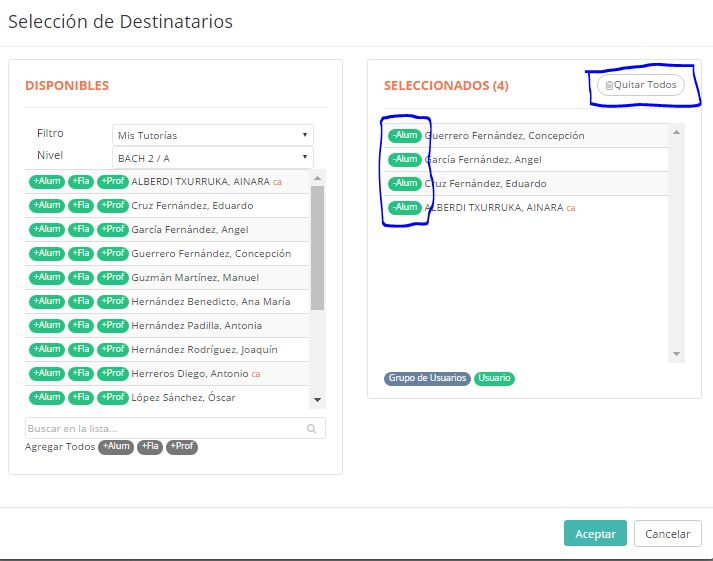
Asunto: Dependiendo de la selección que hayamos hecho previamente, tendremos que escribir el asunto del mensaje un solo idioma, o en cada uno de los idiomas correspondientes.
Contenido: De la misma forma que hemos hecho en «Asunto», escribiremos el contenido del mensaje en los idiomas correspondientes.
Archivos adjuntos: Finalmente, tendremos la opción de añadir archivos adjuntos al mensaje, para ello pulsaremos sobre el botón «Añadir» y seleccionaremos el archivo o archivos a adjuntar. También deberemos definir si el archivo adjunto se enviara a los destinatarios que tengan configurado un idioma en concreto («eu» o «es»), o se enviará a todos, indistintamente del que idioma tengan configurado («eu/es»).
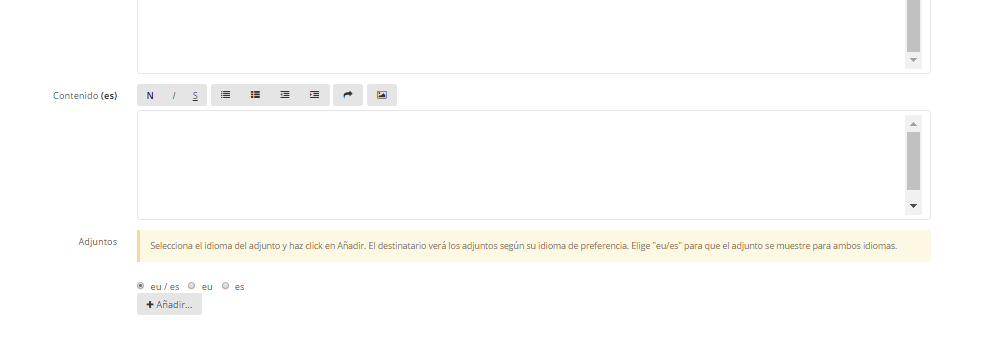
Finalmente, pulsaremos sobre el botón  para enviar el mensaje o en el botón
para enviar el mensaje o en el botón  para cancelarlo.
para cancelarlo.