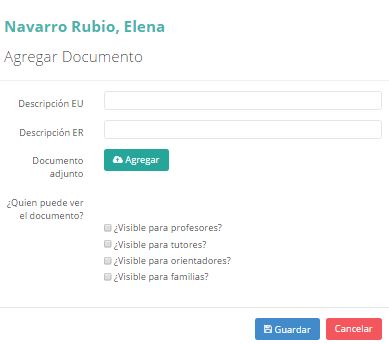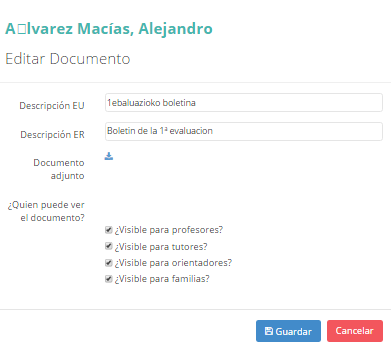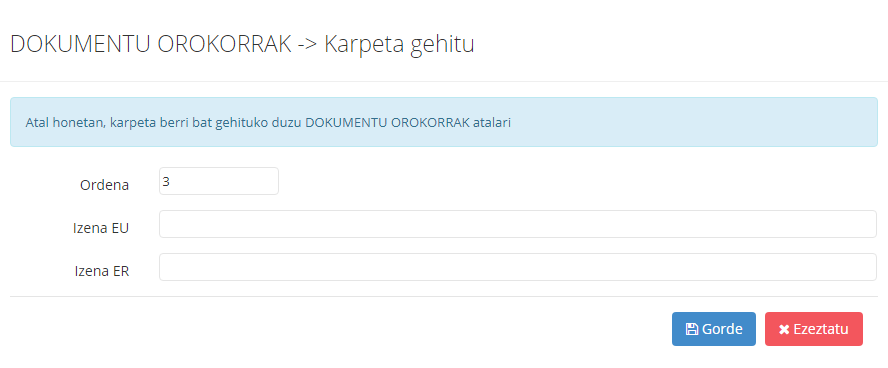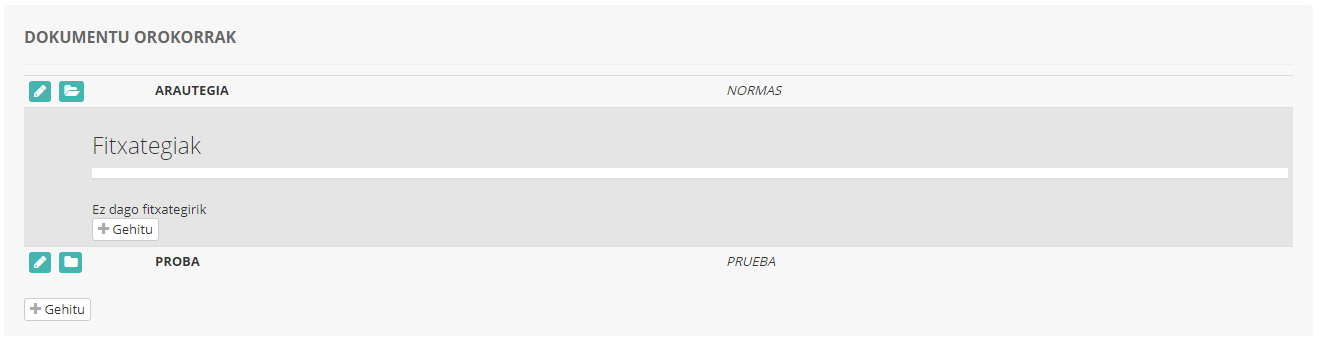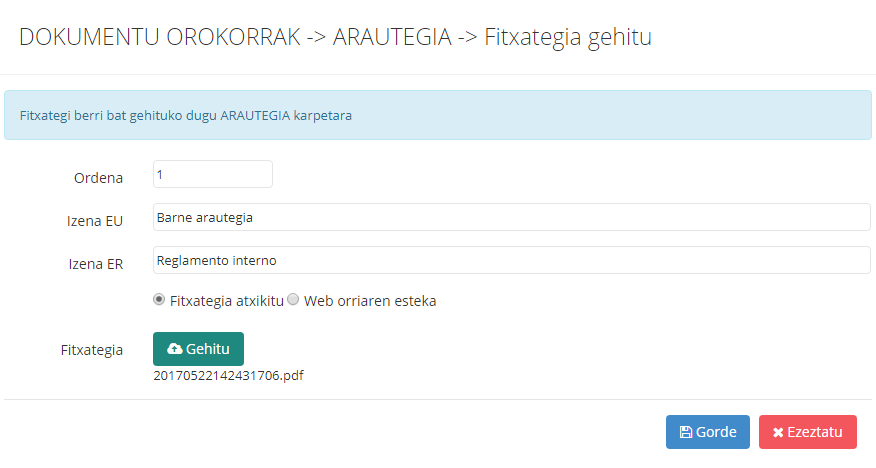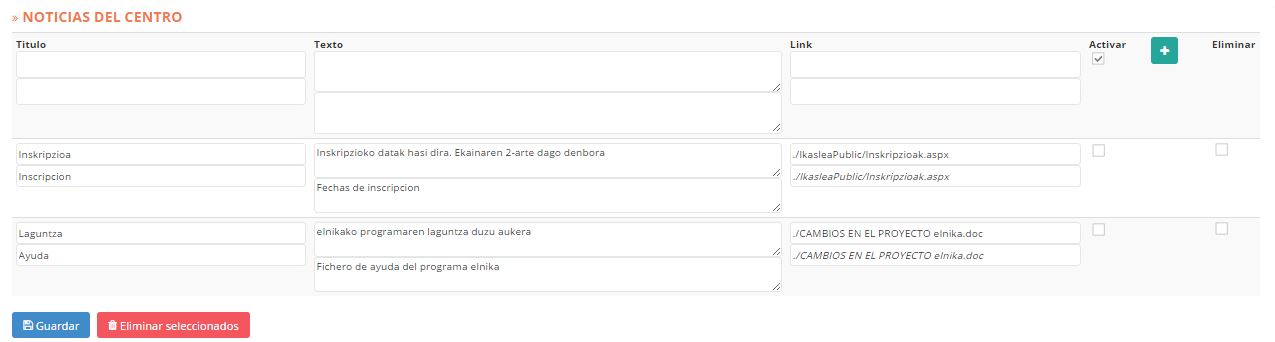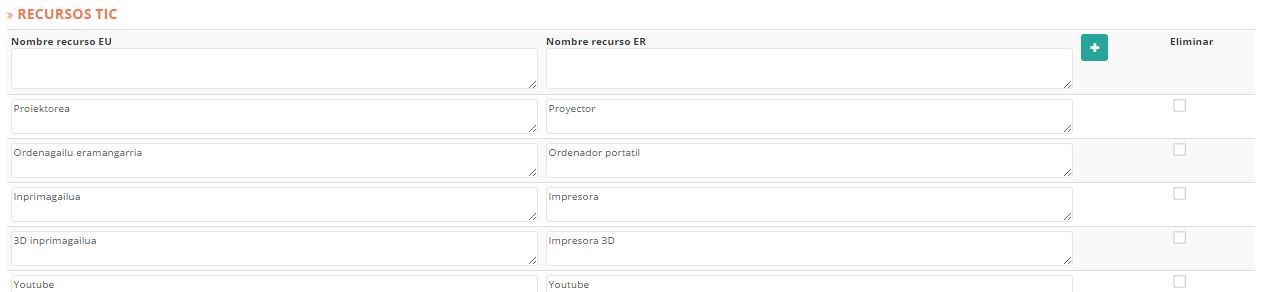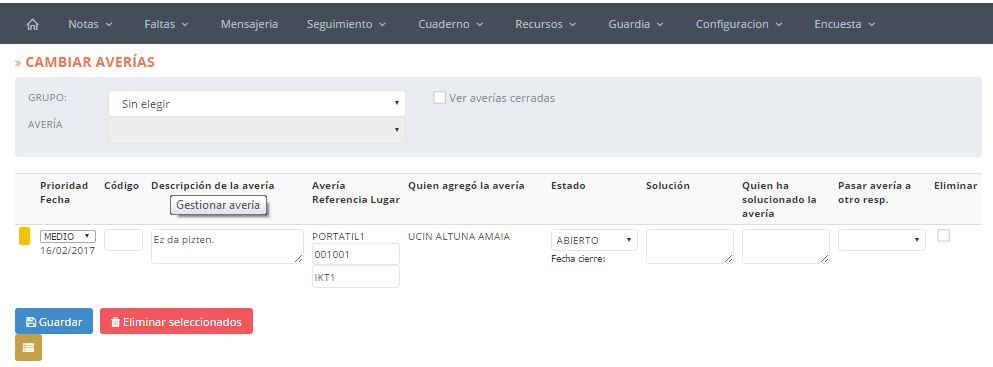| Novedad | Opción de adjuntar archivos al alumado |
| Fecha | 31/03/2017 |
| Descripción |
El administrador tendrá opción de adjuntar documentos a cada alumno. |
| Link | https://help.inika.net/es/alumnos/ |
Mes: marzo 2017
xxxxxxxxxxxxxxxxxxxxxxxxxxxxxxxxxxxxxxxxxxxxxxxxxxxxxxxxxxxxxxxxxxxxxxxxxx
| Novedad | Apartado «Desarrollo Infantil» |
| Fecha | 10/05/2017 |
| Descripción | Apartado dirigido a la valoración de áreas de desarrollo Infantil, establecida por Educación. |
| Link | https://help.inika.net/es/refuerzopire/ |
ALUMNOS
El administrador tiene la opción de publicar documentos al alumnado. Para ello, ha de acceder a: «Recursos» > «Documentos» > «Alumnado».
En la sección superior especificaremos el alumno al que deseamos adjuntar el documento. Para ello:
- A través de los botones «Curso actual» y «Fichero maestro» especificaremos, si el destinatario del documento es actualmente alumno del centro o no. El sistema, por defecto, mostrará al alumnado del curso actual.
- Una vez indicado el perfil del alumnado, se rellenarán los siguientes campos:
Nivel Grupo al que pertenece el alumno en cuestión. Alumno 
Alumno en cuestión. Una vez especificado el alumno, podemos desplazarnos de uno a otro a través de los botones «Anterior» y «Siguiente».
- También existe la opción de búsqueda. Mediante el filtro podremos realizar una búsqueda rellenando los siguientes datos: Apellidos, Nombre o DNI.

A continuación se visualizarán los documentos adjuntos correspondientes al alumno:
Para añadir un nuevo documento pulsaremos el botón ![]() y rellenaremos los datos de la ventana que se abrirá a continuación:
y rellenaremos los datos de la ventana que se abrirá a continuación:
- Descripción EU/ Descripción ER: Nombre del documento (en Euskera y en castellano).
- Documento adjunto: especificaremos la ubicación del documento en cuestión pulsando el botón «Agregar».
- Permisos: indicaremos para qué perfiles será visible el documento publicado (profesor, tutor, padres, orientador).
Para guardar las especificaciones pulsaremos el botón ![]() .
.
Una vez publicado el documento, tendremos distintas opciones:
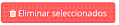 : para eliminar un documento ya publicado, activaremos la celda correspondiente y pulsaremos el botón «Eliminar seleccionados».
: para eliminar un documento ya publicado, activaremos la celda correspondiente y pulsaremos el botón «Eliminar seleccionados».
 Editar especificaciones: al pulsar este botón se abrirá la ventana de las especificaciones, donde podremos editarlas.
Editar especificaciones: al pulsar este botón se abrirá la ventana de las especificaciones, donde podremos editarlas.
Para guardar las modificaciones pulsaremos el botón ![]() ; para cancelar la operación,
; para cancelar la operación, ![]() .
.
PROFESORES
En este sub-apartado, se colgarán los documentos y enlaces dirigidos a los profesores.
Tal y como hemos comentado antes, esta pantalla está dividida en distintas partes.
- Documentos generales.
- Zonas relativas al nivel académico.
Para la correcta organización de estos ficheros, podemos crear carpetas en cada una de estas zonas. De esta manera podremos tener toda la información correctamente organizada.
Las opciones que nos ofrece está pantalla son las siguientes:
FAMILIAS
En este sub-apartado, se colgarán los documentos y enlaces dirigidos a los padres.
Tal y como hemos comentado antes, esta pantalla está dividida en distintas partes.
- Documentos generales.
- Zonas relativas al nivel académico.
Para la correcta organización de estos ficheros, podemos crear carpetas en cada una de estas zonas. De esta manera podremos tener toda la información correctamente organizada.
Las opciones que nos ofrece está pantalla son las siguientes:
DOCUMENTOS
En este apartado, se colgarán los documentos tanto para profesores como para los padres.
NOTICIAS
Desde aquí, se publicarán las noticias relacionadas con el centro.
- Para añadir una noticia, rellenaremos los siguientes datos:
- Para eliminar una noticia, activaremos la casilla «Eliminar» correspondiente y haremos click sobre el botón
 .
. - Para editar una noticia, editaremos los campos correspondientes y haremos click sobre el botón
 .
.
TIC
Desde esta opción del menú, registraremos los distintos recursos TIC del cantro.
- Para registrar un recurso, rellenaremos los siguientes datos:
- Para eliminar un recurso, activaremos la celda «Eliminar» correspondiente y haremos click sorbe el botón

- Para editar un recurso, editaremos sus datos y haremos click sobre el botón
 .
.
LISTADO DE AVERÍAS
Esta opción del menú es únicamente de consulta. Aquí podremos ver todas las incidencias registradas.
Podemos utilizar el filtro de la parte superior para limitar los resultados:
- Grupo: Si seleccionamos un grupo en está opción, se visualizarán únicamente las averías de dicho grupo.
- Avería: Si seleccionamos un recurso mediante este filtro, se mostrarán únicamente las averías de dicho recurso.
- Si activamos la casilla «Ver averías cerradas» podremos visualizar las incidencias cerradas.
GESTIONAR AVERÍAS
Desde esta opción del menú, podremos realizar la gestión de las averías registradas. De este modo, podremos actualizar el estado de las averías, así como la prioridad de estas.
Al abrir la pantalla, se mostrarán todas las averías abiertas.
Para filtrar las averéas, utilizaremos el desplegable que esta en la parte superior:
- Grupo: Si indicamos un grupo de incidencias, se mostrarán únicamente las averías de dicho grupo.
- Avería: Si indicamos un recurso en este desplegable, se mostrarán las averías de dicho recurso.
- Si activamos la celda «Ver averías cerradas», se mostrarán también las incidencias que ya se hayan cerrado. i
Entre las opciones que nos ofrece esta pantalla, podemos ver las siguientes: