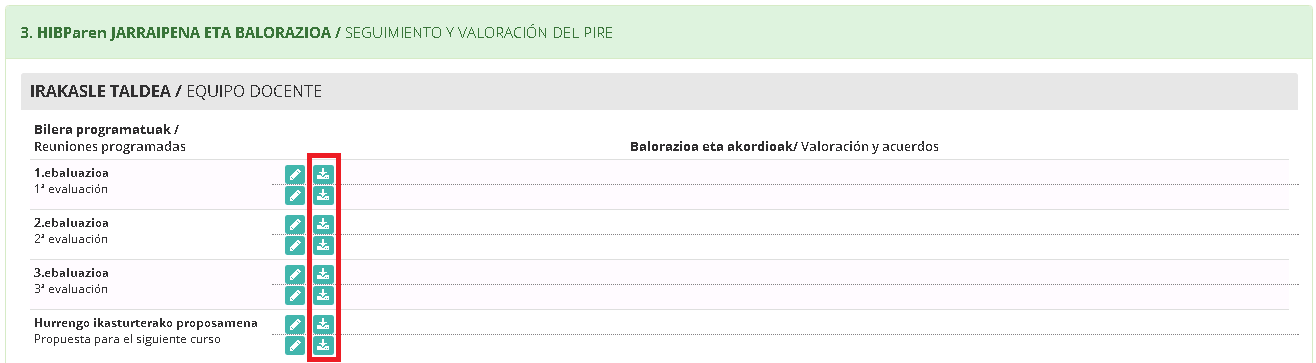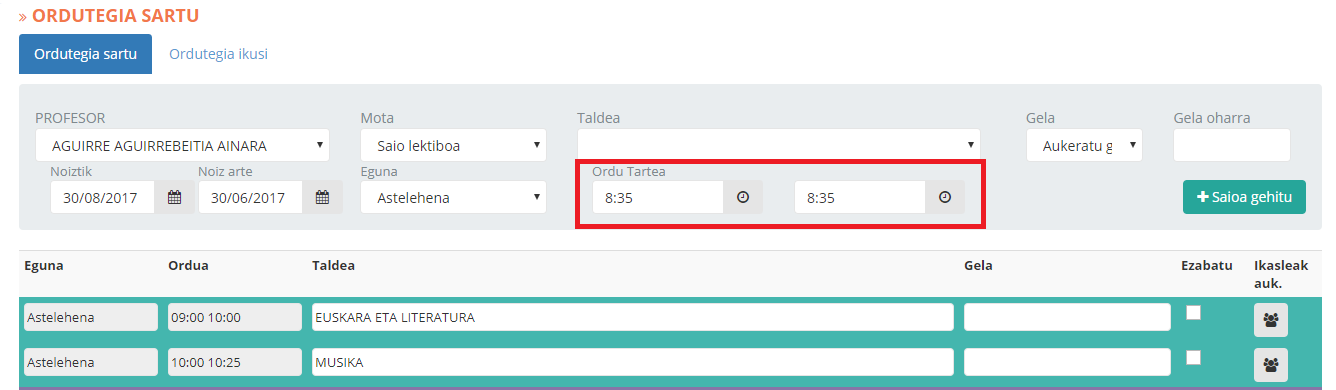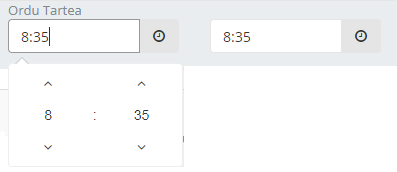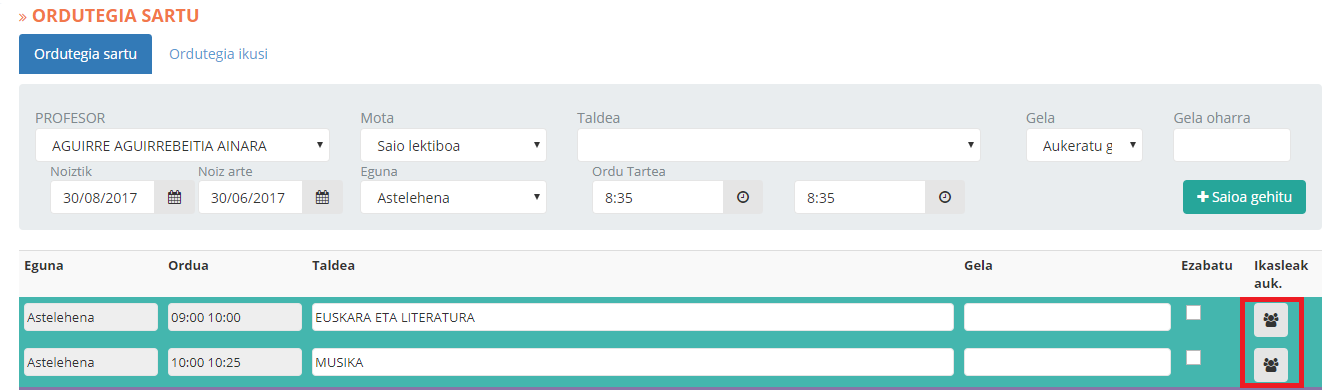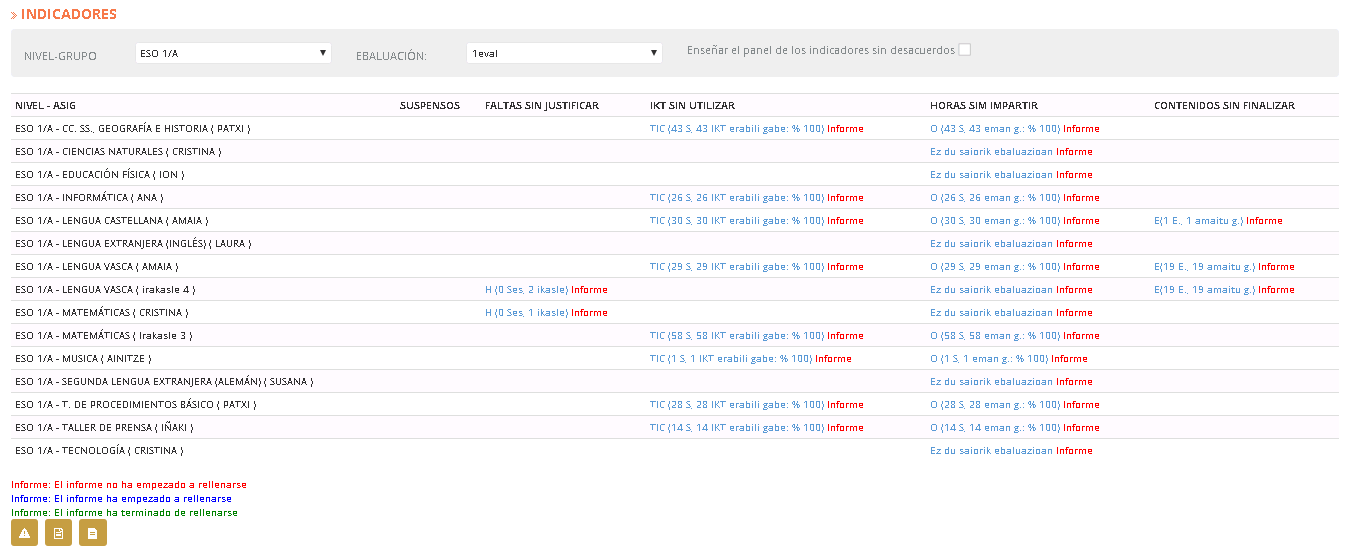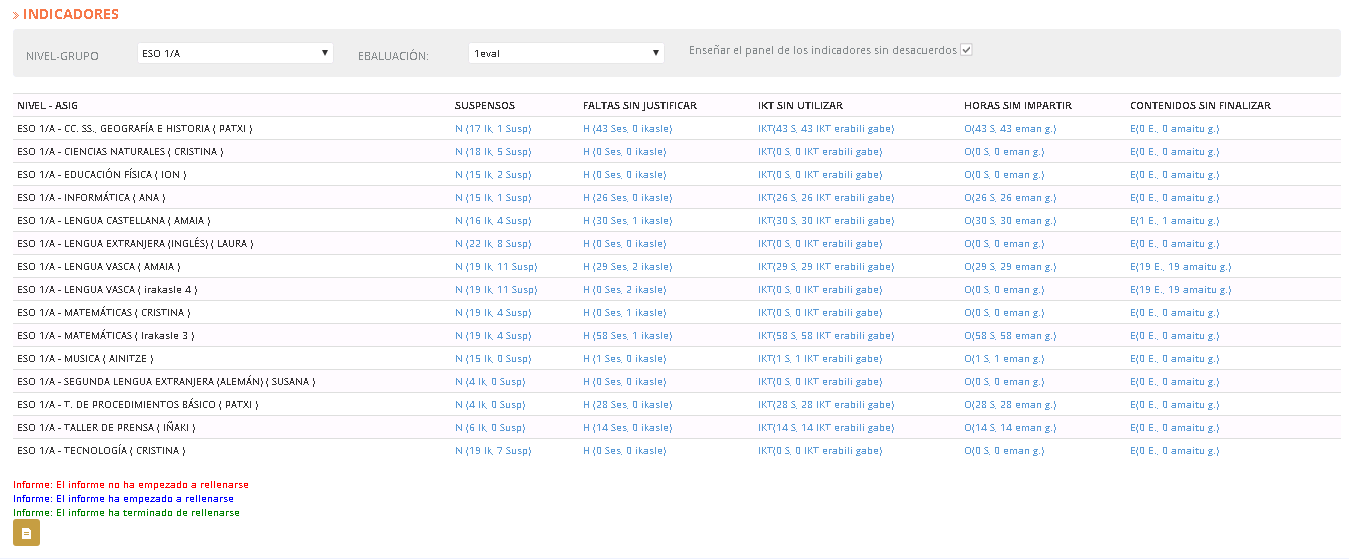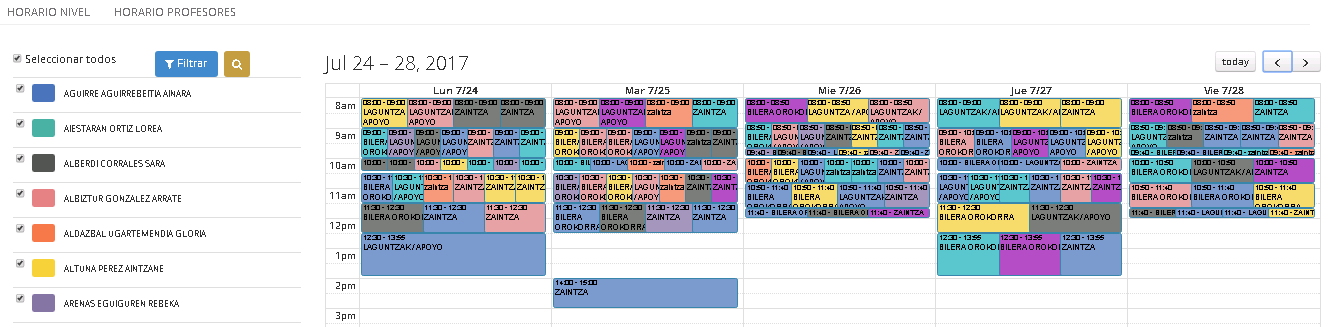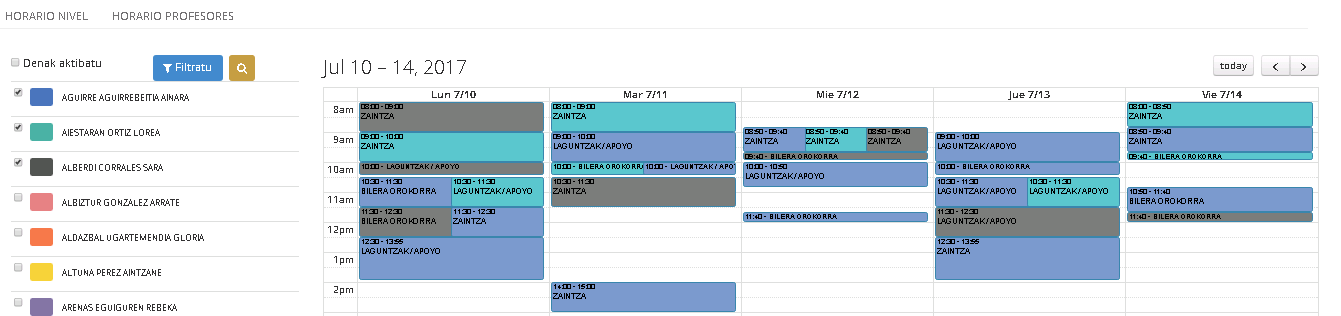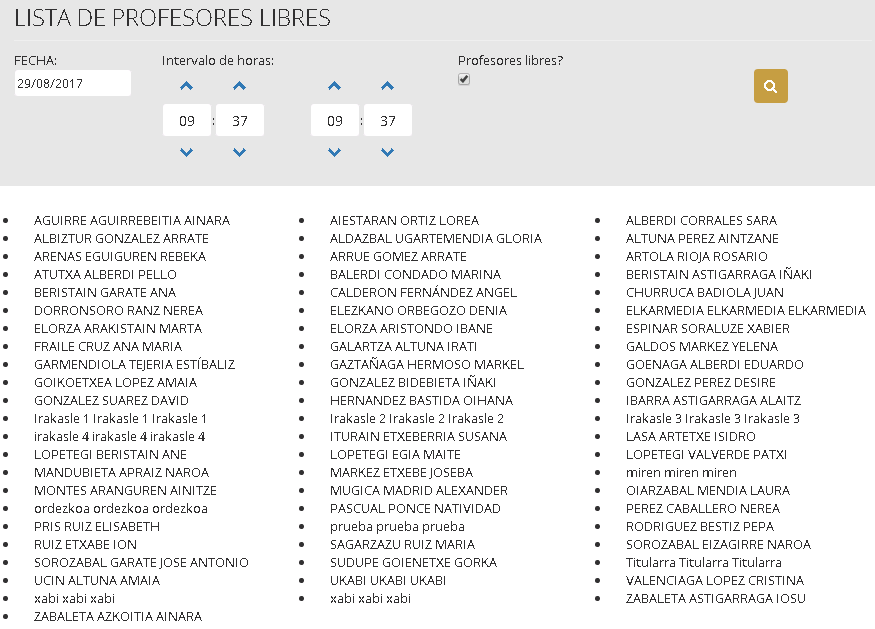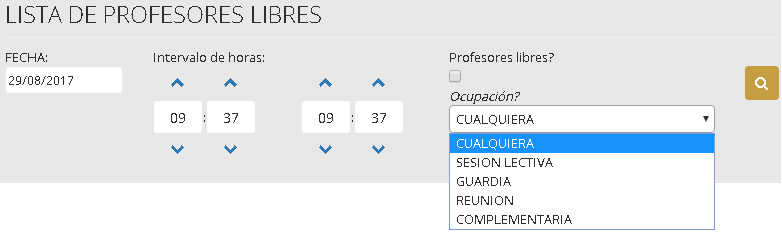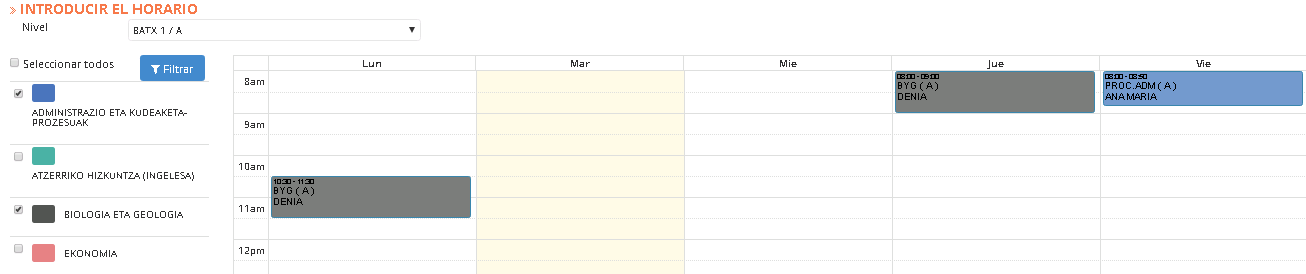Podemos importar datos desde diferentes secciones de Inika para rellenar el segundo anexo. Los datos importados pueden ser complementarios a los que hayamos anotado nosotros, es decir, se puede hacer una combinación entre los datos guardados y nuestras aportaciones.
La importación se realiza de la siguiente forma:
ÁMBITOS A REFORZAR. Mediante el botón «Importar» de esta sección podemos importar los datos correspondientes a «Ámbitos a reforzar» del primer anexo.
SEGUIMIENTO Y VALORACIÓN DE PIRE. En esta sección nos encontraremos con 2 sub-secciones:
- Equipo docente. Los datos que se importarán a esta sección son los correspondientes a las reuniones de evaluación que se hayan realizado durante el curso.(Precisamente, los datos de la sección «Alumno», correspondiente a «Reuniones de evaluación» que se encuentra dentro de «Seguimiento» en el menú principal). Para ello, haremos click en el botón «Importar» correspondiente a cada evaluación. Mediante el botón «Editar» podremos realizar los cambios que deseemos.
- Familia. Se importarán los datos de las reuniones celebradas con los padres de los alumnos/as. Para ello, haremos click en el botón «Importar» correspondiente a cada evaluación. Mediante el botón «Editar» podremos realizar los cambios que deseemos.