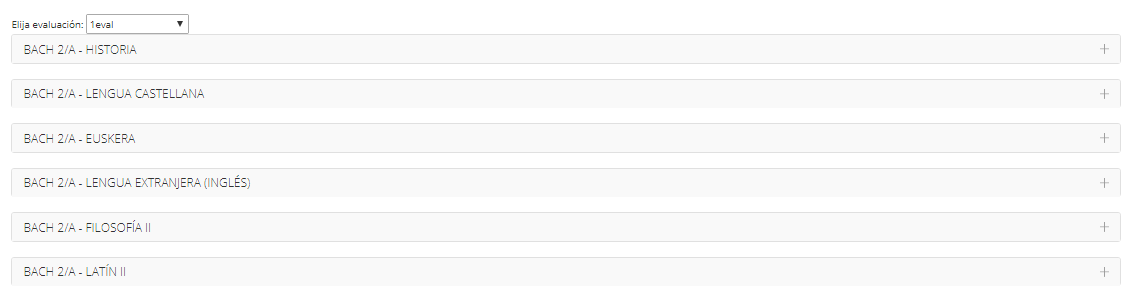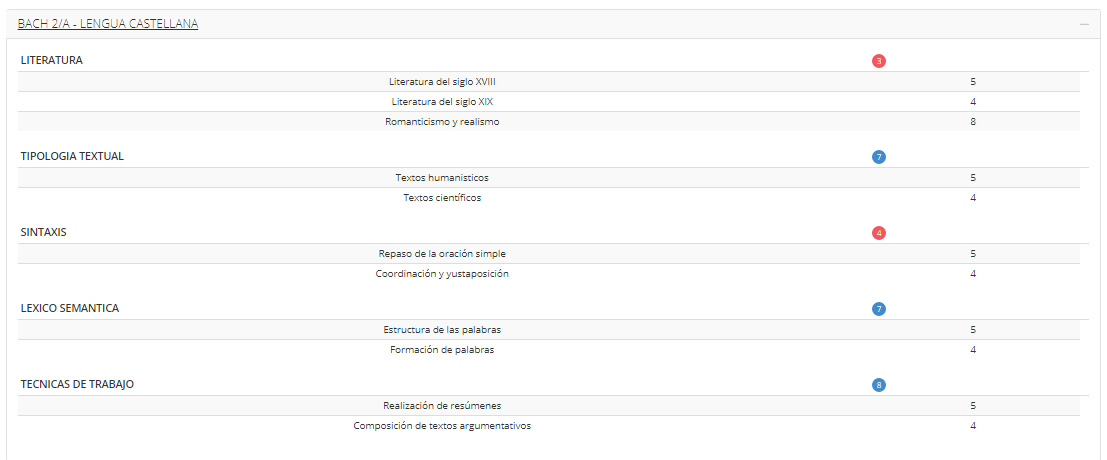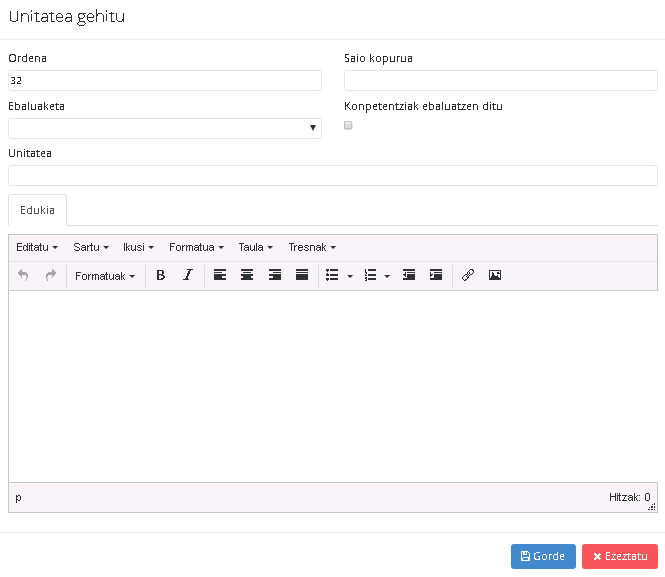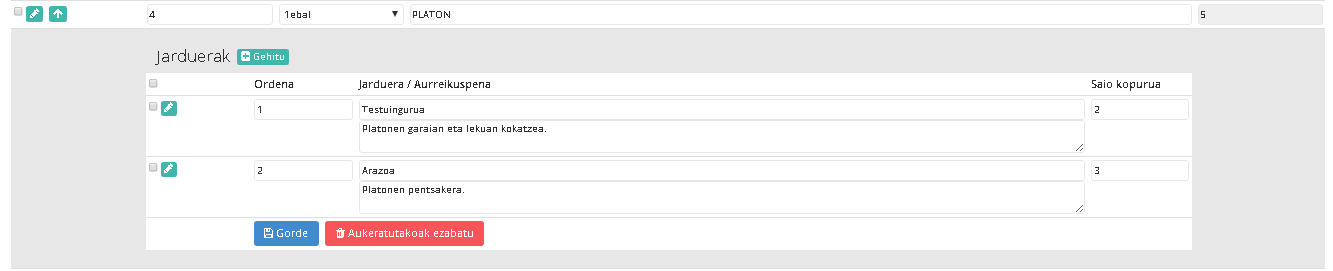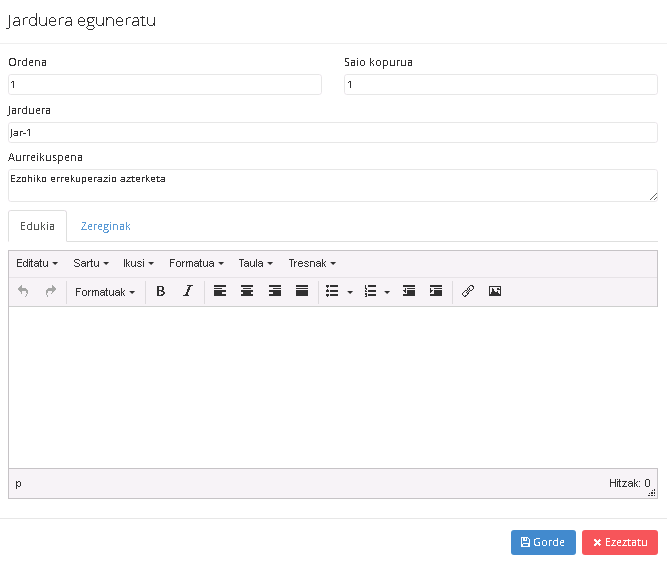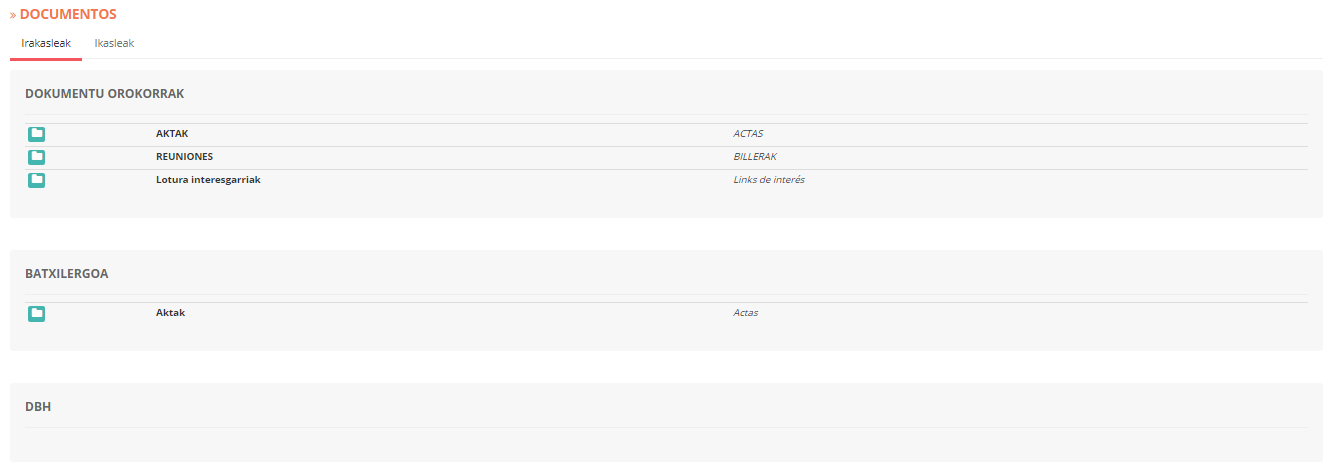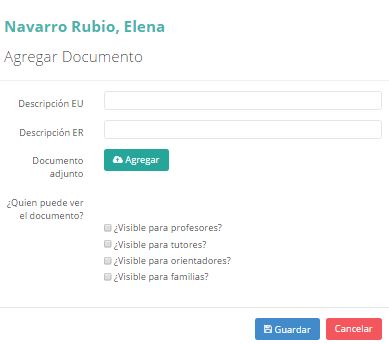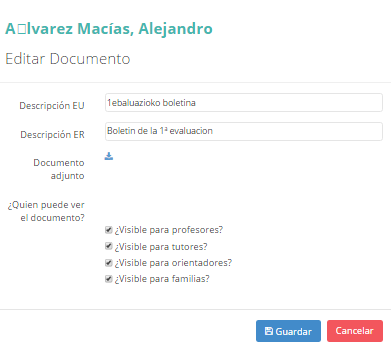Mes: noviembre 2017
Inika Media Profesorado
Lo siento, no tienes permiso para ver esta entrada.
PARCIALES
Si las asignaturas de nuestros hijos se evalúan mediante calificaciones parciales, podremos ver estos resultados en este apartado.
Después de seleccionar la evaluación a consultar en «Seleccionar evaluación», se visualizará una lista con las asignaturas que se han evaluado mediante calificaciones parciales.
Para consultar con más detalle cada asignatura, haremos click sobre el nombre de la asignatura o sobre el signo «+» correspondiente:
En este caso, se visualizarán las calificaciones parciales de BACH 2/A- LENGUA CASTELLANA (es decir, las calificaciones obtenidas en cada unidad y actividad).
Gestión de unidades
En este punto se temporalizarán los contenidos de la programación. Es decir, definiremos la cantidad de sesiones que asignaremos a cada unidad (y actividad).
Tal como se puede observar en la imagen de arriba, cada unidad tiene los siguientes datos:
- Orden: El orden que corresponde a cada contenido.
- Evaluación: La evaluación a la que corresponde el contenido que vamos a registrar.
- Unidad: Nombre de la unidad.
- Número de sesiones.: El número de unidades que se prevé que va a tener la unidad.
Por otro lado, podemos realizar las siguientes operaciones por cada unidad:
Al hacer click sobre uno de estos 2 botones, se abrirá una nueva ventana. En ella definiremos los datos que se nos solicitan:
- Número de sesiones: El número de sesiones prevista para realizar la unidad.
- Evaluación: La evaluación a la que corresponde la Unidad.
- Unidad: Nombre de al unidad. (rellenaremos este campo únicamente si hemos seleccionado «Añadir» unidad», ya que de lo contrario, trabajaremos sobre una unidad definida previamente)
- Contenido: Añadiremos una presentación o descripción de la unidad.
Para guardar los datos, haremos click sobre el botón «Guardar».
![]() Desarrollar unidades
Desarrollar unidades
A cada unidad le corresponden ciertas actividades. La planificación de de dichas actividades será responsabilidad del profesor: Inika, por defecto, creará una unidad por cada sesión que se haya establecido en «número de sesiones». Por ejemplo: si para la unidad «Sofistas» se han planificado 5 sesiones, el sistema creará 5 actividades. De todas formas, podemos adecuar la planificación de las actividades mediante las opciones que nos ofrece esta pantalla (añadir, borrar, editar).
Para gestionar las actividades, rellenaremos los siguientes datos:
- Orden: Orden de las actividades.
- Actividad: Título/Nombre de la actividad.
- Previsión: Descripción de las tareas previstas para la realización de las actividades.
- Número de sesiones: Número de sesiones correspondientes a la actividad.
Al hacer click sobre este botón, se abrirá una nueva ventana. En ella, rellenaremos los datos que se solicitan:
- Número de sesiones: El número de sesiones prevista para realizar la actividad.
- Evaluación: La evaluación a la que corresponde la actividad.
- Unidad: Nombre de al actividad.
- Contenido: Añadiremos una presentación o descripción de la actividad.
- Tareas: en esta ventana, haremos una lista con las tareas correspondientes a la actividad seleccionada
Para guardar los datos, haremos click sobre el botón «Guardar».
EVALUACIÓN
Los profesores tienen la opción de registrar las reuniones celebradas con las familias de sus alumnos. Para ello, han de acceder al apartado «Evaluación: reuniones con las familias» de la opción «Seguimiento» del menú principal.
SEGUIMIENTO ESPECIAL
En este apartado podremos obtener información especial referente a los alumnos. Para poder realizar la gestión en «Seguimiento»>»Especial»>»Datos especiales» del menú principal, previamente tendremos que realizar ciertas configuraciones en este apartado.
Para realizar este seguimiento especial, dividiremos la información en distintos apartados, agrupando items referentes a distintos temas. De este modo, por ejemplo, gestionaremos por un lado los items referentes a «Necesidades especiales» y por otro los referentes a «Familiares».
DOCUMENTOS
En este apartado, tendremos la posibilidad de recoger los documentos y enlaces que se hayan colgado.
La pantalla está dividida en 2 pestañas:
- Profesores: Con los documentos que pueden ser del interés de los profesores.
- Alumnos: Donde los alumnos pueden subir documentos.
PROFESORES
Esta pantalla está organizada de la siguiente manera:
- Documentos generales: en este apartado, se podrán obtener los documentos generales del centro. Es decir, los que no dependen del nivel de estudio. Por ejemplo: actas, etc.
- Resto de documentos: el resto de documentos podremos encontrarlos organizados según el nivel de estudios (Primaria, ESO, BATX, etc.)
Como hemos comentado, estos ficheros y enlaces se cuelgan de forma ordenada, creando carpetas en este apartado. De esta manera, toda la información se mantendrá organizada correctamente. Por ejemplo, en la carpeta «ACTAS» podrán guardarse todas las actas de las distintas reuniones del curso.
Estas son las opciones que nos ofrece esta pantalla:
 |
Para visualizar el contenido de un grupo. |
| Para descargar ficheros o acceder a un enlace. Al hacer click sobre este botón, la operación se realiza automáticamente. |
ALUMNOS
El administrador tiene la opción de publicar documentos al alumnado. Para ello, ha de acceder a: «Recursos» > «Documentos» > «Alumnado».
| Nivel | Grupo al que pertenece el alumno en cuestión. |
| Alumno |
Alumno en cuestión. Una vez especificado el alumno, podemos desplazarnos de uno a otro a través de los botones «Anterior» y «Siguiente». |
- También existe la opción de búsqueda. Mediante el filtro podremos realizar una búsqueda rellenando los siguientes datos: Apellidos, Nombre o DNI.

A continuación se visualizarán los documentos adjuntos correspondientes al alumno:
Para añadir un nuevo documento pulsaremos el botón ![]() y rellenaremos los datos de la ventana que se abrirá a continuación:
y rellenaremos los datos de la ventana que se abrirá a continuación:
- Descripción EU/ Descripción ER: Nombre del documento (en Euskera y en castellano).
- Documento adjunto: especificaremos la ubicación del documento en cuestión pulsando el botón «Agregar».
- Permisos: indicaremos para qué perfiles será visible el documento publicado (profesor, tutor, padres, orientador).
Para guardar las especificaciones pulsaremos el botón ![]() .
.
Una vez publicado el documento, tendremos distintas opciones:
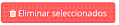 : para eliminar un documento ya publicado, activaremos la celda correspondiente y pulsaremos el botón «Eliminar seleccionados».
: para eliminar un documento ya publicado, activaremos la celda correspondiente y pulsaremos el botón «Eliminar seleccionados».
 Editar especificaciones: al pulsar este botón se abrirá la ventana de las especificaciones, donde podremos editarlas.
Editar especificaciones: al pulsar este botón se abrirá la ventana de las especificaciones, donde podremos editarlas.
Para guardar las modificaciones pulsaremos el botón ![]() ; para cancelar la operación,
; para cancelar la operación, ![]() .
.