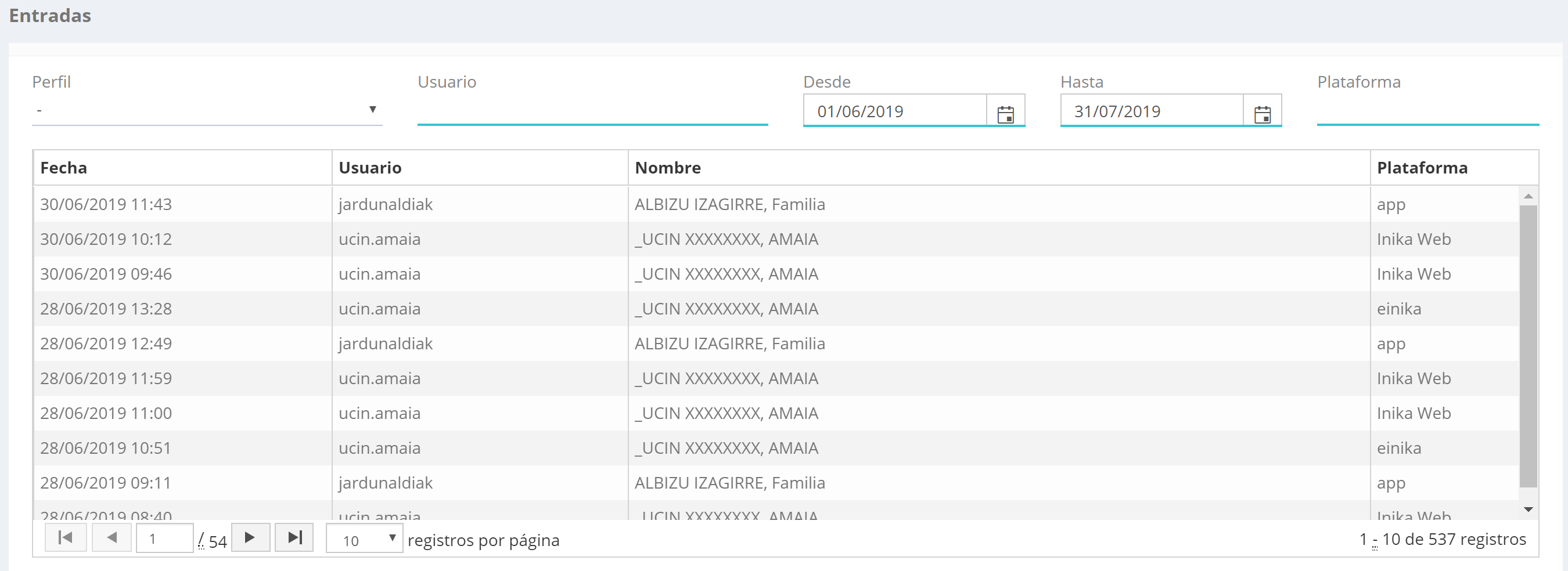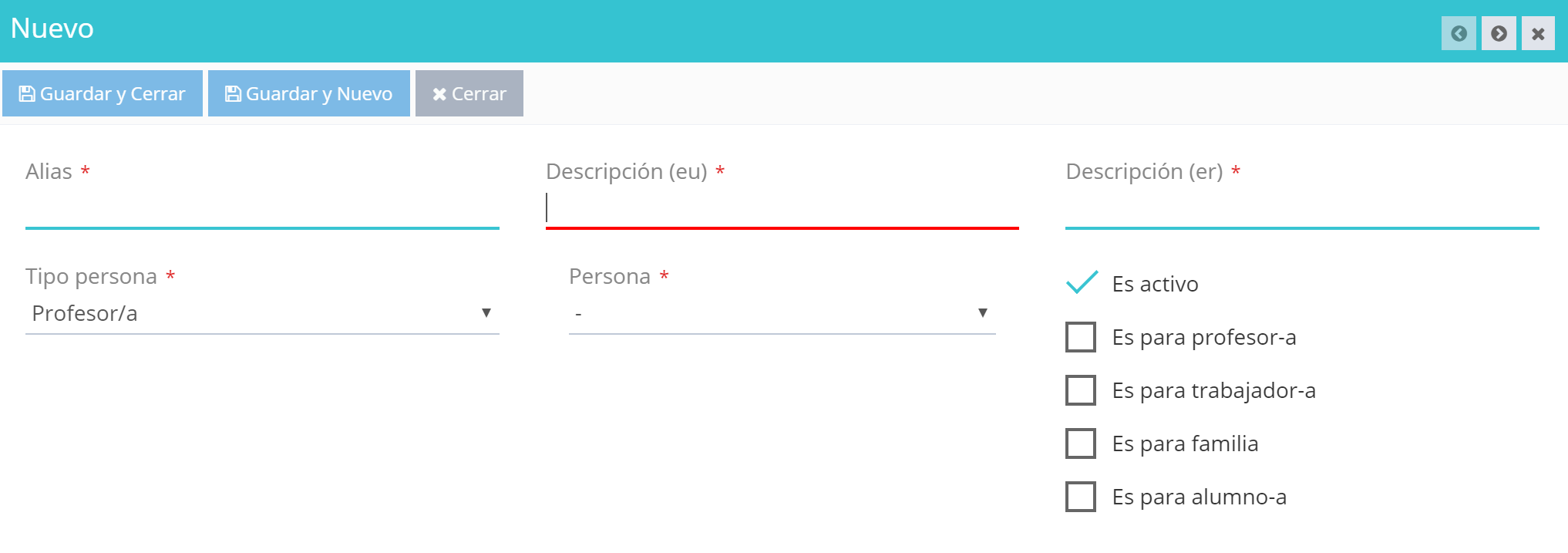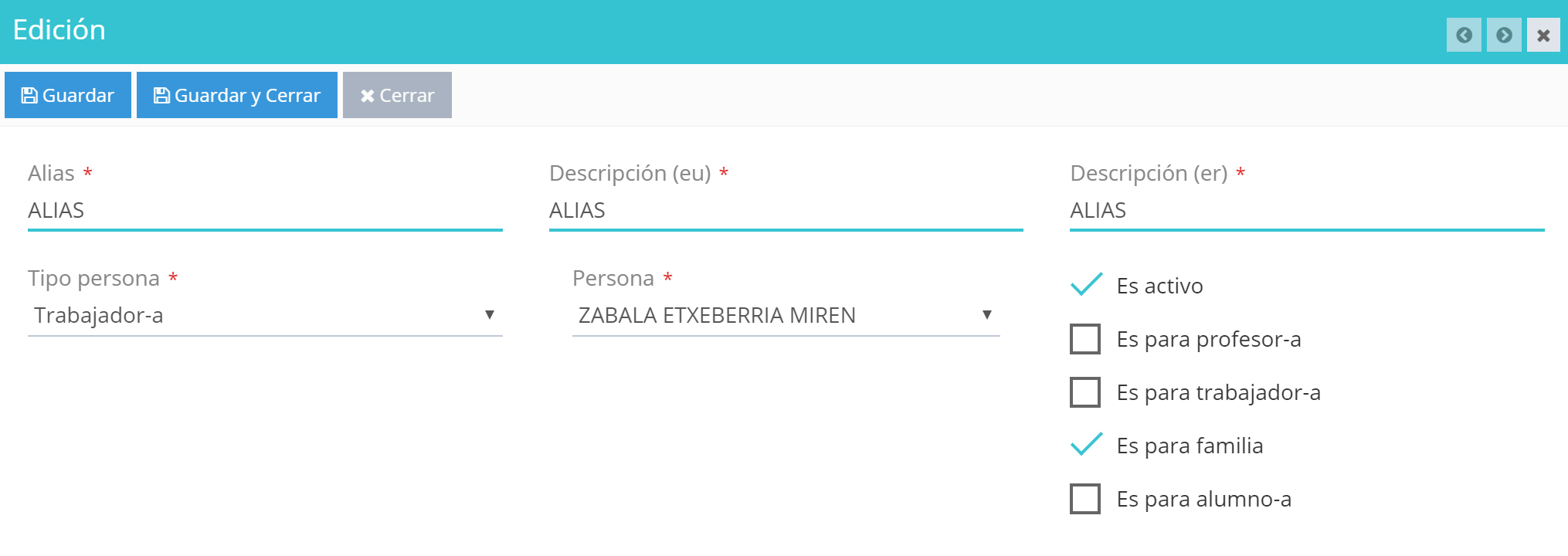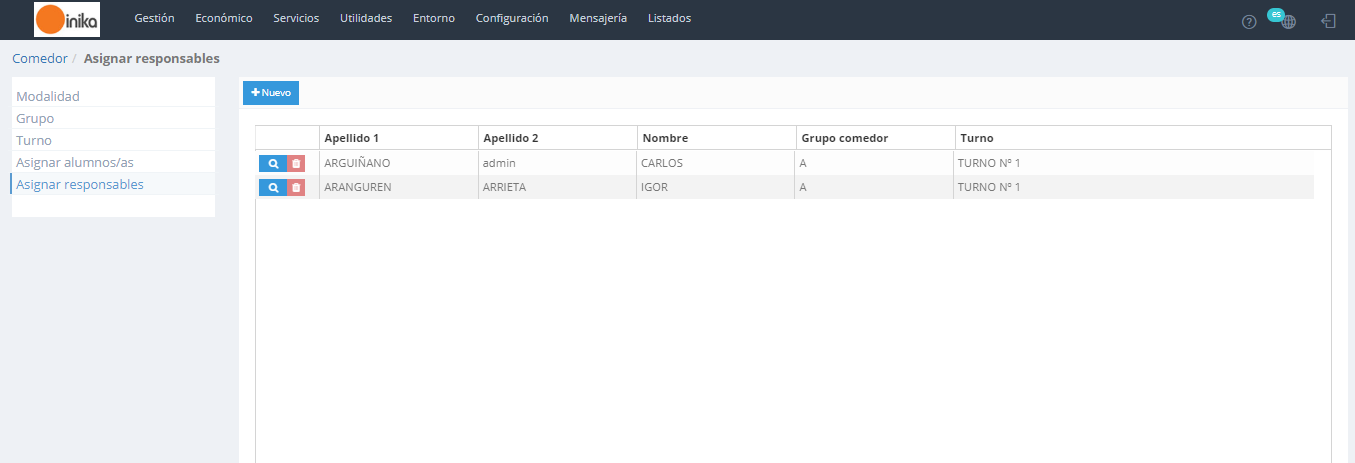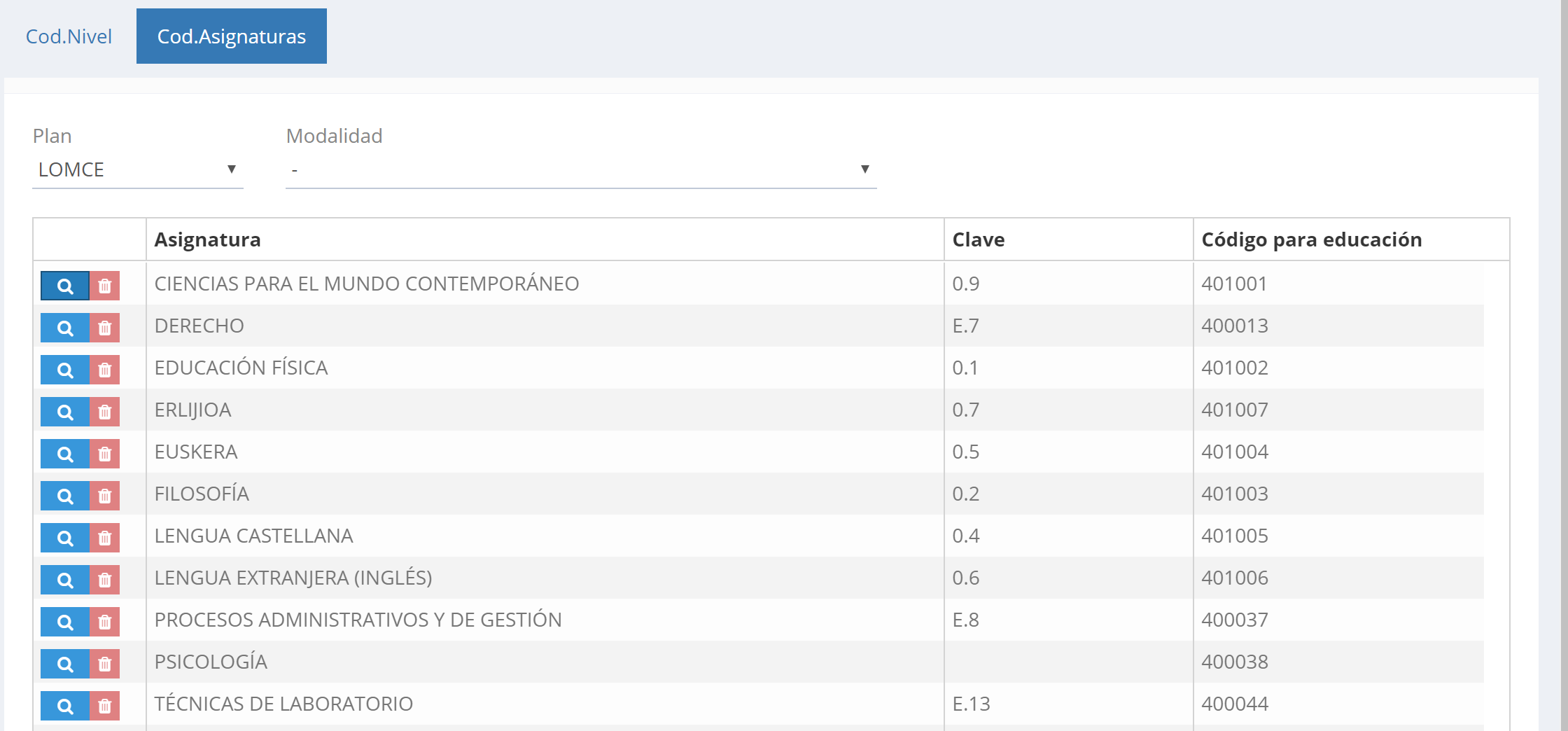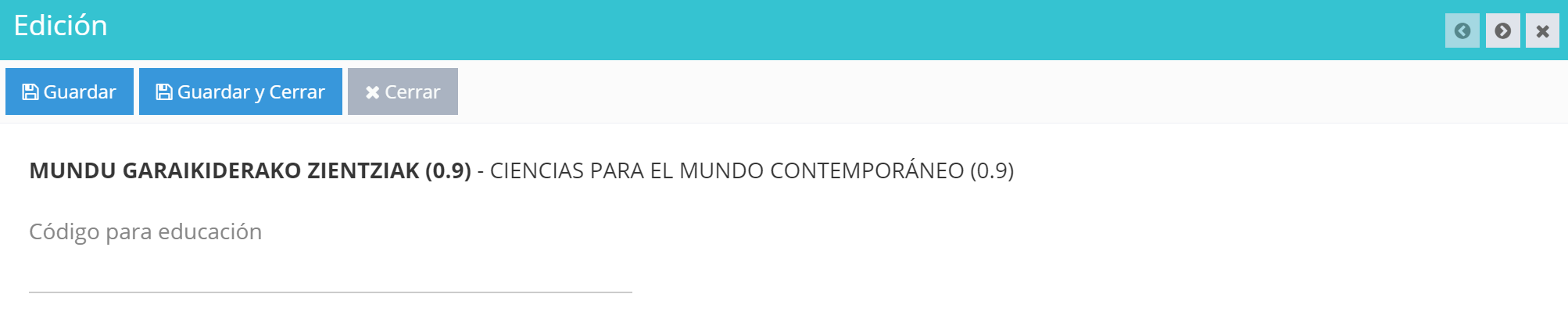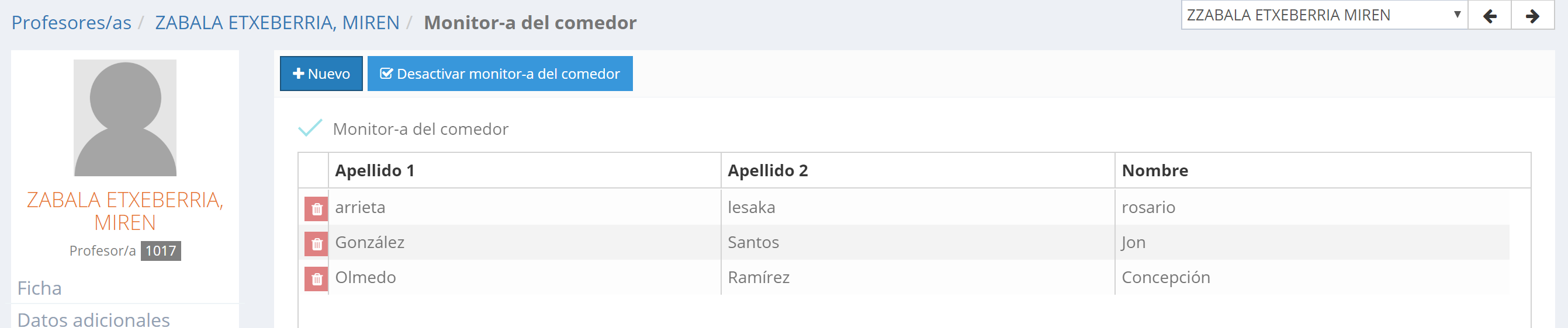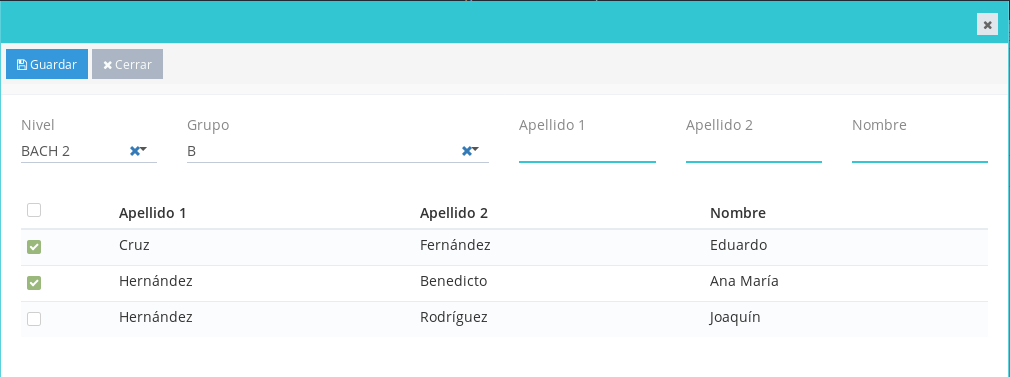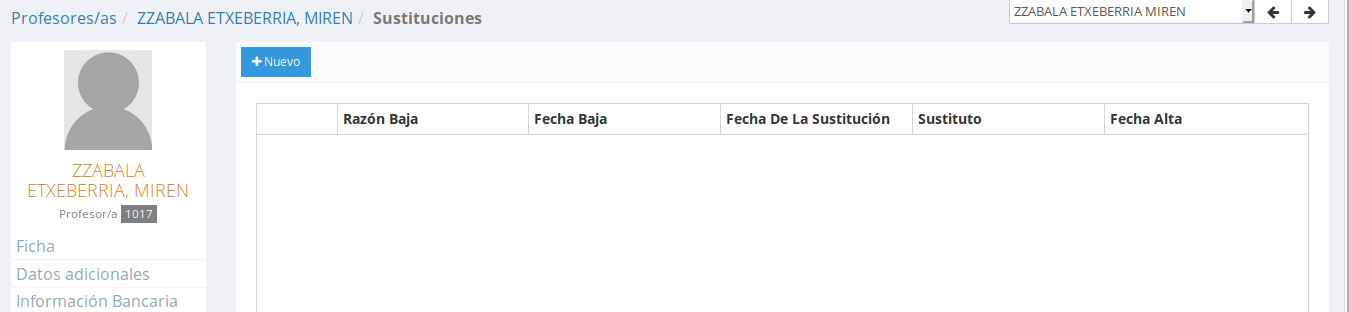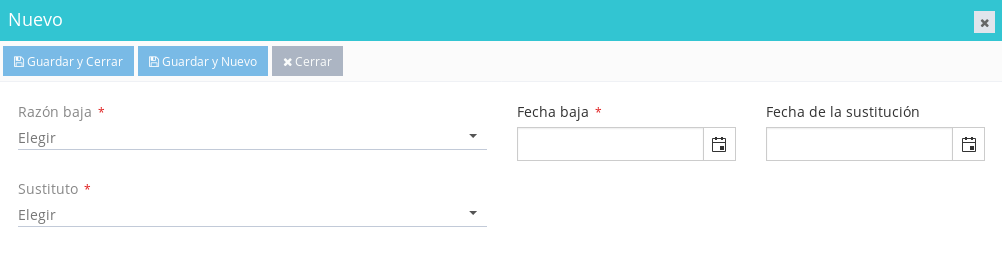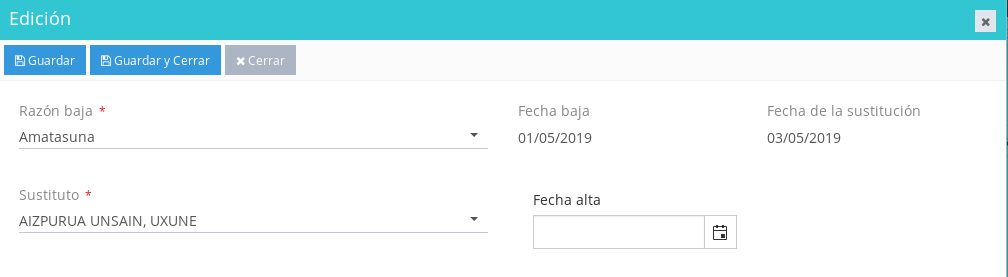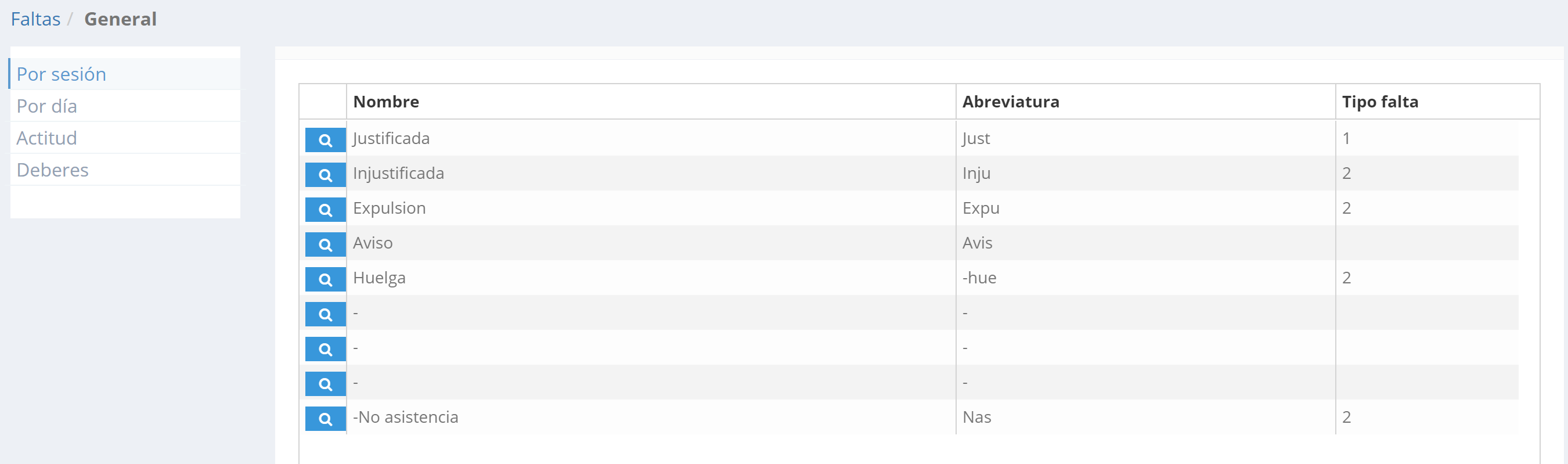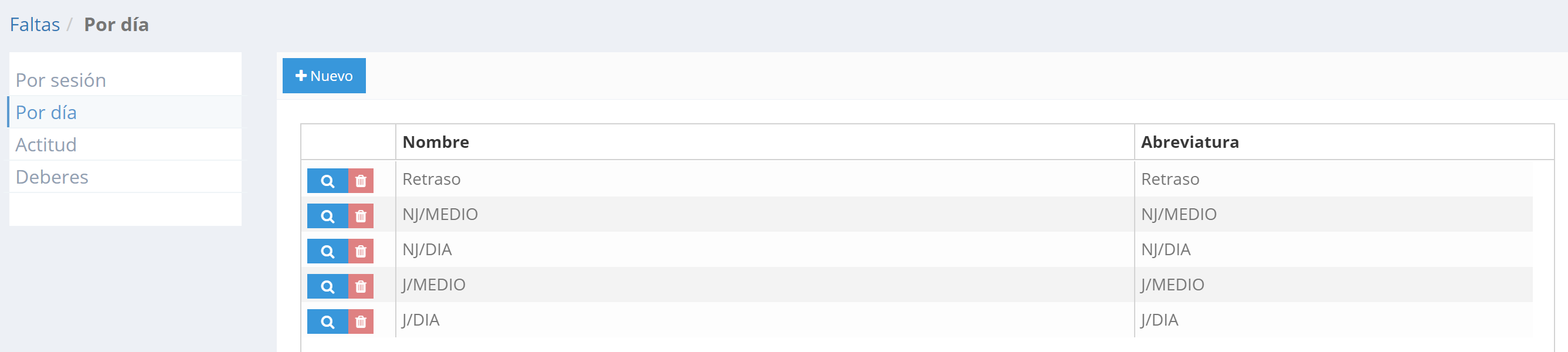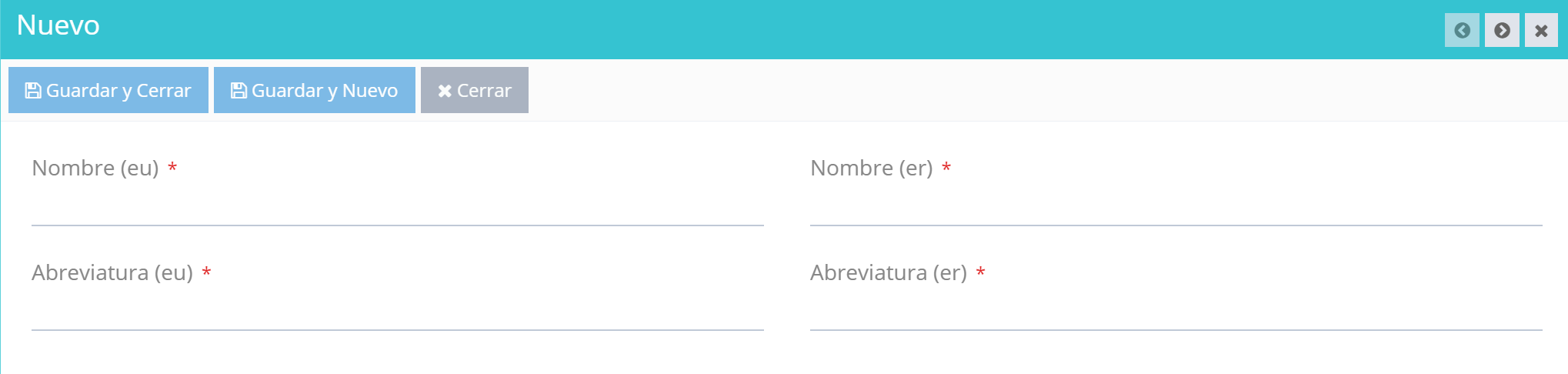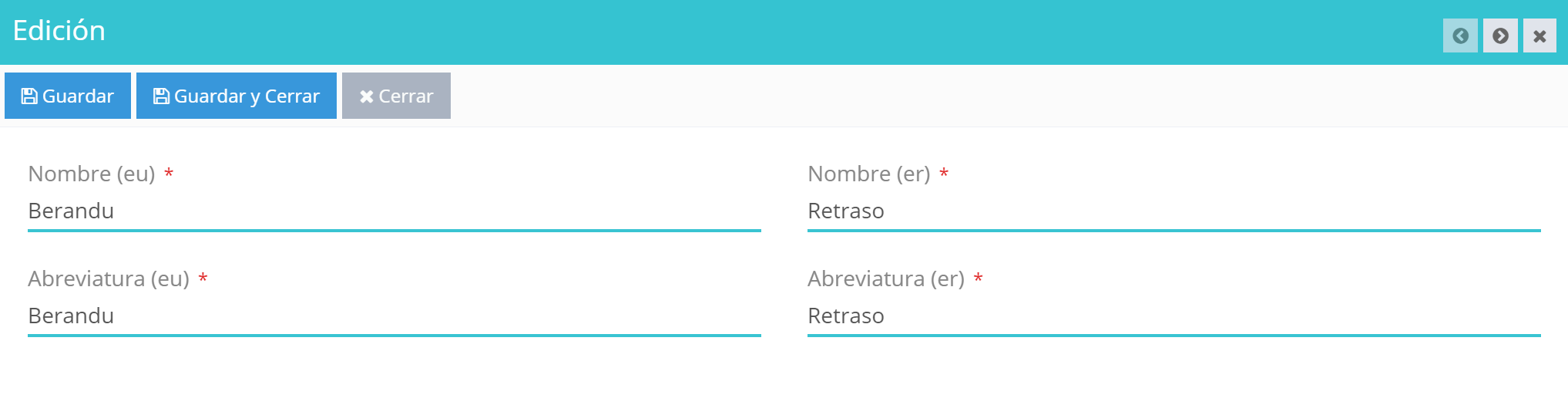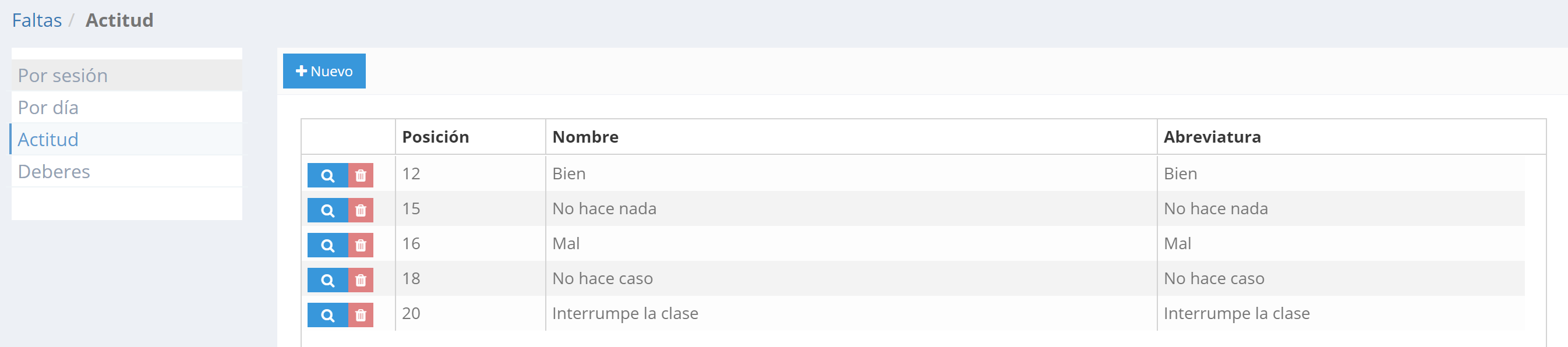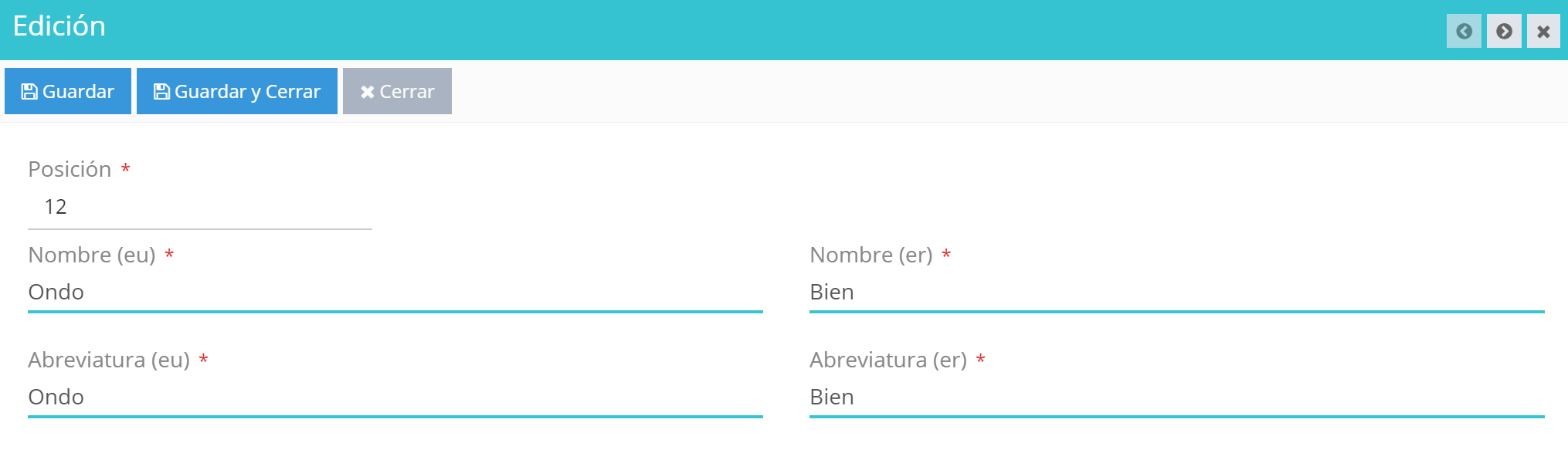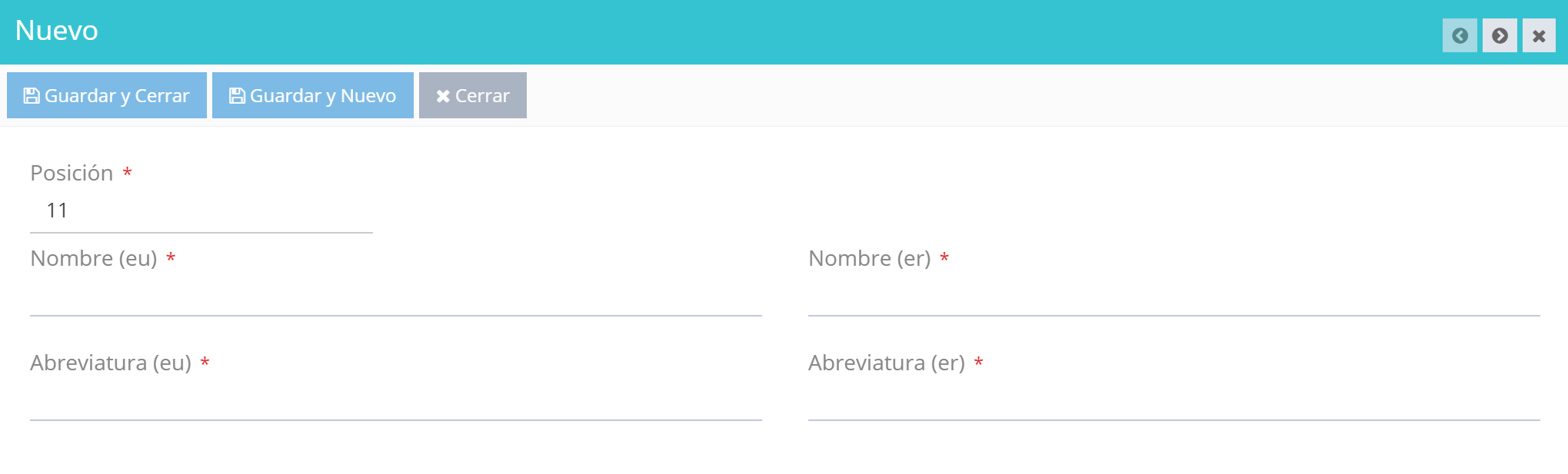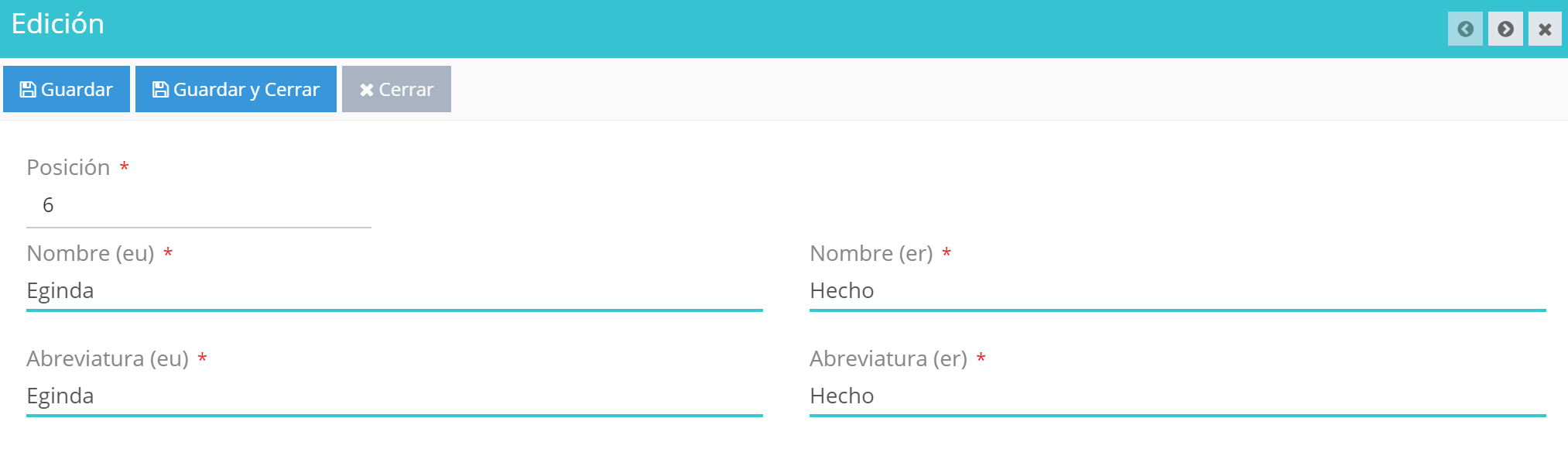En caso de que registremos las faltas por días, hemos de configurar las opciones desde este subapartado del menú.
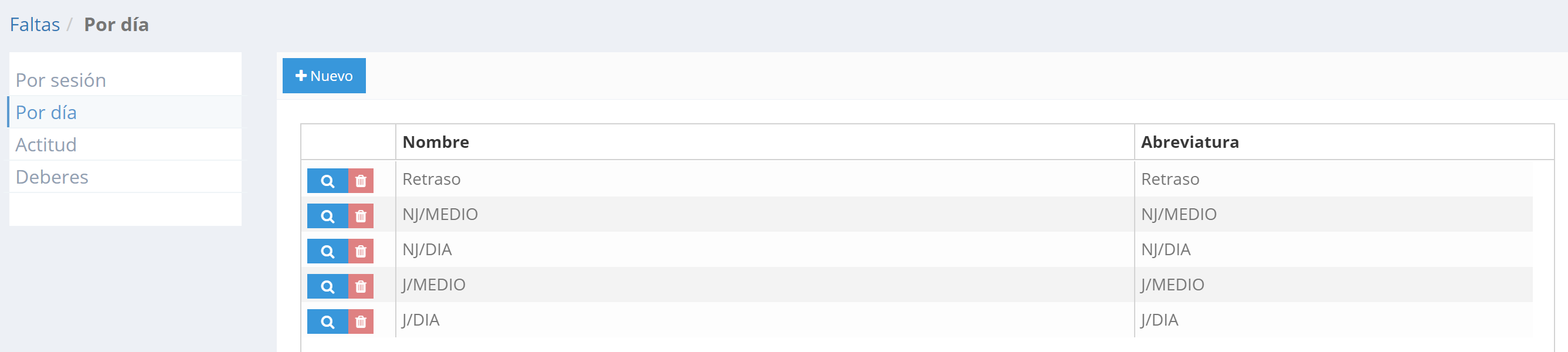
Las operaciones que se pueden realizar en cada una de estas pestañas son las mismas:
- Crear nuevo registro.
- Modificar registro.
- Eliminar registro.
CREACIÓN ( )
)
Para crear y definir un nuevo registro, pulsaremos el botón  (que se encuentra en la parte superior izquierda de la pantalla). A continuación se mostrará una ventana donde habremos de rellenar los datos solicitados:
(que se encuentra en la parte superior izquierda de la pantalla). A continuación se mostrará una ventana donde habremos de rellenar los datos solicitados:
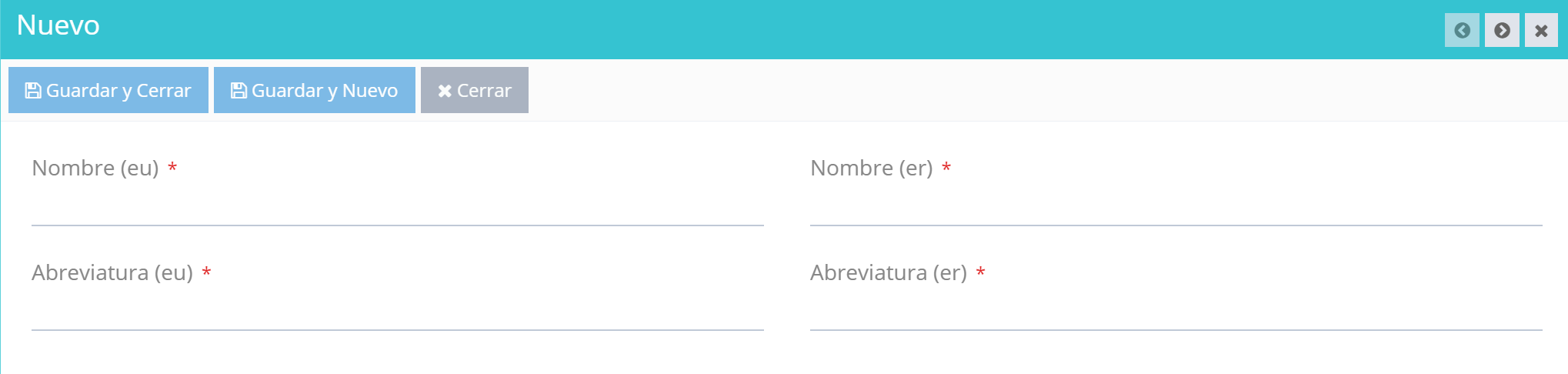
- Nombre (EU/GAZ).
- Abreviatura (EU/GAZ).
Para guardar las modificaciones realizadas, pulsaremos:
- «Guardar y Cerrar»: en caso de que no necesitemos realizar más asignaciones.
- «Guardar y Nuevo»: en caso de que deseemos realizar alguna otra asignación.
EDICIÓN ( )
)
Pulsaremos el símbolo de la lupa correspondiente al registro a modificar. A continuación se mostrarán los detalles del registro seleccionado:
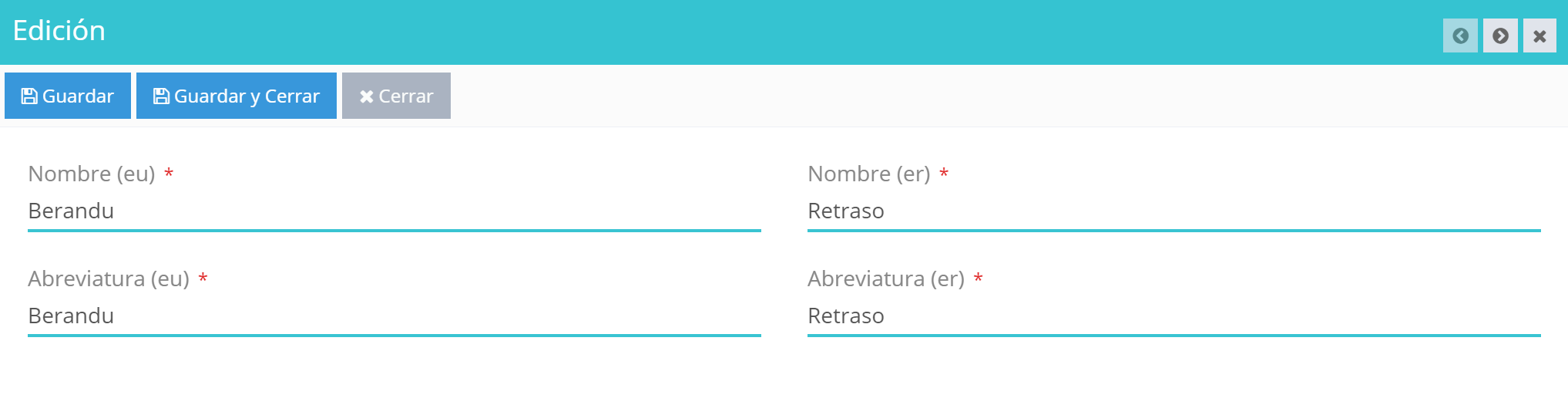
Podremos realizar las modificaciones sobre los datos que se muestran en pantalla (tal y como se detalla en la sección «CREACIÓN» de esta misma entrada).
Para guardar las modificaciones realizadas, pulsaremos:
- «Guardar»: en caso de que deseemos realizar alguna otra modificación.
- «Guardar y Cerrar»: en caso de que no necesitemos realizar más modificaciones.
ELIMINAR ( )
)
Pulsaremos el símbolo  correspondiente al registro a eliminar. A continuación se nos pedirá que confirmemos la operación. Así lo haremos en caso de que deseemos eliminar el registro.
correspondiente al registro a eliminar. A continuación se nos pedirá que confirmemos la operación. Así lo haremos en caso de que deseemos eliminar el registro.
(*) Los registros de esta lista son los que se mostrarán en la tabla de gestión de faltas (accesible desde la página principal o a través de la opción «Faltas > Día entero/medio (Alumno/a)» del menú principal).
Una vez configurados los tipos de falta en InikaV3, se visualizarían de la siguiente forma en la aplicación de profesores/as: