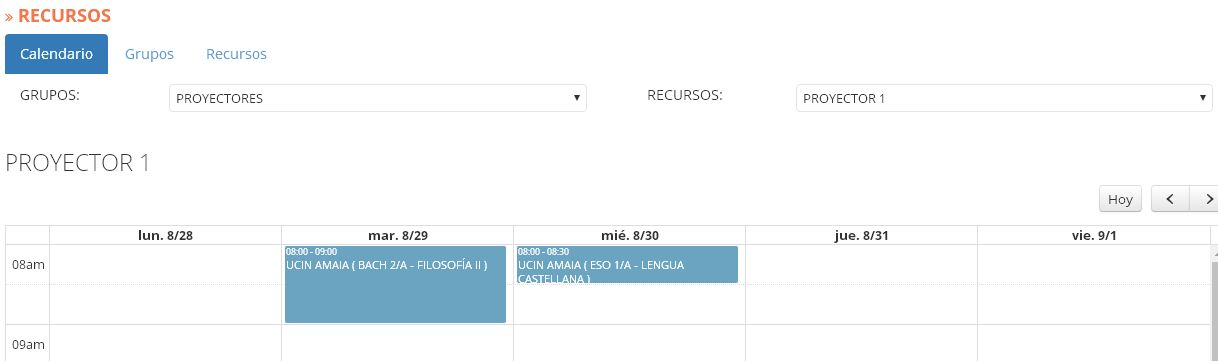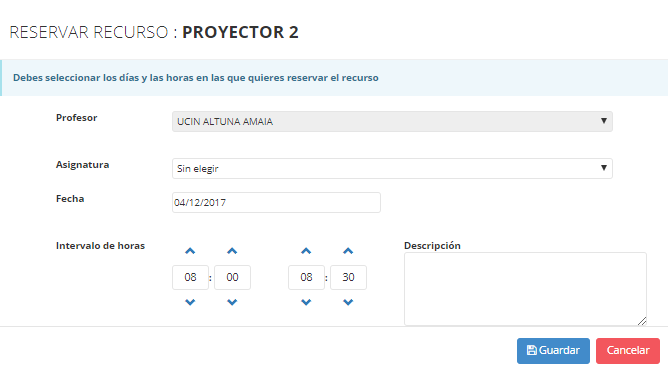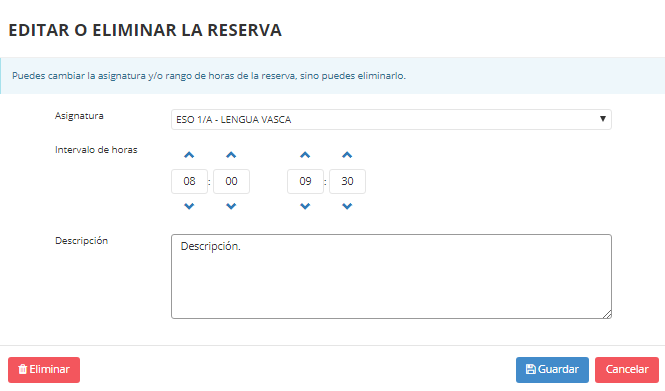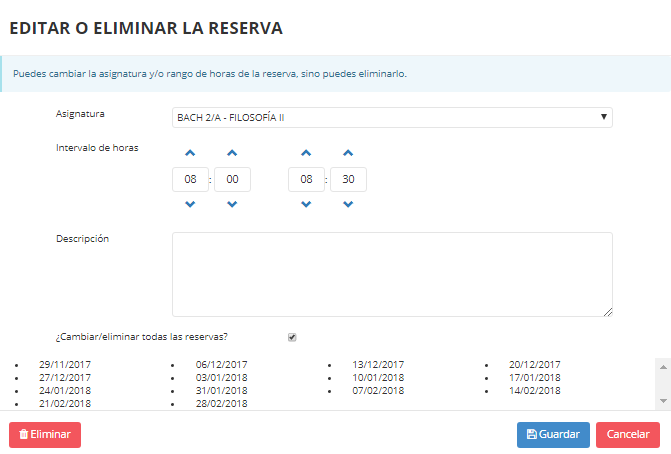Desde esta pestaña podremos realizar la gestión y consulta de las reservas. Para ello, definiremos los siguientes apartados:
- Grupo: El grupo al que corresponde el recurso que deseamos consultar.
- Recurso: El recurso que queremos consultar.
Una vez que hayamos definido estos campos, se visualizará el calendario correspondiente al recurso: en la tabla semanal, aparecerá marcada la sesión en la cual ha sido reservado el recurso (día y hora).
Estas son la operaciones que podemos realizar para la gestión de recursos:
- Añadir reserva.
- Editar y borrar reserva.
AÑADIR RESERVA
Haremos click sobre la celda correspondiente al día y la hora en que queremos realizar la reserva. Se abrirá la siguiente ventana:
| Profesor | El nombre del profesor que hace la reserva | Este apartado se rellenará con los datos del perfil que estemos utilizando. |
| Trabajador | Si la reserva se ha realizado en nombre de un trabajador, se indicara en este apartado. | |
| Gaia | El curso/grupo/asignatura al que corresponde la reserva. | Elegiremos entre los grupos que correspondan al perfil que estemos utilizando. |
| Fecha | El rango de fechas para el que se realiza la reserva. | Este apartado se rellenará automáticamente con la fecha correspondiente a la sesión que hayamos seleccionado en el calendario. |
| Días | Los días de la semana para los que se reserva el recurso. | Este apartado se rellenará automáticamente al seleccionar la sesión en el calendario. |
| Franja horaria | La franja horaria para la que reserva el recurso. | Este apartado se rellenará automáticamente al seleccionar la sesión en el calendario. |
| Descripción | Información relativa a la reserva |
Para realizar la reserva, haremos click sobre el botón «Guardar».
Si no hay ningún problema, se realizará la reserva. Si en la sesión seleccionada hubiera una reserva anterior de dicho recurso (por ejemplo, una reserva masiva), aparecerá el siguiente mensaje:
- OK: la reserva se realizará únicamente para las sesiones en las que el recurso este libre (en las sesiones en las que el recurso este reservado no).
- Cancel: no se realizará ninguna reserva.
EDITAR Y/O BORRAR RESERVA
Se pueden realizar cambios o incluso borrar una reserva existente siempre que tengamos en cuenta lo siguiente:
- Administrador: puede editar/borrar las reservar realizadas a nombre de cualquier profesor/tranbajador.
- Profesores: solamente podrá editar/borrar las reservas hechas a su nombre.
Para ello, realizaremos los siguientes pasos:
Haremos click sobre la celda correspondiente a la reservaa. Se abrirá la siguiente ventana:
Tenemos las siguientes opciones:
En el caso de las reservas masivas, se visualizará la siguiente ventana: