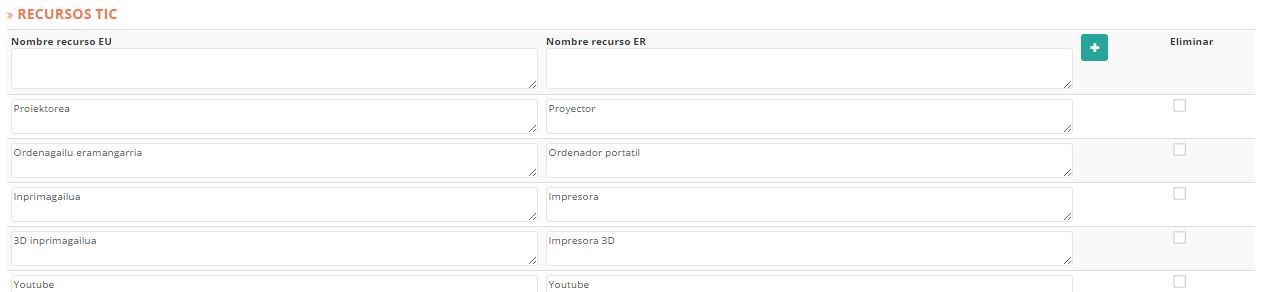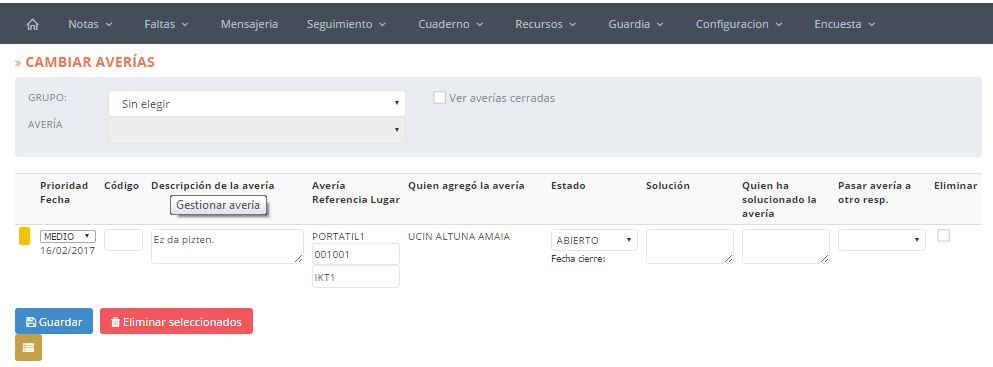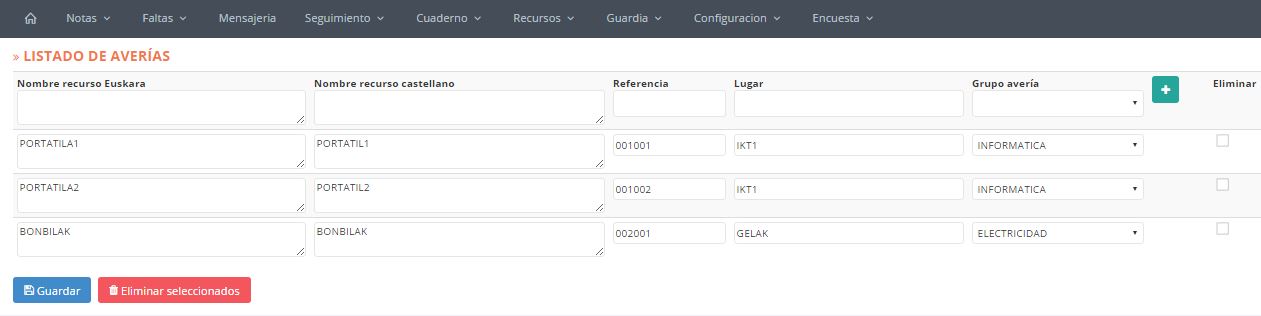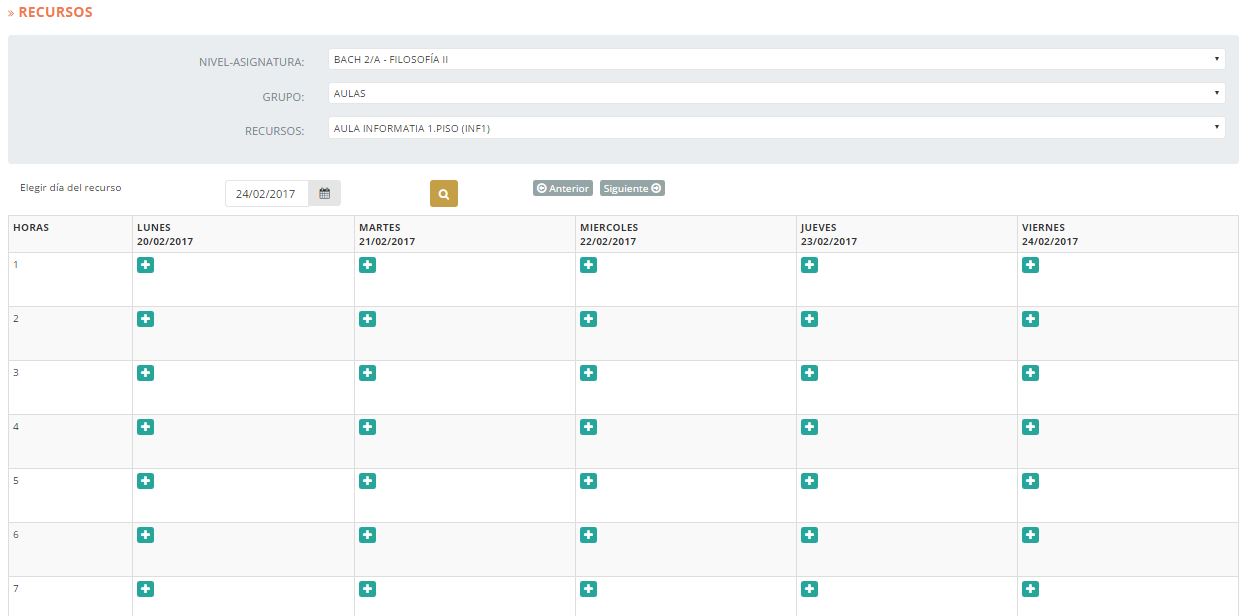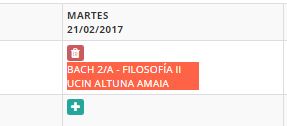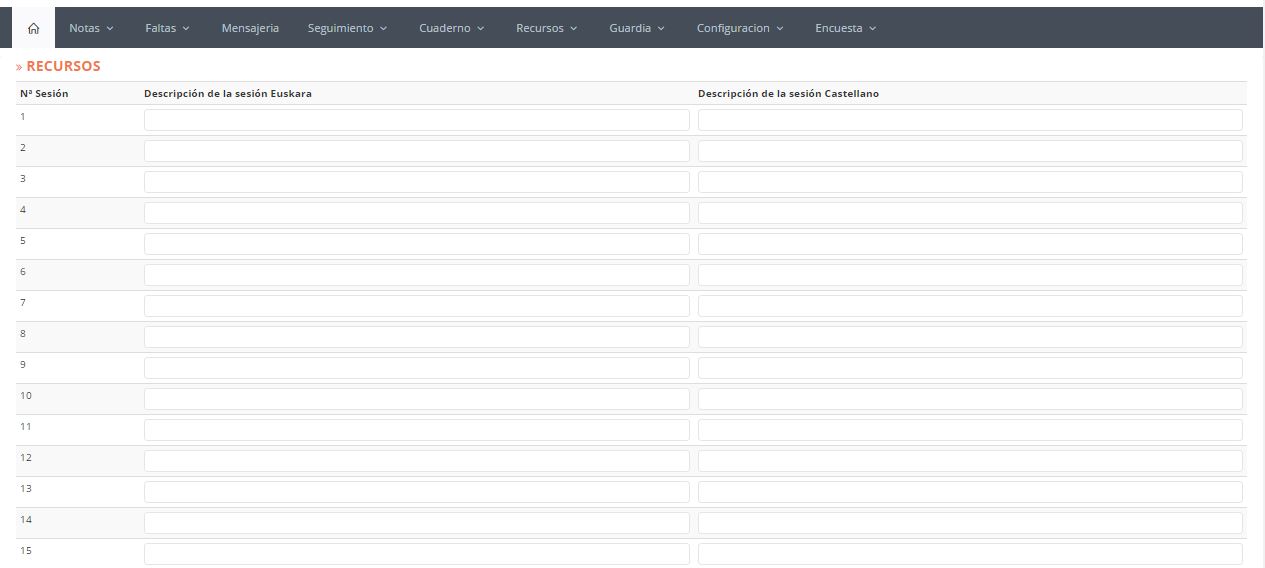Desde esta pantalla, realizaremos el registro de las incidencias.
Para empezar, definiremos los siguientes datos:

- Grupo: el tipo de incidencia que vamos a registrar.
- Averia: el recurso del grupo seleccionado al que pertenece la incidencia.
- Fecha: el día de la incidencia.
- Si activamos la casilla «Ver averías cerradas», podremos ver las incidencias que ya se hayan solucionado.
Una vez que hayamos definido estos datos, visualizaremos la siguiente pantalla:

Aqui, rellenaremos algunos datos referente:
- Priodidad: baja, media o alta.
- Descripción del parte: Una descripción del problema.
- Responsable: El responsable al que pertenece la incidencia.
Para registrar la incidencia, haremos click sobre el botón  .
.
Para guardar los cambios realizados sobre una incidencia, haremos click sobre el botón  .
.
Para borrar una incidencia, activaremos la casilla «Eliminar» correspondiente y haremos click sobre el botón 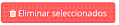 .
.

 .
.