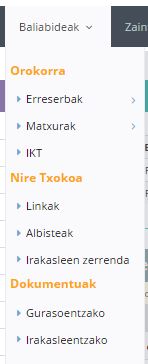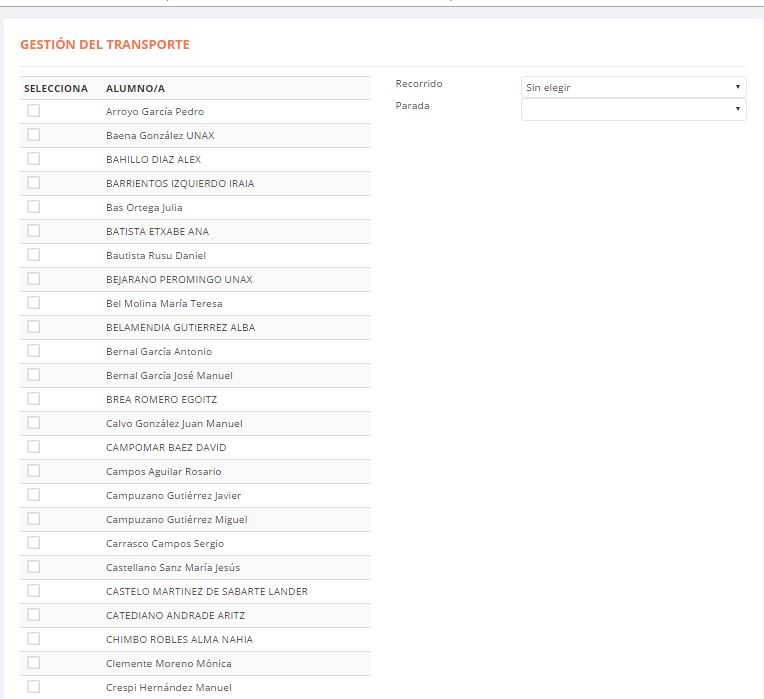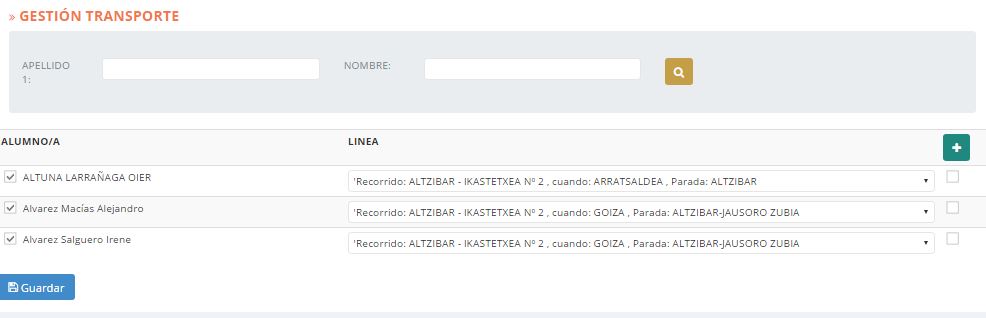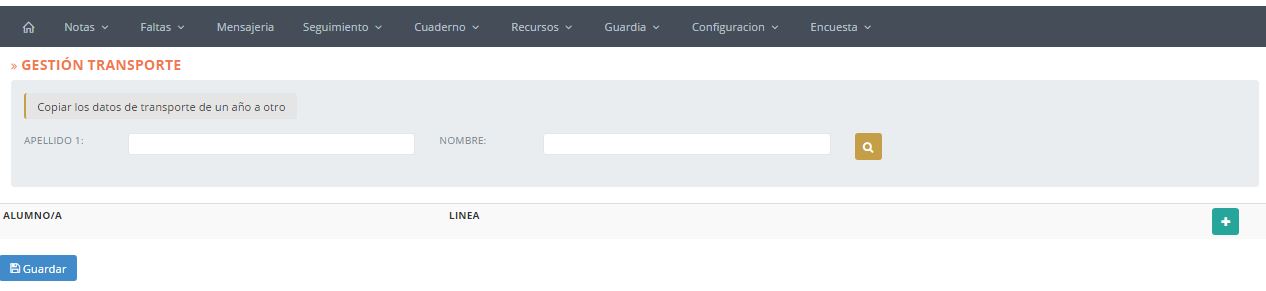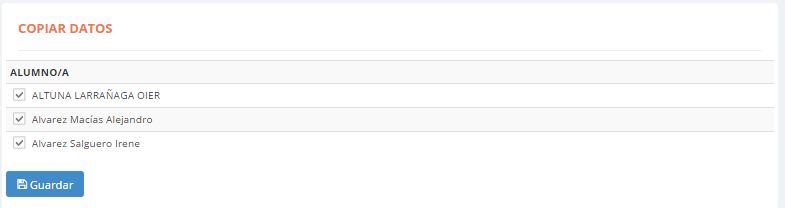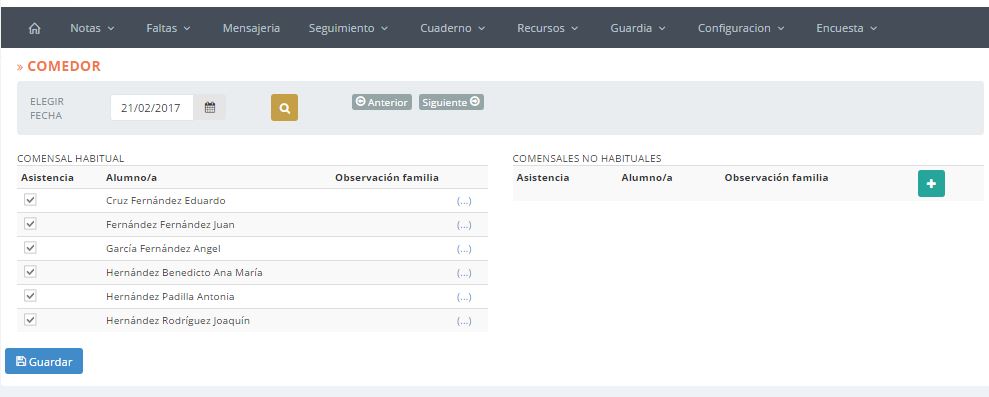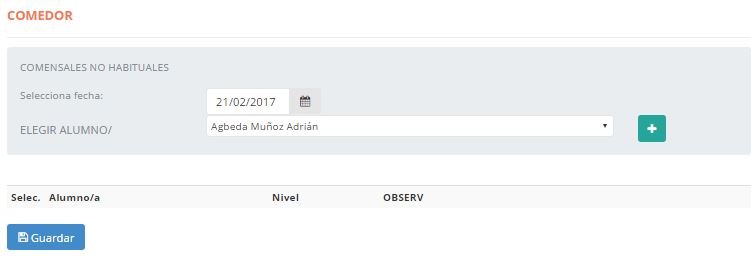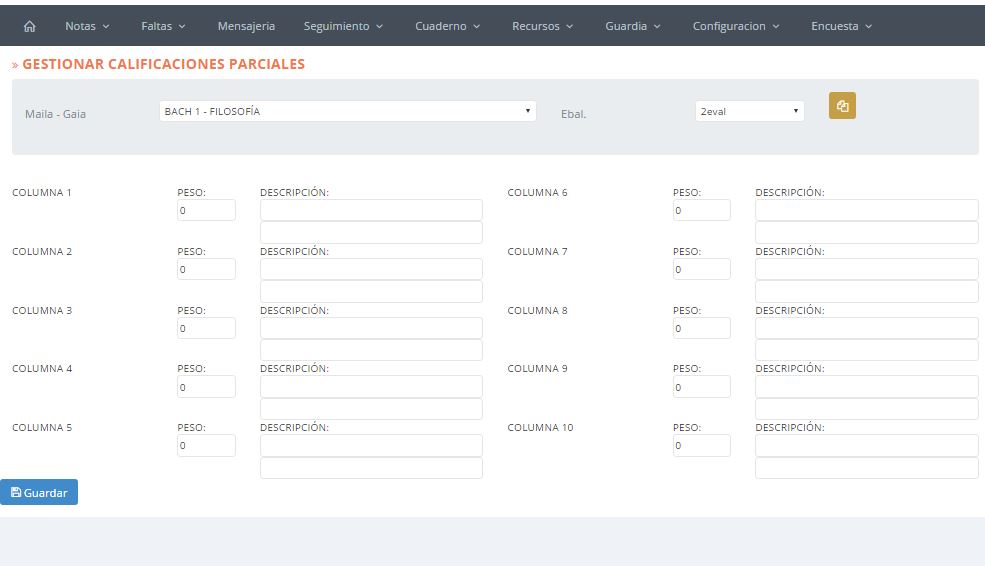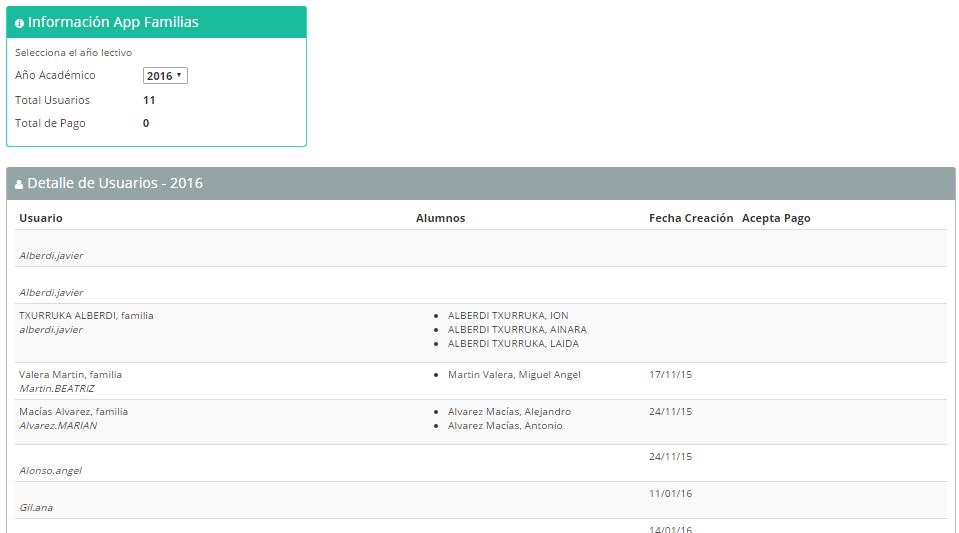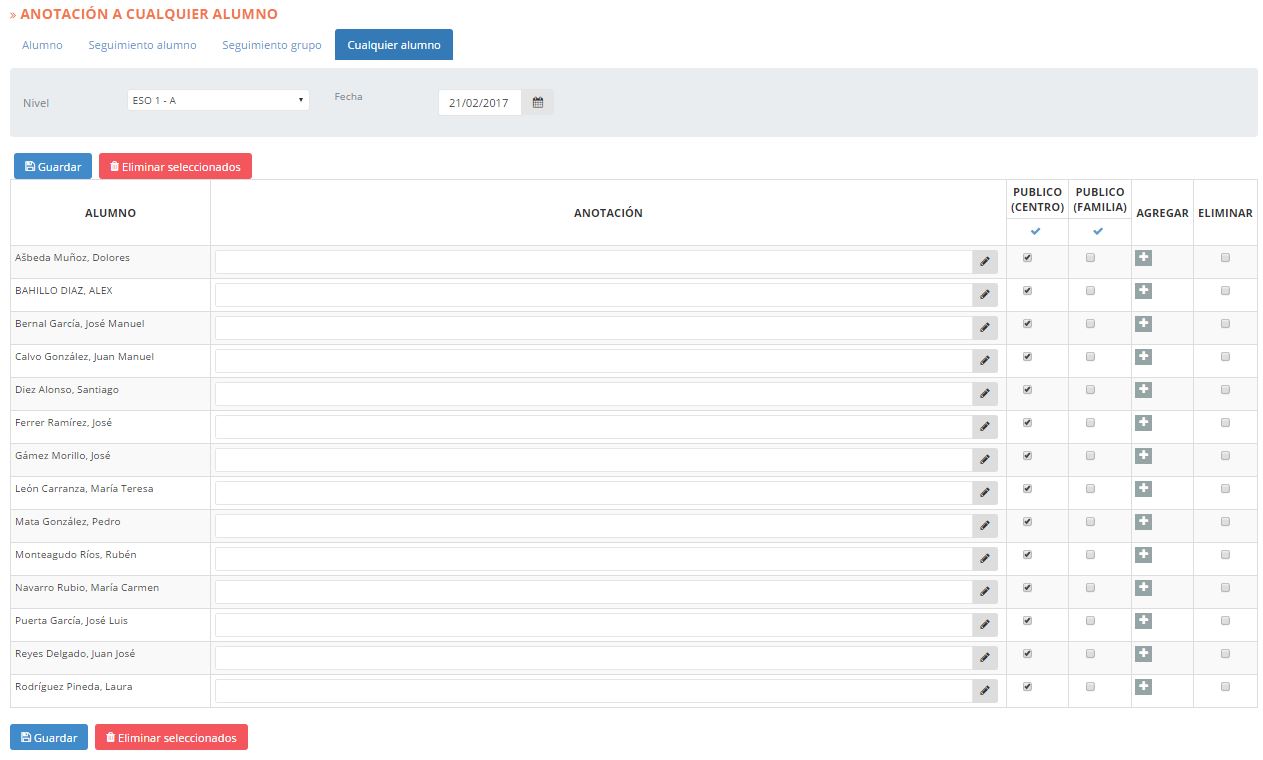Mediante las 2 ultimas opciones que nos encontramos en el apartado «Configuración», podemos realizar la gestión del servicio de transporte del centro: La opción «Transporte curso actual» nos da la opción de gestionar el transporte del curso actual. La opción «Transporte siguiente curso», en cambio, nos permitirá gestionar los datos y realizar la planificación del servicio del siguiente curso.
Desde la siguiente pantalla, adjudicaremos el recorrido y las paradas de los alumnos que hacen uso del servicio. Esta tarea se realizará por grupos: esto nos permitirá gestionar todos los alumnos de una parada a la vez.

CURSO ACTUAL
Desde esta opción del menú, el administrador podrá gestionar el servicio de transporte del curso actual. Para ello, adjudicará la «linea» y la «Parada» a cada alumno.
Para ello, haremos click sobre el botón  . A continuación se visualizará una pantalla como la que se puede ver a continuación:
. A continuación se visualizará una pantalla como la que se puede ver a continuación:
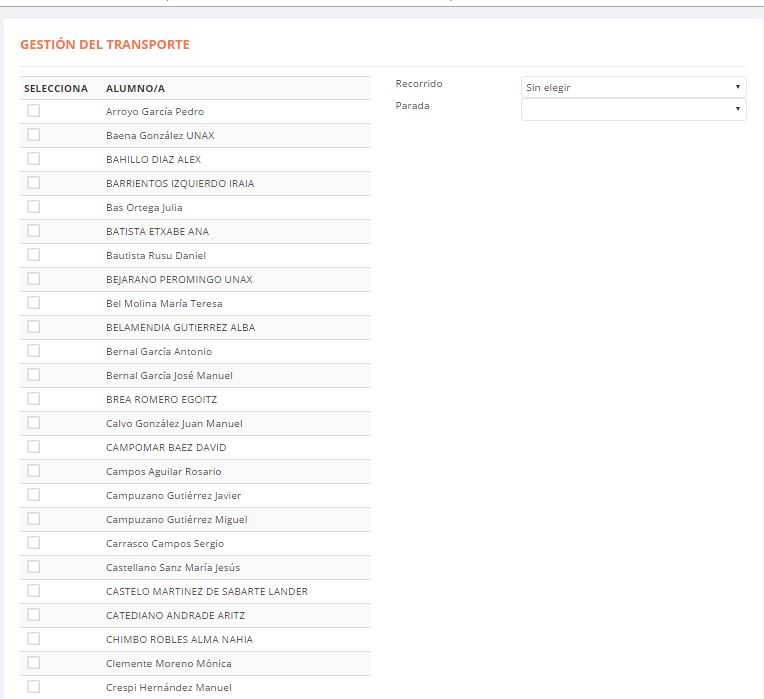
Para adjudicar una linea y una parada a los alumnos, activaremos la celda de la columna «seleccionar» correspondiente a los alumnos que pertenezcan a dicha linea; a continuación, en la zona «Recorrido», definiremos cual es la linea que utilizan los alumnos que hemos seleccionado. Finalmente, en la zona «Parada» definiremos cual es la parada correspondiente a dichos alumnos.
Al hacer click sobre el botón  , se guardaran los datos seleccionados.
, se guardaran los datos seleccionados.
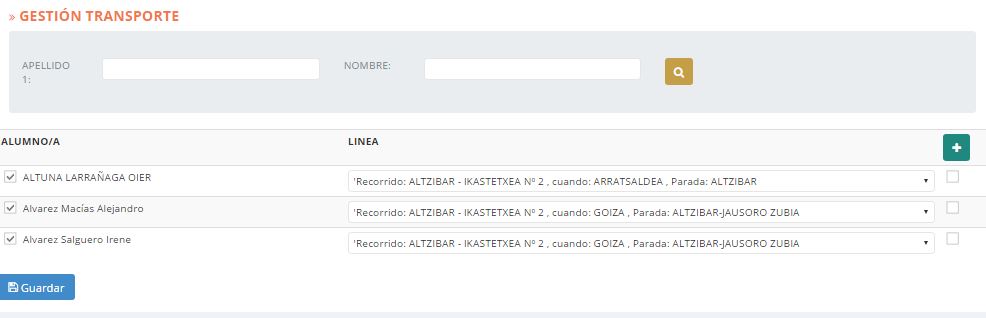
Para cambiar la «Linea» o «Parada» a un alumno, seleccionaremos la «Linea» en el desplegable correspondiente y a continuación haremos click sobre el botón .
.
Para borrar un alumno de la lista, desactivaremos la celda correspondiente de la columna «Alumno» y haremos click sobre el botón  .
.
SIGUIENTE CURSO
La gestión del servicio de cara al siguiente curso se hace de la misma manera que la anterior.
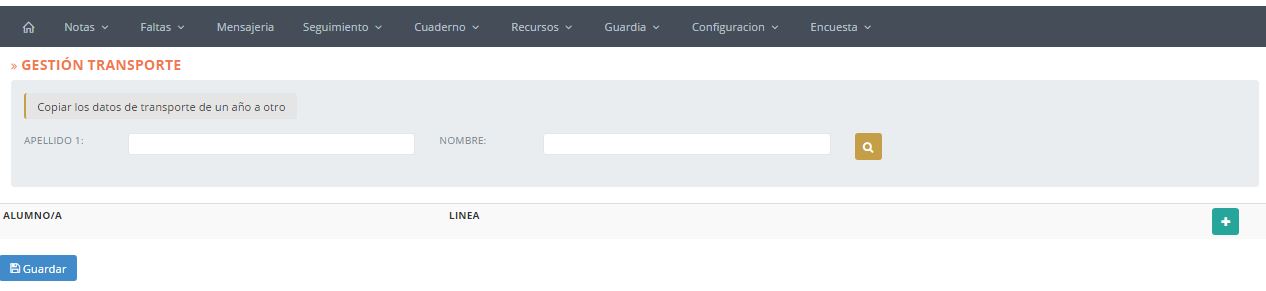
La única diferencia que tiene respecto a la anterior es la opción «Copiar los datos de transporte de otro año». Mediante este botón, se visualizará la lista de los alumnos que han usado el servicio de transporte en el curso actual. Desde aqui, seleccionaremos los alumnos cuyos datos no vayan a cambiar de cara al siguiente curso y haremos click sobre el botón  .
.
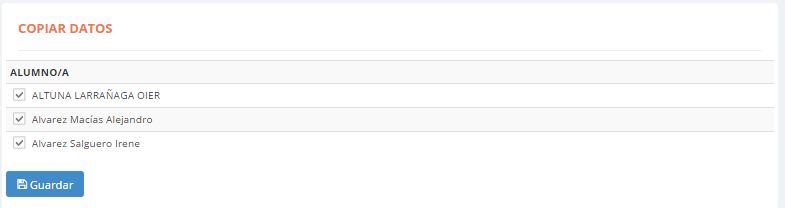
![]() .
.![]()
![]() .
.