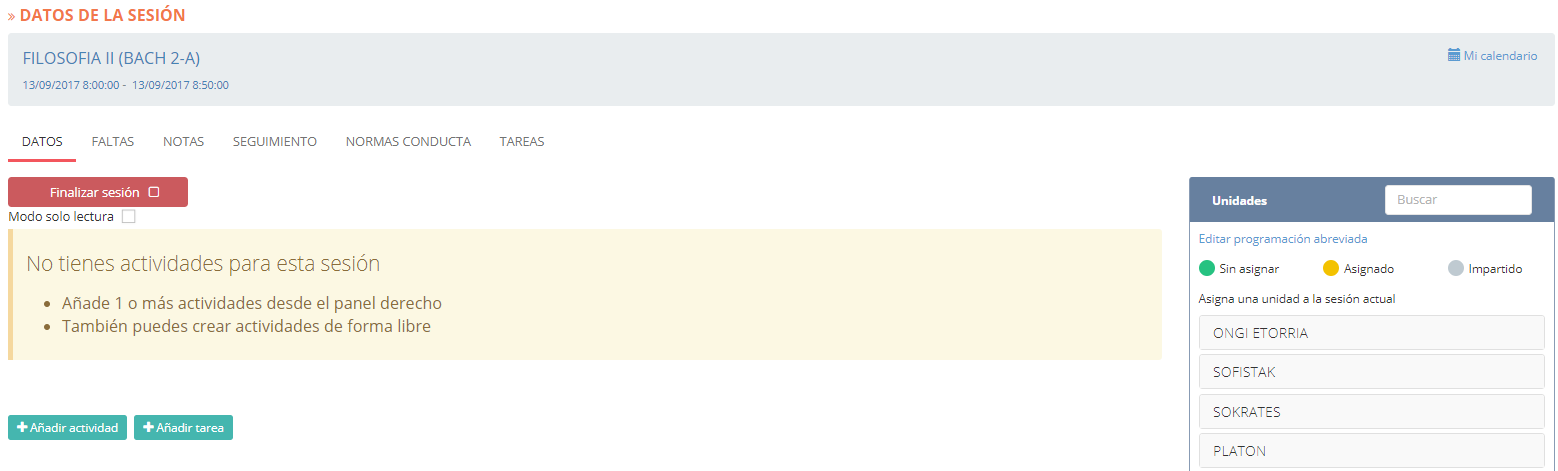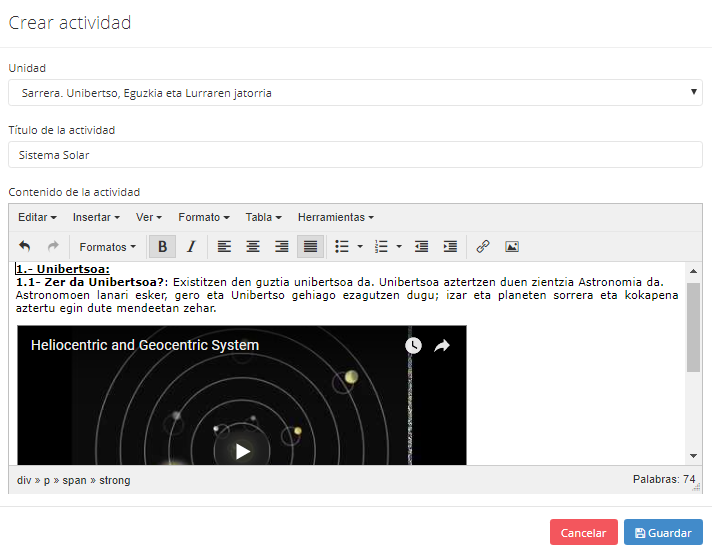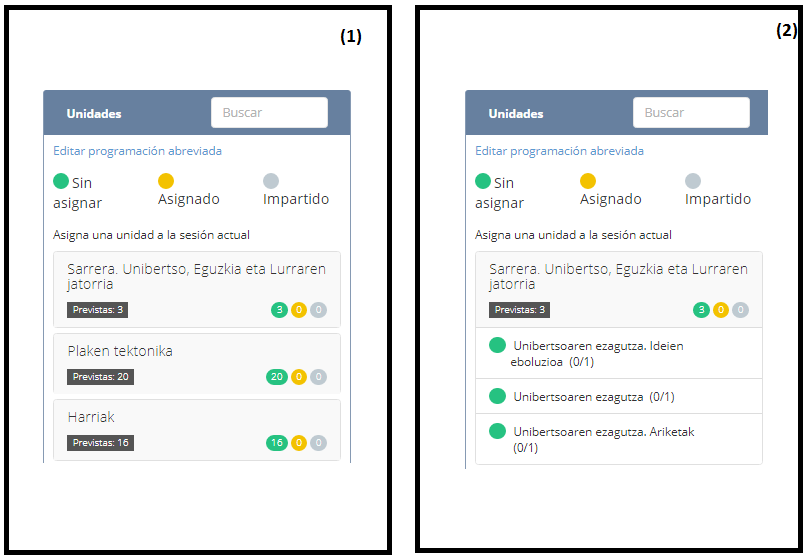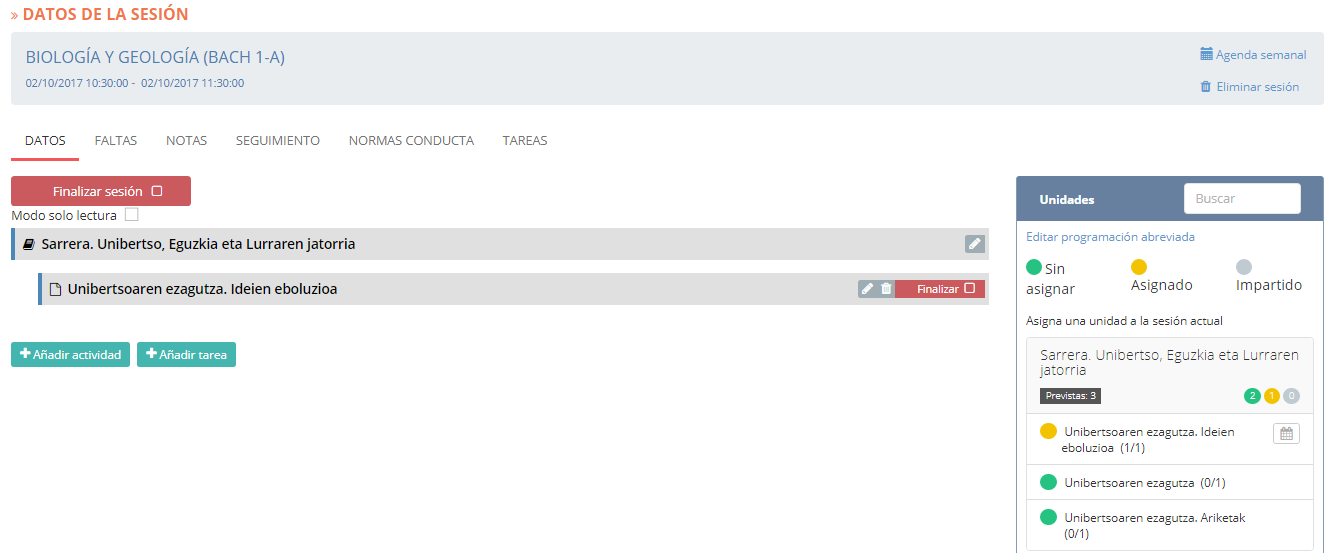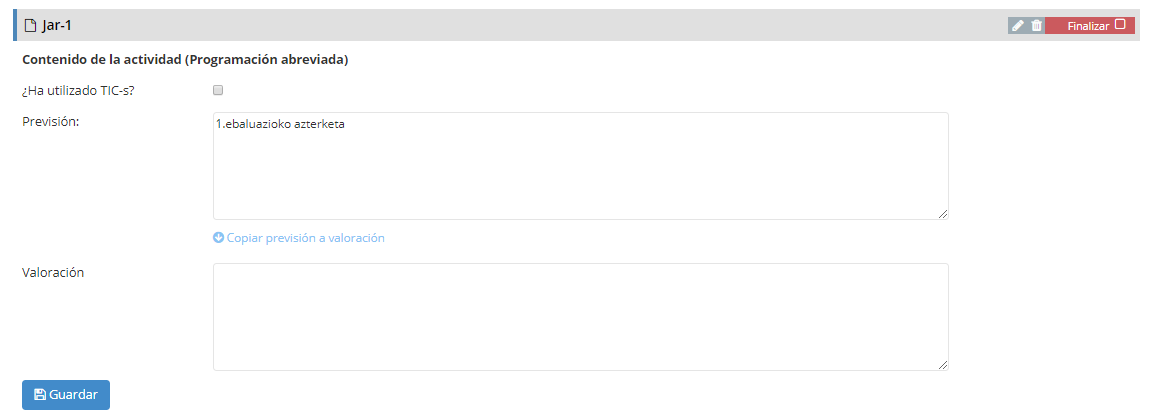La utilización diaria del cuaderno del profesor, se realiza mediante la gestión de las sesiones de la agenda semanal. Al hacer click sobre el título de una sesión, se visualizarán sus detalles; entre otros, las actividades que tiene asignadas y los enlaces para realizar las gestiones diarias de las asignaturas (Faltas, Calificaciones, Seguimiento, Normas de conducta y Tareas).
La pantalla en cuestión se divide en dos secciones:
- Unidades: parte derecha de la pantalla. Se trata de las unidades (y sus correspondientes actividades y tareas). Es decir, la programación de la materia (definida en el apartado «Programación» del menú «Cuaderno»). Es la parte estática del cuaderno digital del profesor: estos datos se mantienen de un curso escolar al próximo.
- Actividades/sesión: parte izquierda de la pantalla. Se trata de las actividades asignadas a una sesión.
Las opciones que nos ofrece esta pantalla son las siguientes:
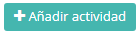 : para asignar una actividad que no existe en la programación. Para poder dar respuesta a la necesidad de una nueva actividad no prevista en la programación. Las actividades creadas de esta forma no quedan registradas en la programación (por lo que no se transferirán a la programación del próximo curso escolar).
: para asignar una actividad que no existe en la programación. Para poder dar respuesta a la necesidad de una nueva actividad no prevista en la programación. Las actividades creadas de esta forma no quedan registradas en la programación (por lo que no se transferirán a la programación del próximo curso escolar).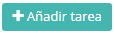 : para añadir tareas. Para poder dar respuesta a la necesidad de una nueva tarea no prevista en la programación. Las tareas creadas de esta forma no quedan registradas en la programación (por lo que no se transferirán a la programación del próximo curso escolar).
: para añadir tareas. Para poder dar respuesta a la necesidad de una nueva tarea no prevista en la programación. Las tareas creadas de esta forma no quedan registradas en la programación (por lo que no se transferirán a la programación del próximo curso escolar).- Asignar actividad: para asignar una actividad previamente creada a una sesión.
AÑADIR ACTIVIDAD
Para añadir una actividad, rellenaremos los siguientes campos:
- Unidad: Si queremos asignar la actividad que estamos creando a una sesión existente en la programación, lo definiremos en este campo: en caso contrario, dejaremos seleccionada la opción «Sin unidad».
- Titulo de la actividad: El nombre que queremos asignar a la actividad.
- Contenido de la actividad: Presentación y/o detalles de la actividad.
- Inika se convierte en un editor de texto para organizar de forma adecuada los contenidos de Unidades y actividades, ofreciendo la opción de insertar contenido multimedia.
ASIGNAR ACTIVIDAD
Mediante esta operación, definiremos la Unidad y la actividad que se llevarán a cabo en una sesión.
Para ello, para asignar una actividad a una sesión, nos centraremos en la zona «Unidades» que se encuentra en la parte derecha de la pantalla.
En la lista de unidades que se muestra, se ofrece la siguiente información.
- Número de actividades programadas: Es la cantidad de actividades que conforman la unidad.
- Estado y cantidad de cada una de las actividades programadas:
- Sin asignar (Verde): La actividad no ha sido asignada a ninguna sesión.
- Asignada (Amarillo): La actividad ha sido asignada a una o más sesiones.
- Finalizada (Gris): la actividad asignada se ha dado por finalizada.
AVISO: El número de actividades que tenemos en «programadas» no tiene por qué ser el mismo que el de las actividades que se pueden ver en los distintos «estados» (es decir, el número de «programados» no tiene por qué ser igual a la suma de las actividades en verde, amarillo o gris).
Para asignar una actividad a una sesión, realizaremos los siguientes pasos:
(1) En la lista de unidades, haremos click sobre la unidad que nos interese (Adibidez, “Sarrera. Unibertso, Eguzkia eta Lurraren jatorria”).
(2) A continuación, se nos muestran las distintas actividades asignadas a la unidad.
(3) Al hacer click en la actividad que nos interesa, se realizará la asignación automáticamente.
Tal y como se puede ver en la imagen superior, los cambios que se han llevado a cabo en el proceso de adjudicación son los siguientes:
- En los detalles correspondientes a la sesión (en la zona izquierda), en la unidad “Sarrera. Unibertso, Eguzkia eta Lurraren jatorria” se ha añadido a la planificación la actividad “Unibertsoaren ezagutza. Ideien eboluzioa”.
- En la lista de unidades (zona derecha) la actividad “Unibertsoaren ezagutza. Ideien eboluzioa” ha pasado de estar en verde a estar en amarillo (ahora aparece adjudicada).
- Debemos tener en cuenta que podemos asignar mas de una actividad a una sesión, del mismo modo, podemos asignar una misma actividad a más de una sesión.
- En la fracción que podemos observar al lado de cada actividad, el divisor nos muestra para cuantas sesiones ha sido programada la actividad; el dividendo, nos dice en cuantas sesiones ha sido adjudicada.
- De esta forma, la cantidad de actividades «programadas» no tiene por que ser igual al numero de actividades que tenemos en «estado».
Podemos realizar las siguientes operaciones con las actividades asignadas: