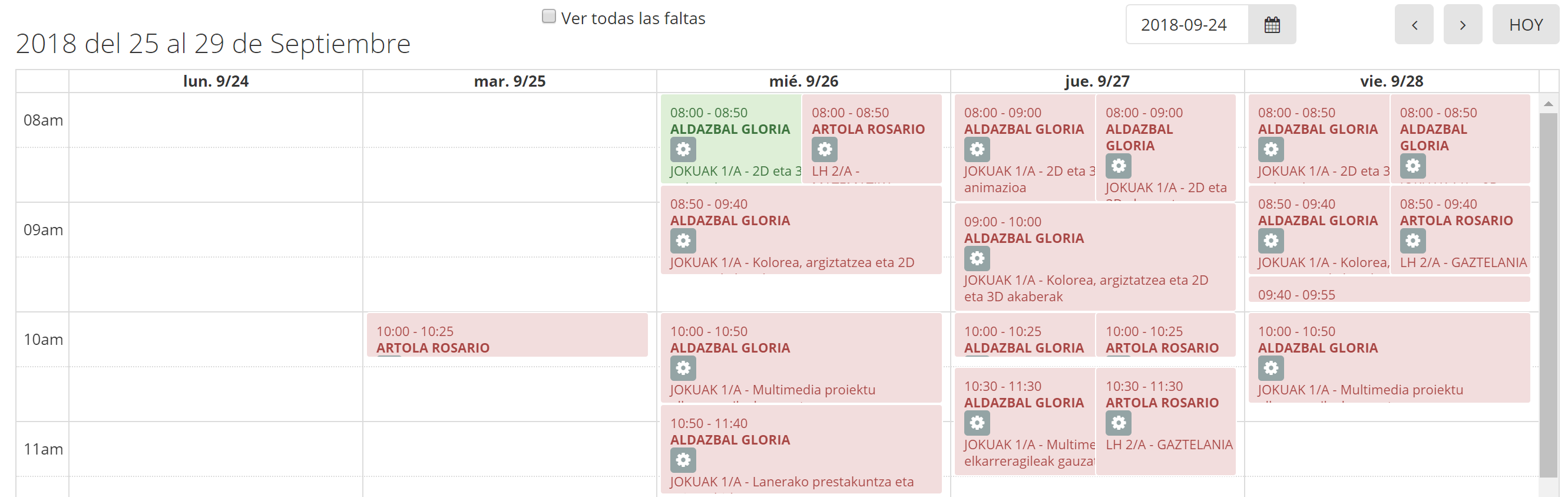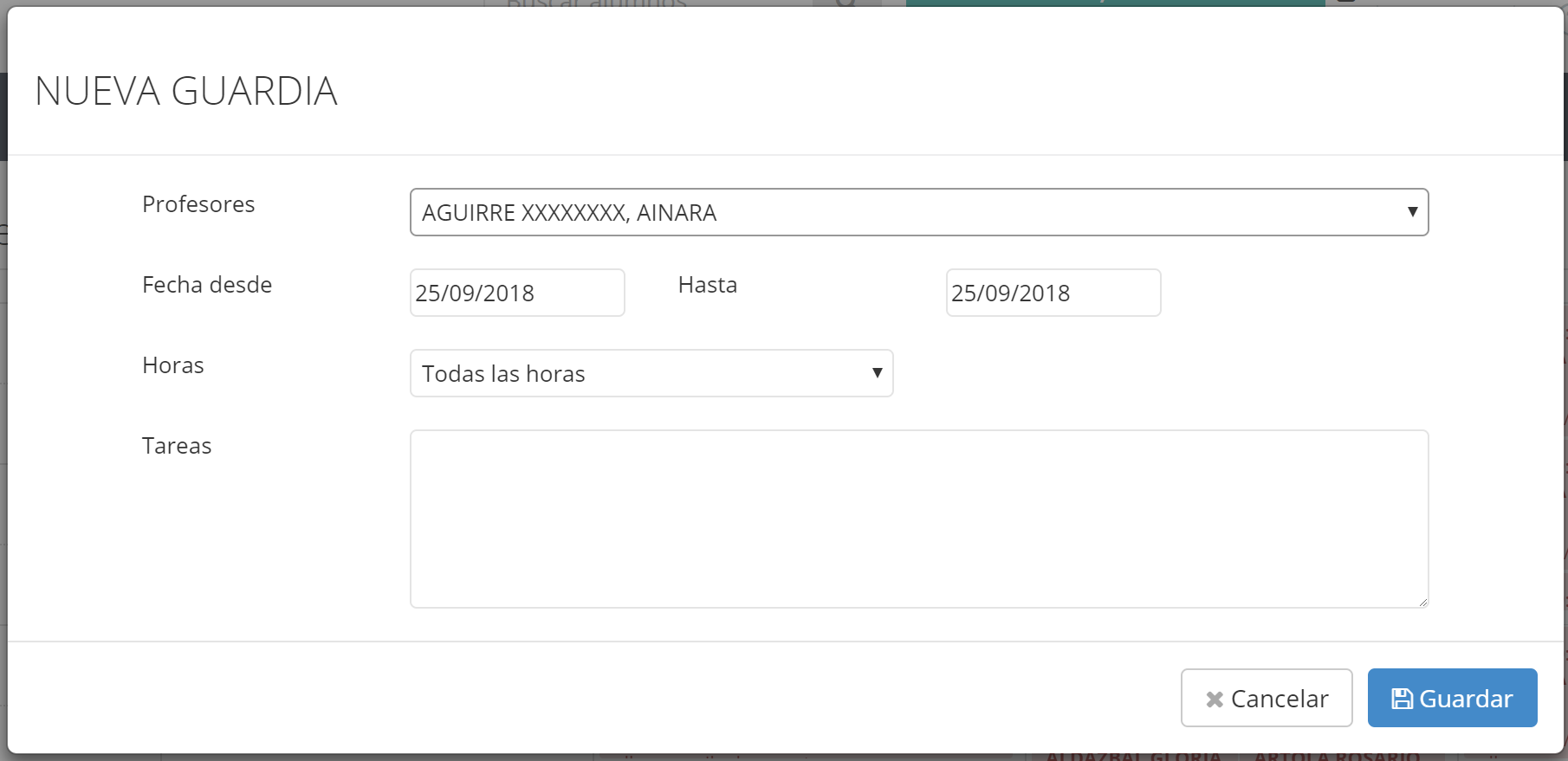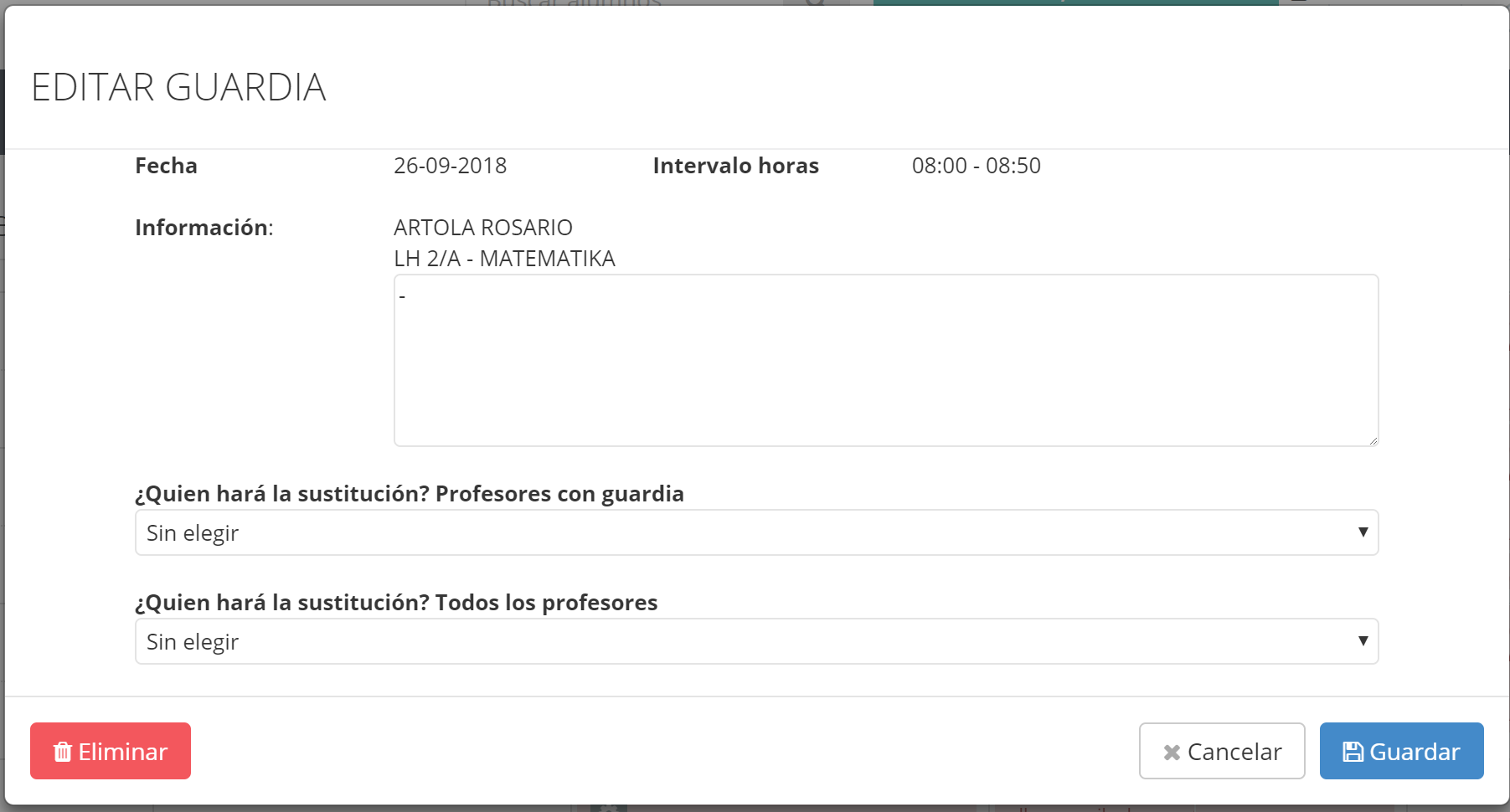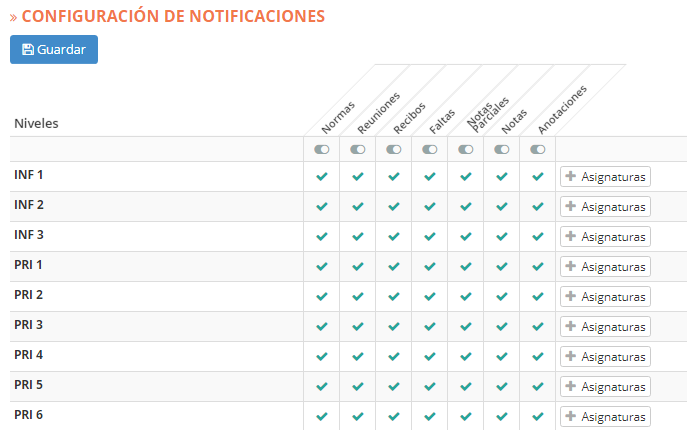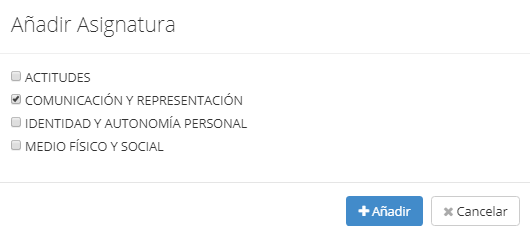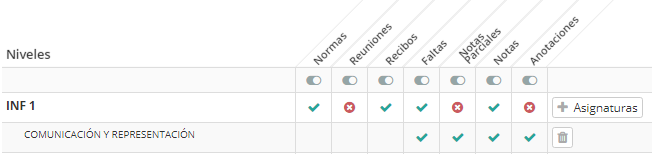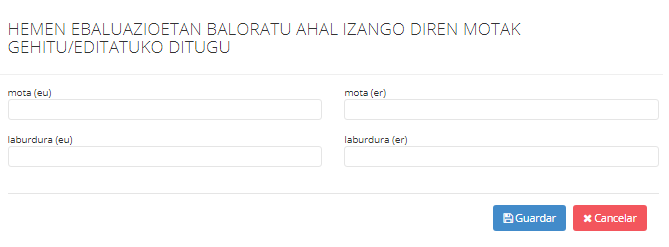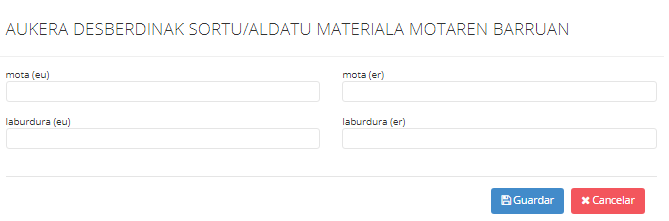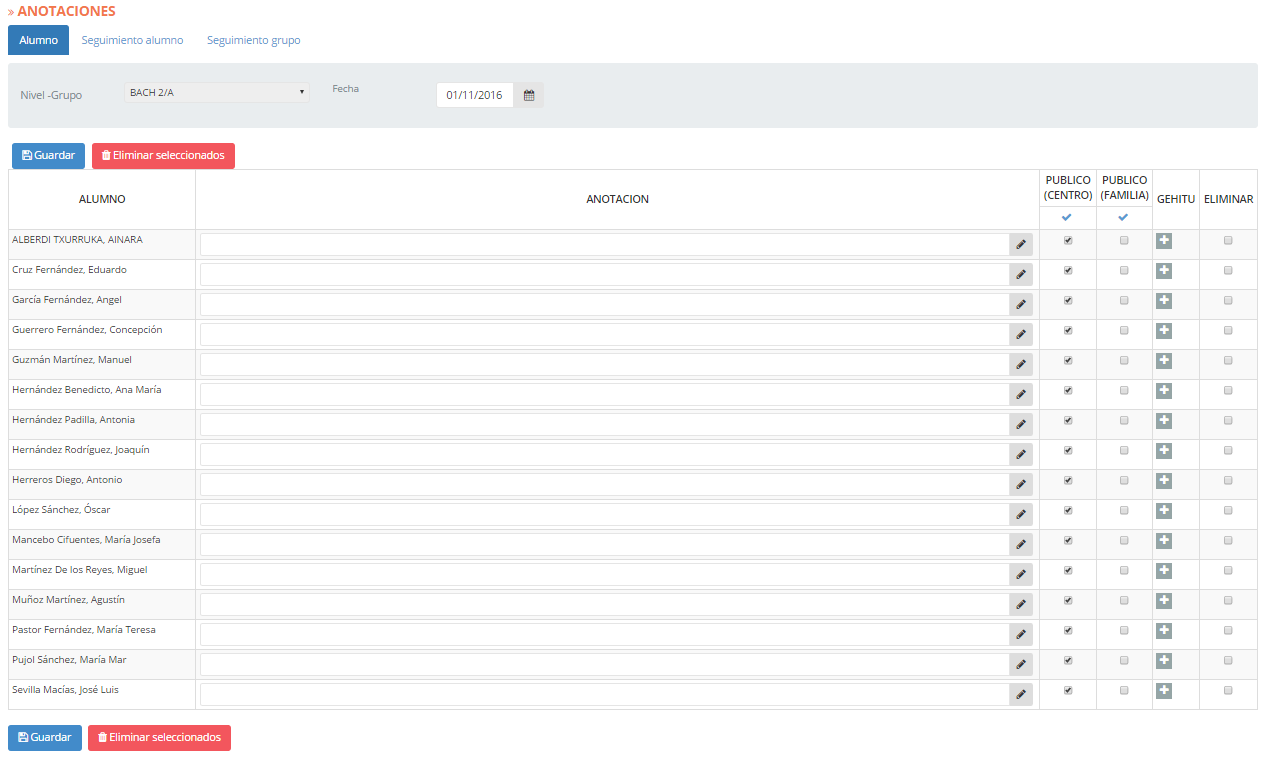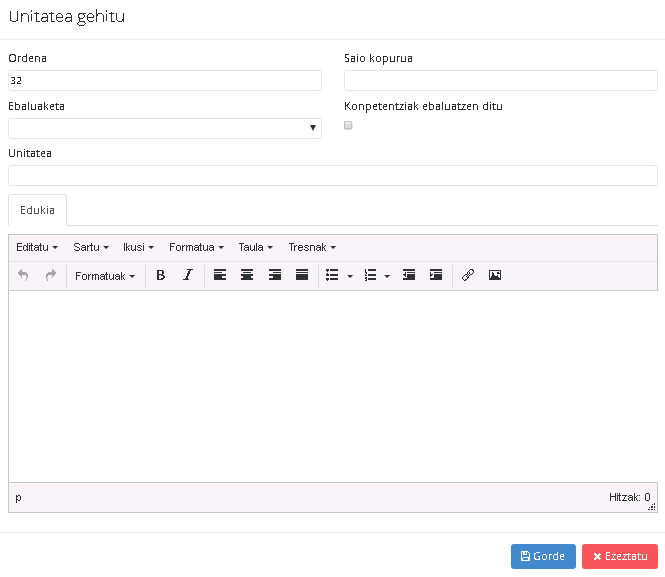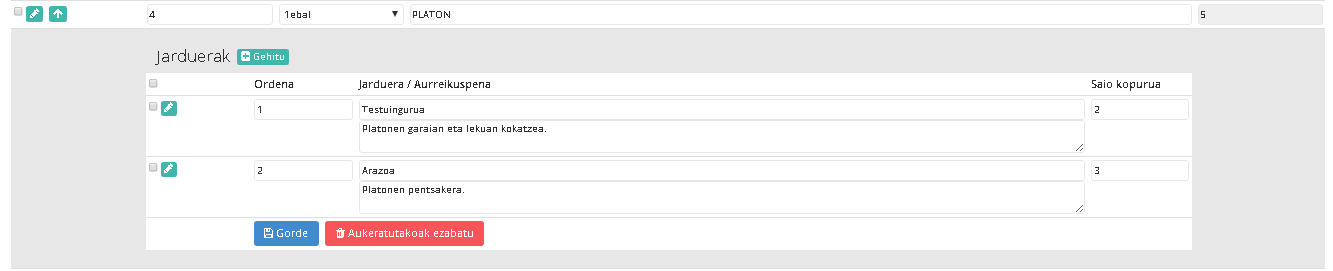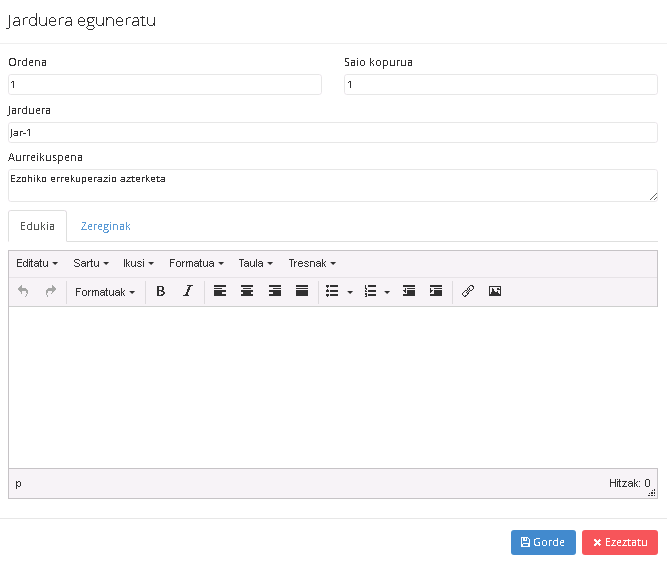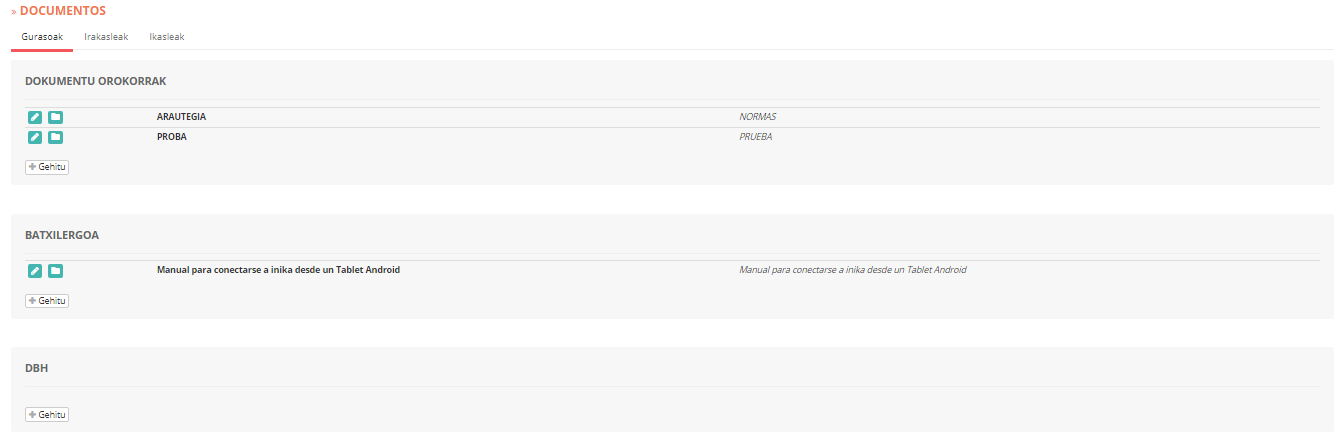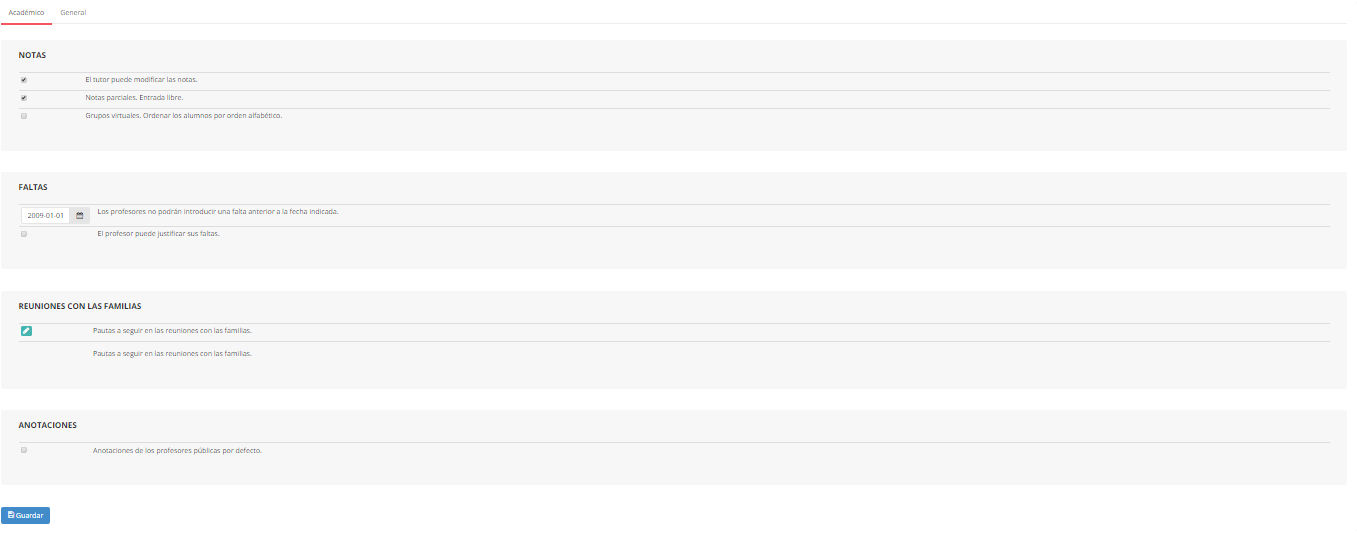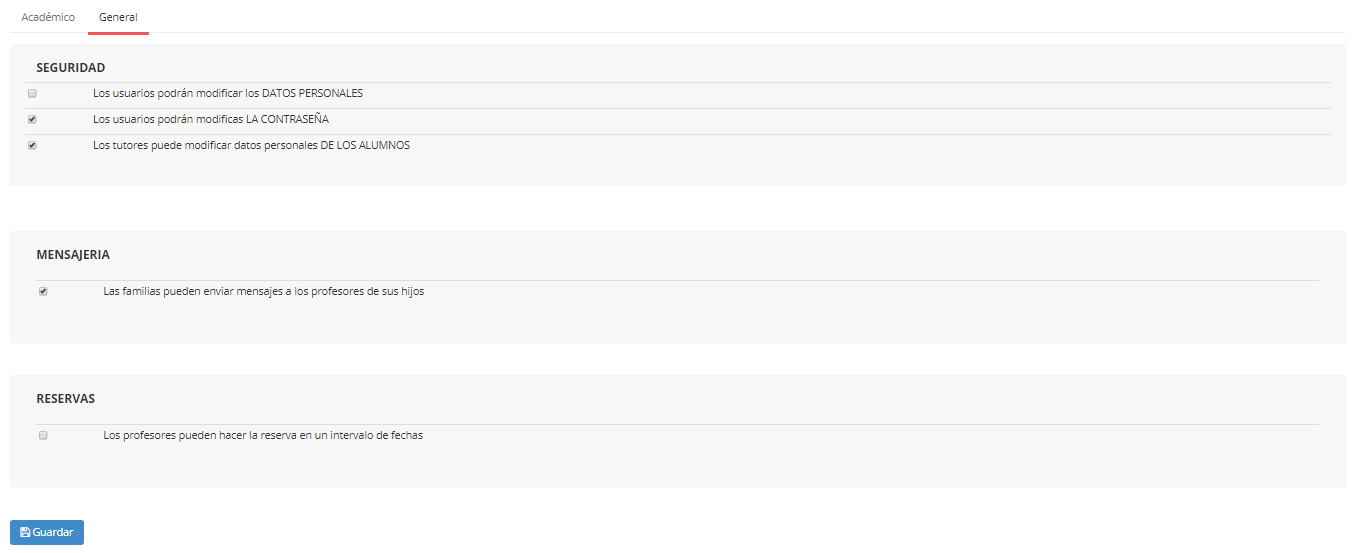El administrador tiene la opción de gestionar las ausencias del profesorado a través de esta pantalla:
- Consulta de las ausencias previstas para cada semana.
- Asignación de guardias previstas para cada semana.
- Registro de las ausencias del profesorado.
Al acceder a esta pantalla se mostrará el horario semanal. (El sistema se situará por defecto en la semana actual. No obstante, nos podremos desplazar a través de las flechas de la parte superior o estableciendo la fecha desde el calendario). En este horario se mostrarán las ausencias previstas para la semana indicada. Dichas ausencias se diferencian según el color de la celda:
- Verde: la sesión del/la profesor@ ausente ha sido asignada a un@ profesor@ de guardia.
- Rojo: Sesión sin asignar.
REGISTRAR AUSENCIA
Para registrar las ausencias del profesorado, pulsaremos sobre la celda correspondiente al día y la hora a la que se va a ausentar. A continuación rellenaremos los datos que se mostrarán en la siguiente ventana:
- Profesores: profesor@ que se va a ausentar.
- Fecha desde (hasta): día(s) en el que se va a ausentar.
- Horas: sesion(es) en las que se va a ausentar.
- Tareas: actividades a realizar por l@s alumn@s durante la sesión indicada.
ASIGNACIÓN DE GUARDIAS
Para asignar una ausencia a algún@ profesor@ de guardia, pulsaremos sobre el icono ![]() de la sesión en cuestión. A continuación se mostrará una ventana como la siguiente:
de la sesión en cuestión. A continuación se mostrará una ventana como la siguiente:
Para realizar la asignación hemos de especificar el nombre del profesor@ de guardia (en uno de estos dos campos):
- «¿Quién realizará la sustitución? Profesores de guardia». Se mostrará la lista de l@s profesor@s que se encuentran de guardia durante la sesión indicada.
- «¿Quién realizará la sustitución? Todos los profesores». Se mostrará la lista de tod@s l@s profesor@s.
ELIMINAR AUSENCIA
Para eliminar la ausencia, pulsaremos el botón ![]() de la sesión en cuestión.
de la sesión en cuestión.