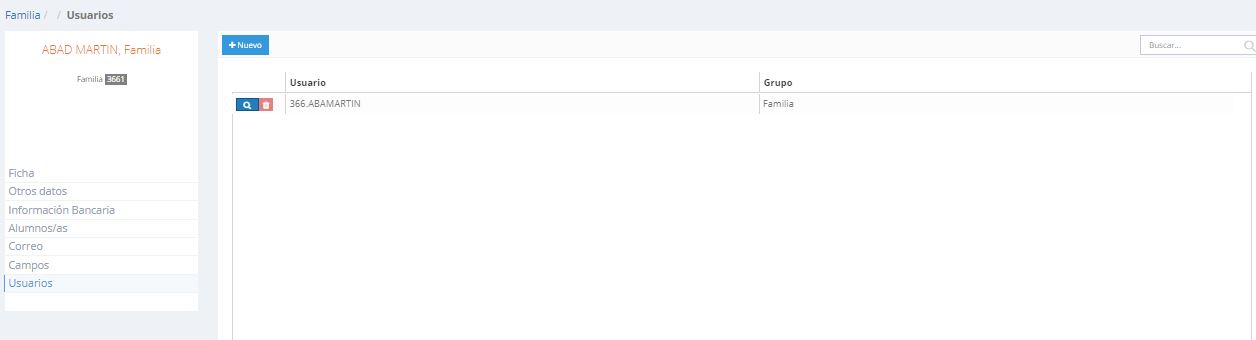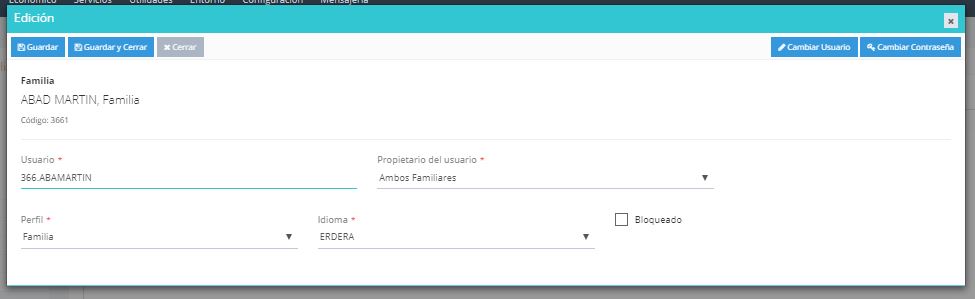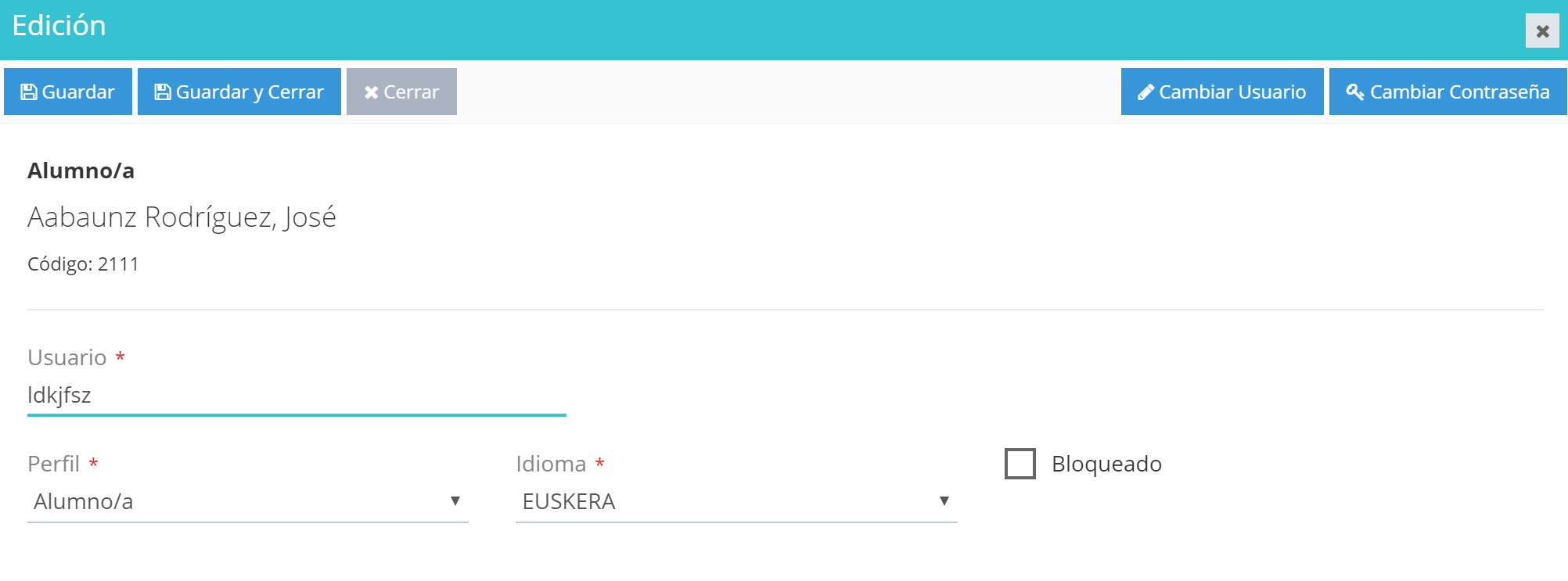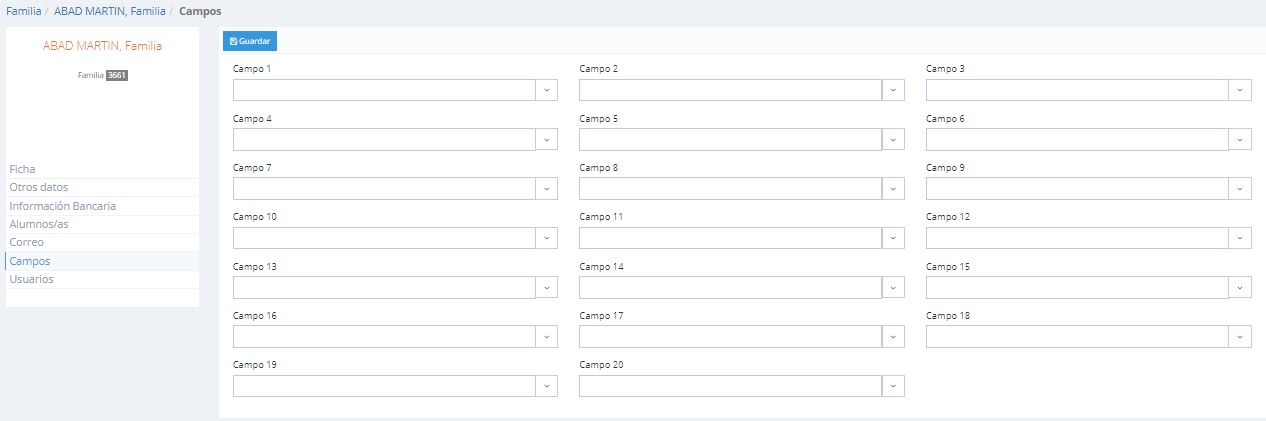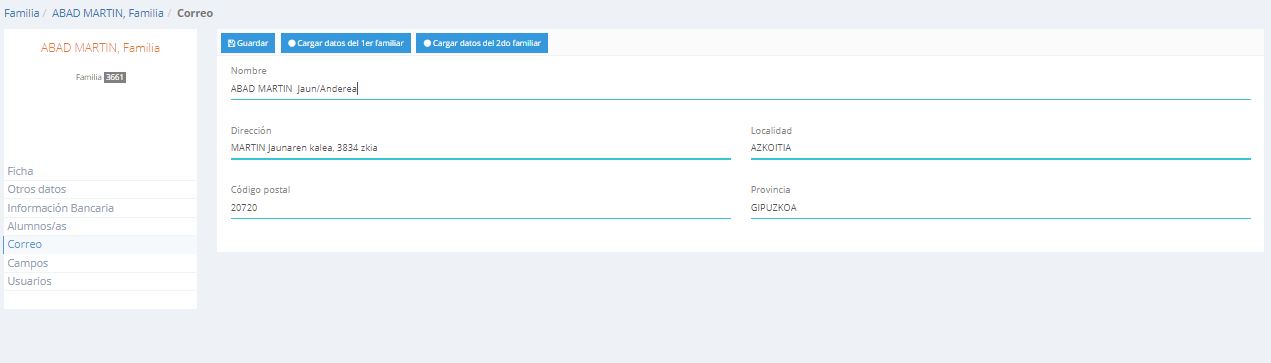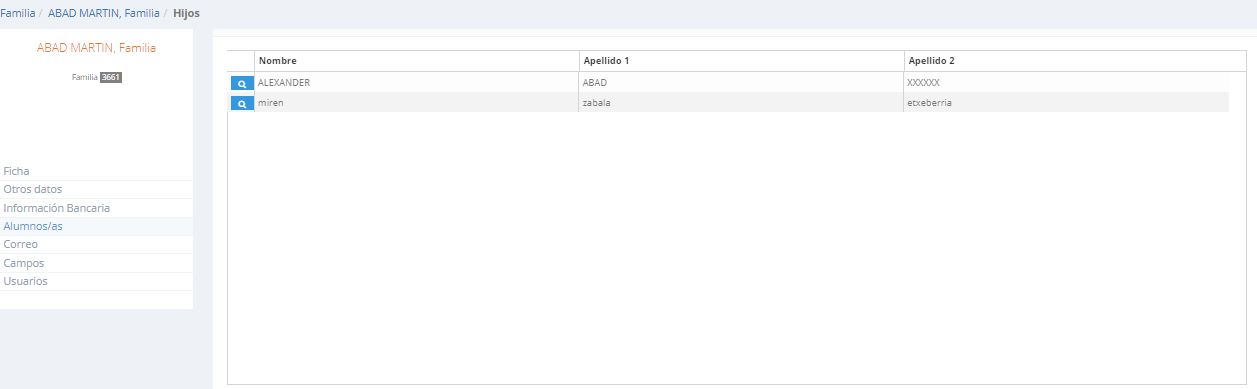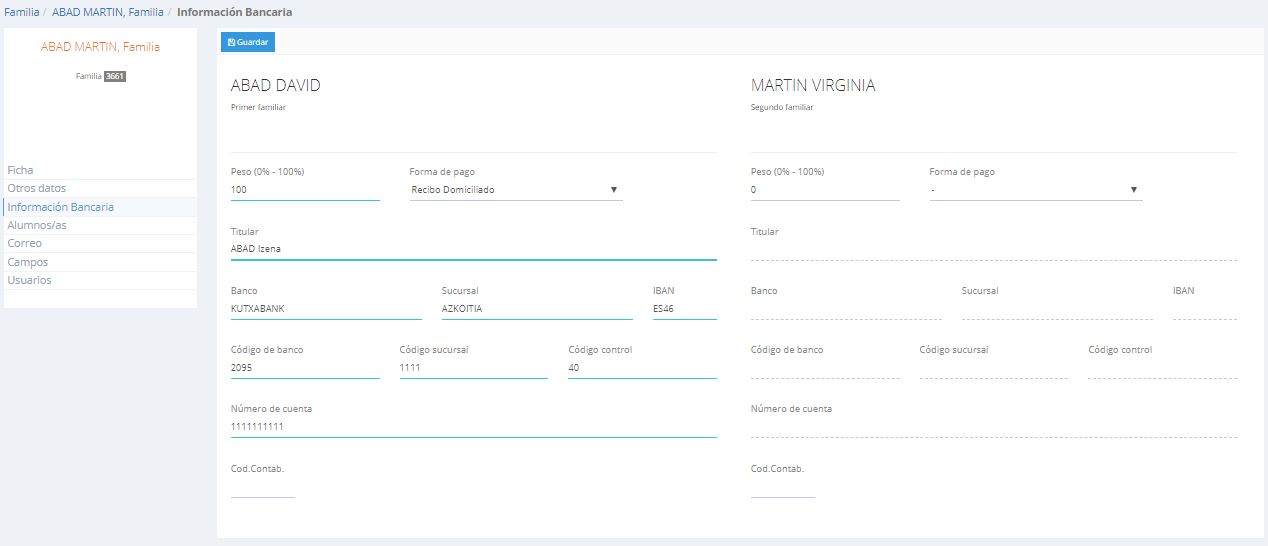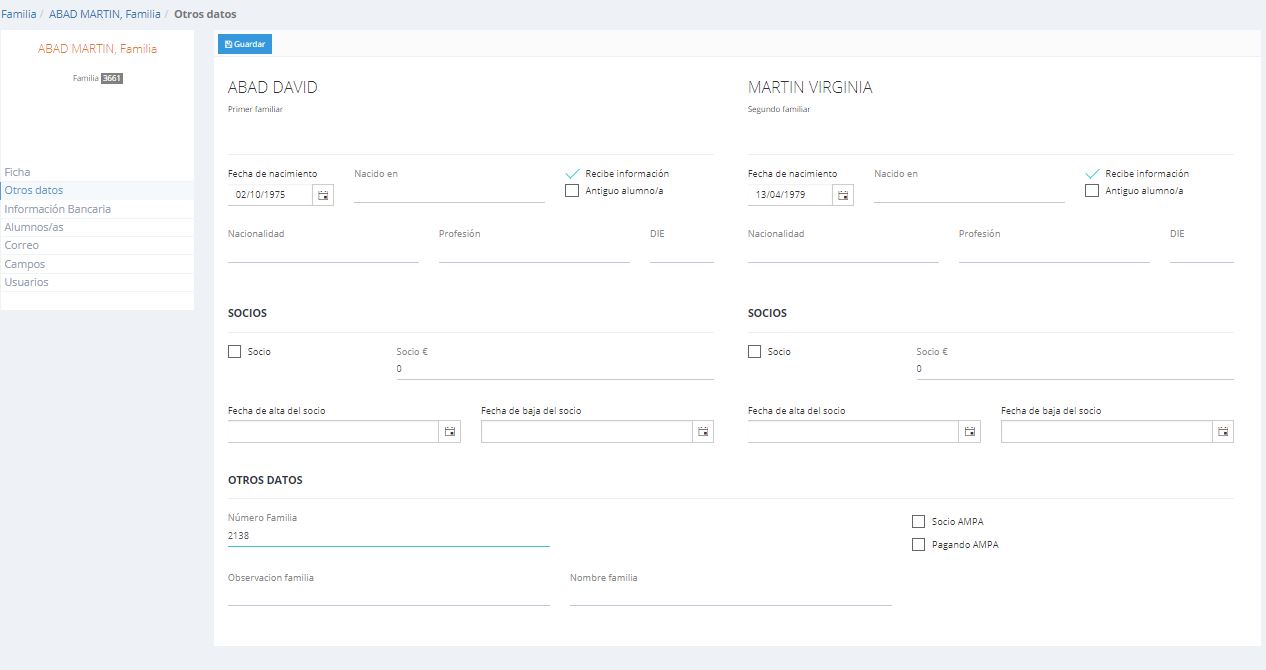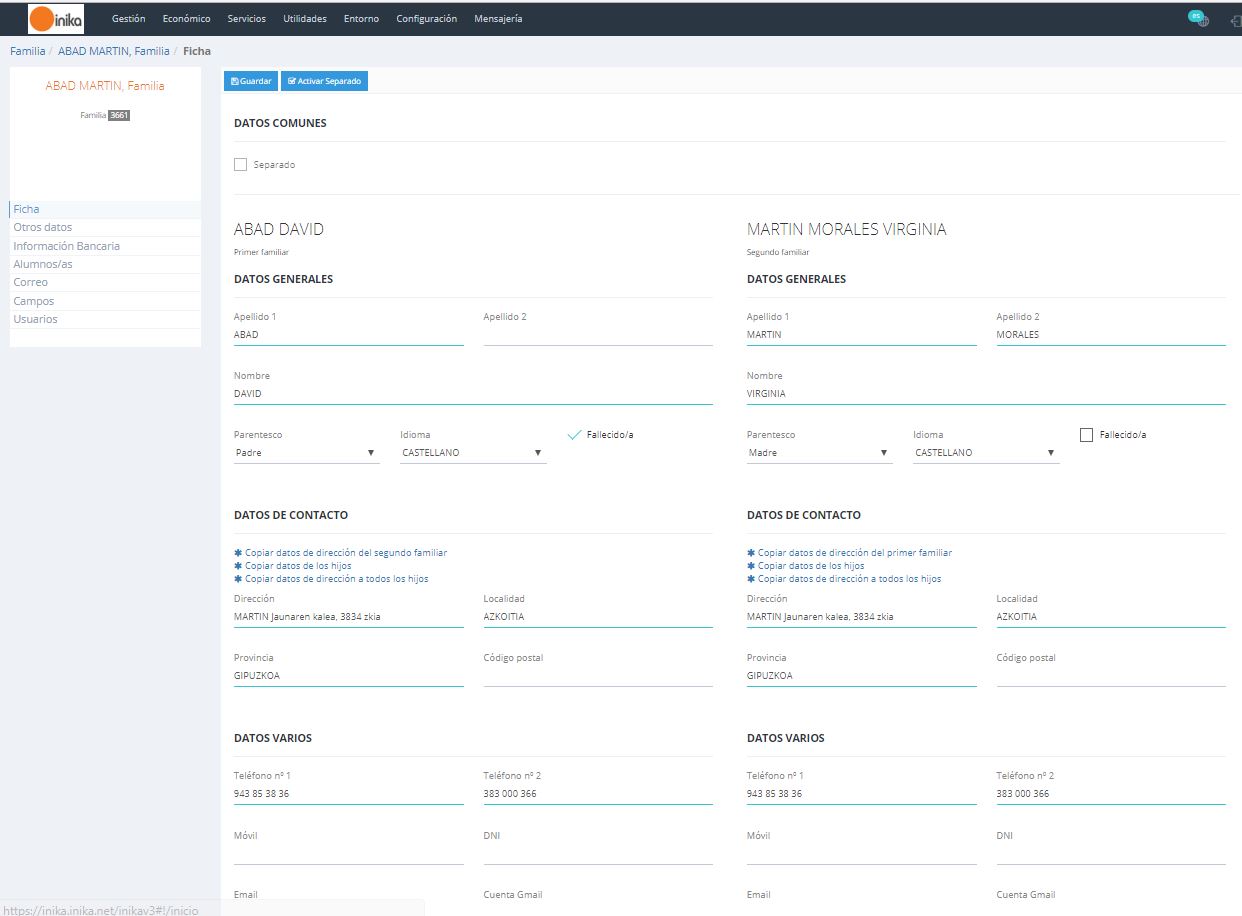Lo siento, no tienes permiso para ver esta entrada.
Mes: julio 2018
USUARIOS
Desde aquí gestionaremos los usuarios de acceso a Inika del alumn@.
A través de esta pantalla podremos realizar las siguientes operaciones:
- Crear usuario al/la alumn@ seleccionad@.
- Editar usuari@.
- Eliminar usuari@.
s
Para crear un usuario a la persona seleccionada, haremos click sobre el botón ![]() .
.
Aquí, introduciremos los siguientes datos:
- Usuario: Nombre de usuario con el que accedera.
- Perfil: El grupo al que pertenece el/la usuari@ (dependiendo del que se elija, el usuario tendrá unos privilegios u otros).
- Idioma: Idioma predeterminado para el usuario.
- Bloqueado: Indicaremos si el usuario esta bloqueado o no.
![]() En esta misma ventana, tenemos la opción de:
En esta misma ventana, tenemos la opción de:
- Modificar el nombre de usuario: introduciremos el nuevo nombre de usuario en el campo «Usuario» que se mostrará en la ventana emergente. Para guardar las modificaciones, pulsaremos el botón «Guardar».
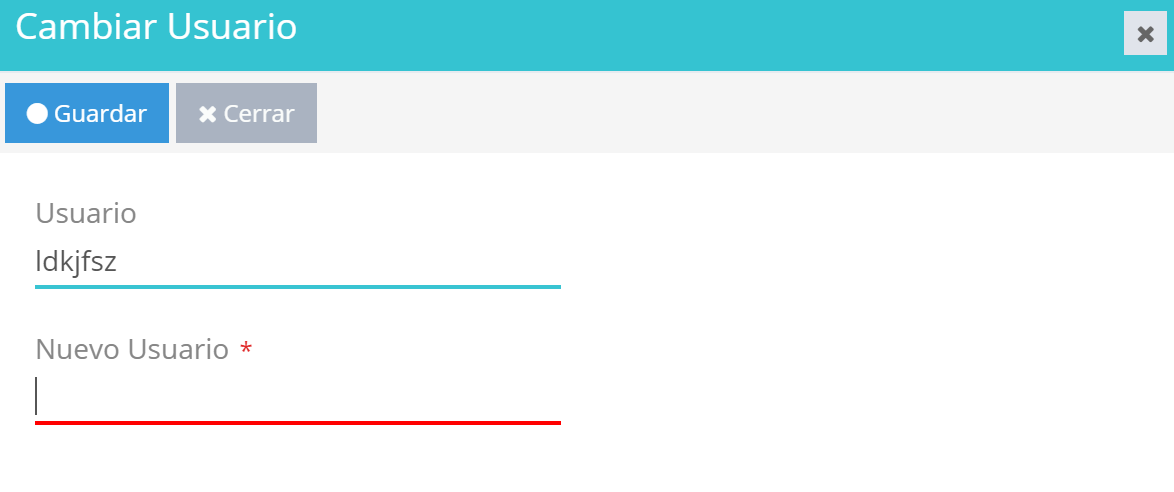
- Cambiar contraseña al usuario: introduciremos la nueva contraseña en los campos «Nueva contraseña» y «Repetir nueva contraseña» que se mostrarán en la ventana emergente. Para guardar las modificaciones, pulsaremos el botón «Guardar».
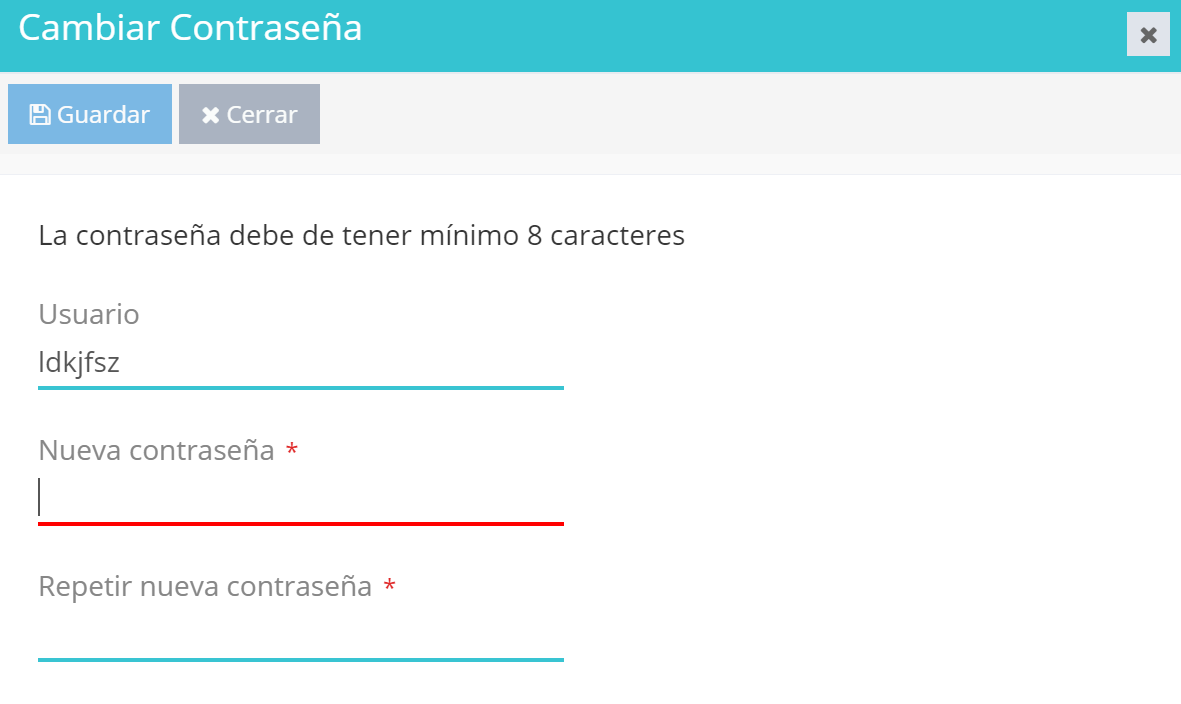
Pulsaremos el símbolo de la lupa correspondiente al registro a modificar. A continuación se mostrarán los detalles del registro seleccionado:
Podremos realizar las modificaciones sobre los datos que se muestran en pantalla (tal y como se detalla en la sección «ASIGNACIÓN» de esta misma entrada).
Para guardar las modificaciones realizadas, pulsaremos:
- «Guardar»: en caso de que deseemos realizar alguna otra modificación.
- «Guardar y Cerrar»: en caso de que no necesitemos realizar más modificaciones.
Pulsaremos el símbolo ![]() correspondiente al registro a eliminar. A continuación se nos pedirá que confirmemos la operación. Así lo haremos en caso de que deseemos eliminar el registro.
correspondiente al registro a eliminar. A continuación se nos pedirá que confirmemos la operación. Así lo haremos en caso de que deseemos eliminar el registro.
CAMPOS
Son campos generales para poder introducir datos que no tengan un campo específico en Inika.
Existen dos formas de rellenar estos campos:
- Escribir directamente el contenido en el campo escogido. Para guardar el contenido, pulsaremos el botón «Guardar».
- Crear una lista en un campo para poder elegir un elemento de la lista como contenido del campo escogido.
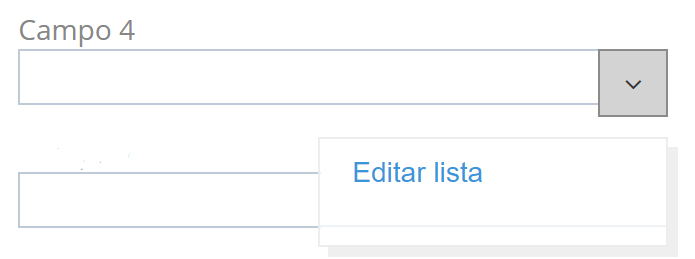 Para ello, pulsaremos la flecha correspondiente al campo y haremos click sobre «Editar lista». A continuación, introduciremos el elemento de la lista y pulsaremos el botón «+».
Para ello, pulsaremos la flecha correspondiente al campo y haremos click sobre «Editar lista». A continuación, introduciremos el elemento de la lista y pulsaremos el botón «+». 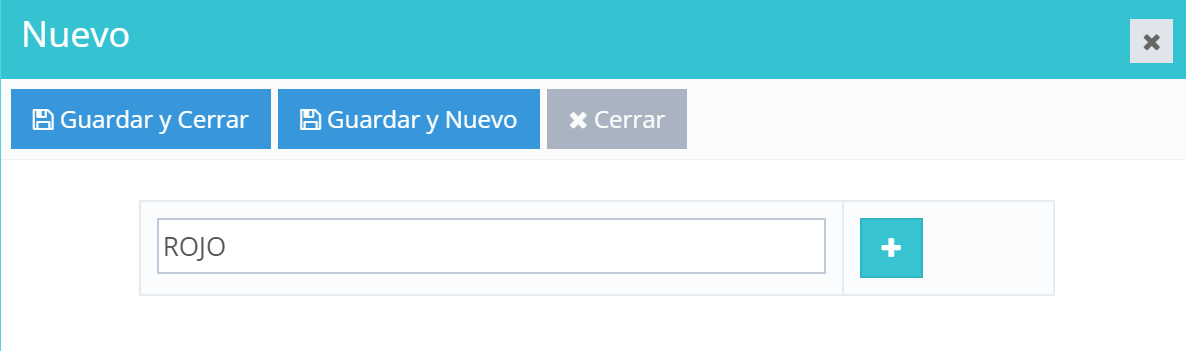 Repetiremos esta acción tantas veces sea necesario. Para establecer el contenido en el campo, escogeremos uno de los elementos que hemos creado y pulsaremos el botón «Guardar».
Repetiremos esta acción tantas veces sea necesario. Para establecer el contenido en el campo, escogeremos uno de los elementos que hemos creado y pulsaremos el botón «Guardar».
CORREO
Dirección a donde se enviará la correspondencia. Rellenaremos estos datos según los intereses de los familiares.
Tenemos la opción de rellenar estos datos con los datos que tenemos registrados en la «Ficha» principal de la familia. Para ello, haremos click sobre el botón ![]() correspondiente, según los datos del familiar del cual queremos importar los datos.
correspondiente, según los datos del familiar del cual queremos importar los datos.
INFORMACIÓN BANCARIA
Rellenaremos los datos bancarios de cada uno de los familiares de cara a las domiciliaciones y/o cobros de los servicios del centro (comedor, actividades extraescolares, etc.). Podemos especificar el porcentaje que corresponde a cada familiar en lo que a pagos se refiere. Asimismo, estableceremos también la forma de pago.
FICHA
Este primer apartado, nos muestra los datos que hemos introducido a la hora crear la familia, Datos sobre el 1er familiar y el 2do familiar, donde aparecen entre otros datos, los datos generales (Nombre y apellidos, parentesco, idioma, etc.), los datos de contacto (Dirección, localidad, código postal, etc.) y varios datos mas (Número de teléfono, DNI, dirección de correo electrónico, etc.)
También tenemos disponible el flag de «Separado» el cual marcaríamos en caso de que los familiares se hayan separado. Para activar este flag, haremos click sobre el botón ![]() que se encuentra en la parte superior.
que se encuentra en la parte superior.
También se puede ver en la imagen, que en los datos de contacto tenemos distintas opciones para poder importar los datos contacto de los familiares. Podemos hacerlo mediante las opciones «Copiar datos de dirección de primer/segundo familiar» y «Copiar datos de los hijos».
Además de esto podemos copiar los datos de contacto de un familiar para asignárselos a todos sus hijos/as, para ello haríamos click sobre el enlace «Copiar datos de dirección a todos los hijos».