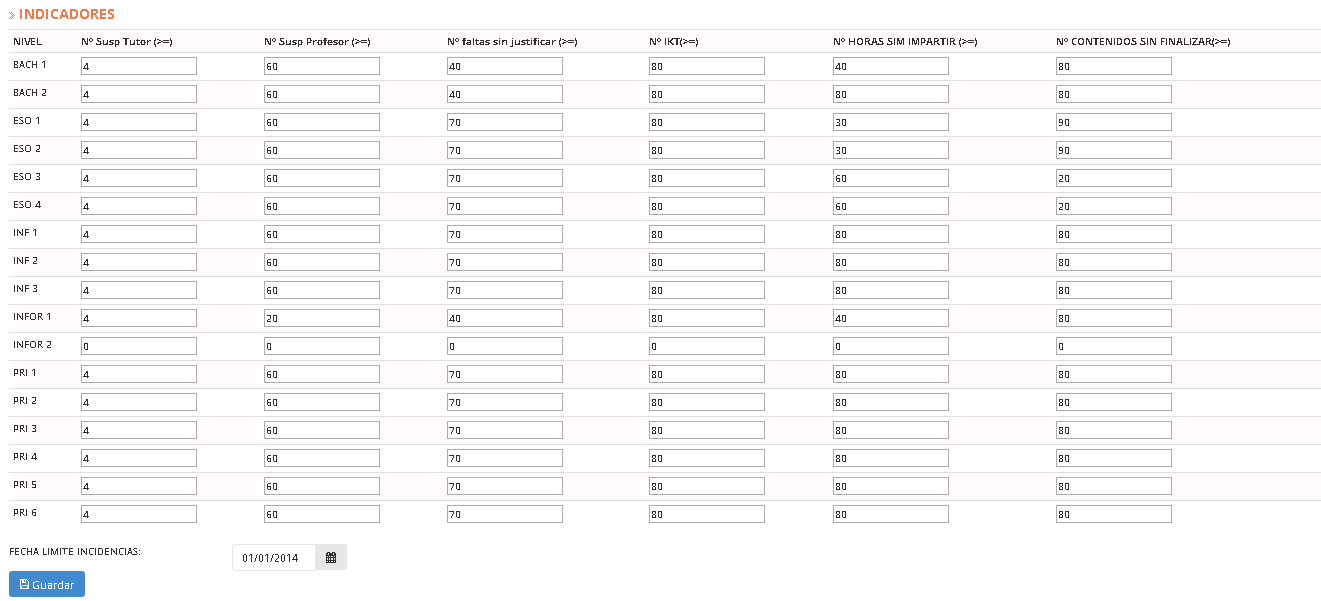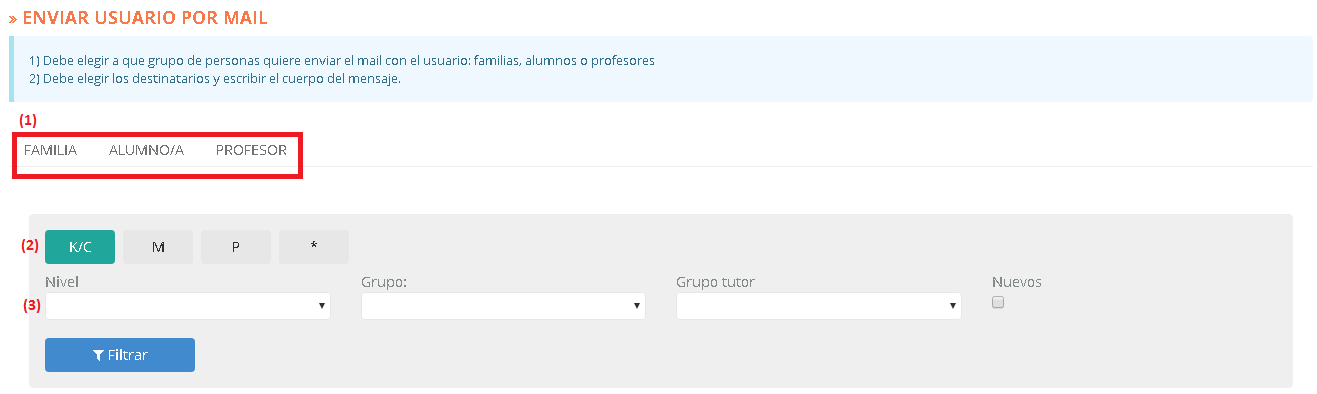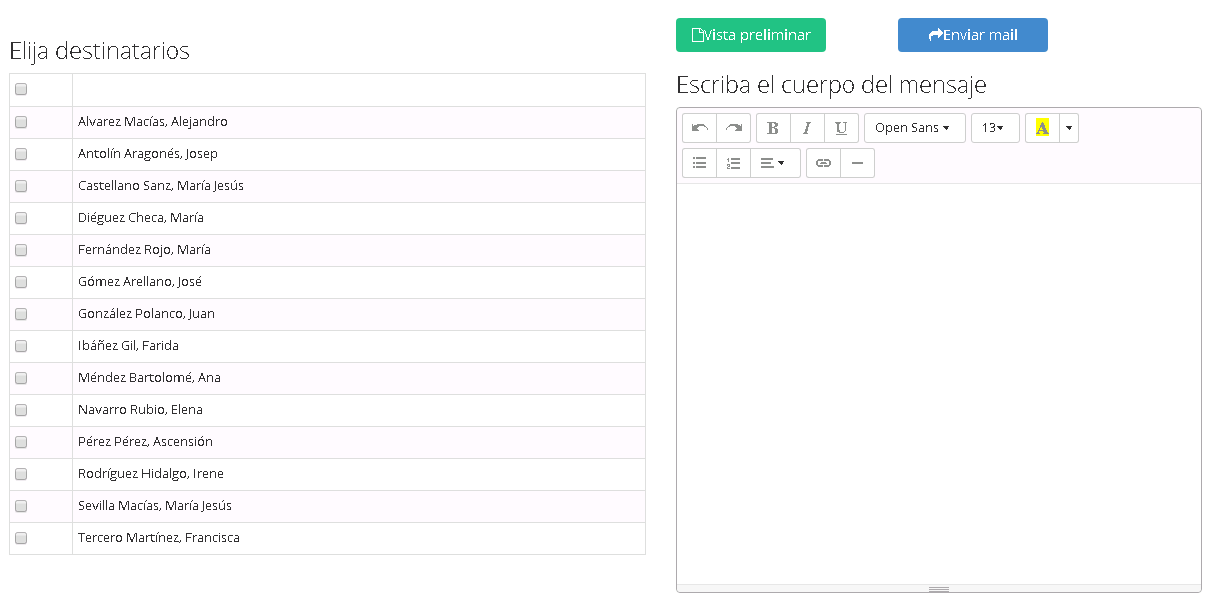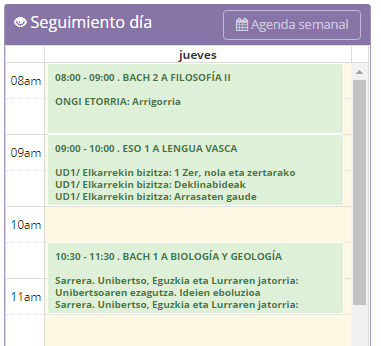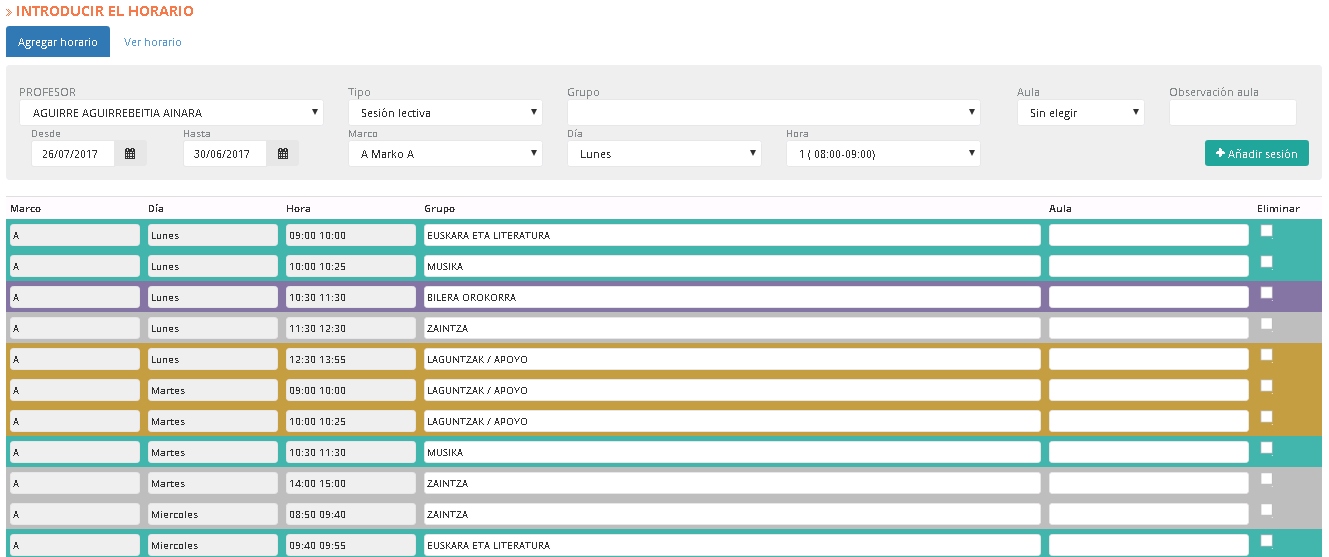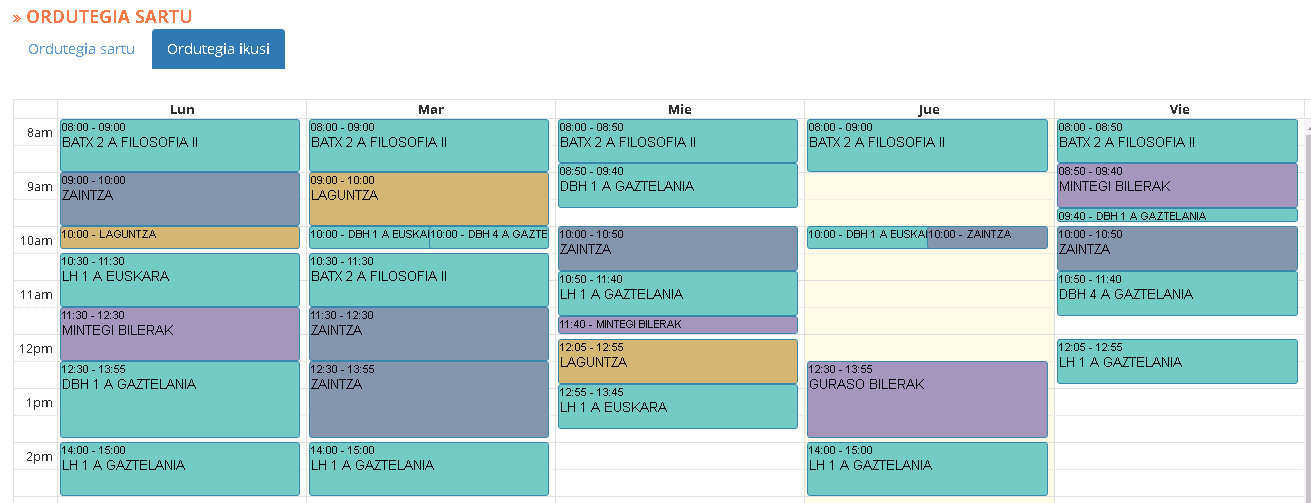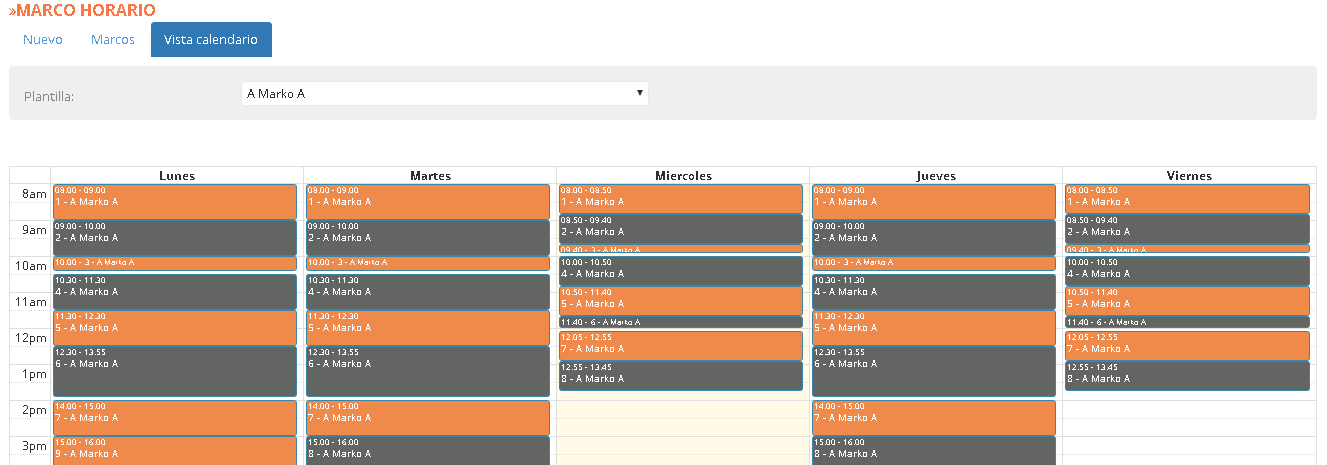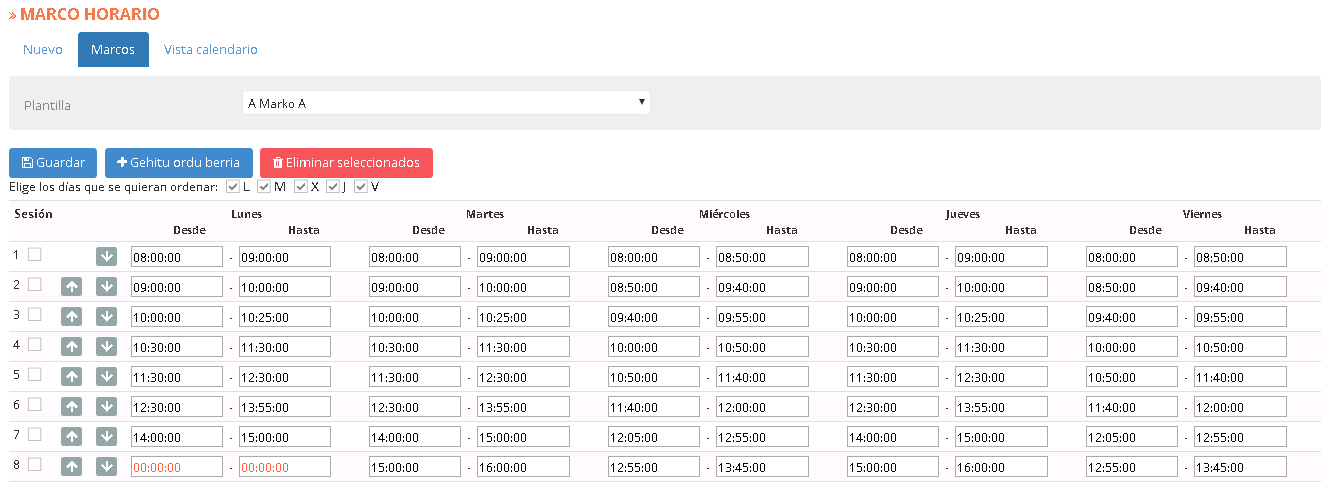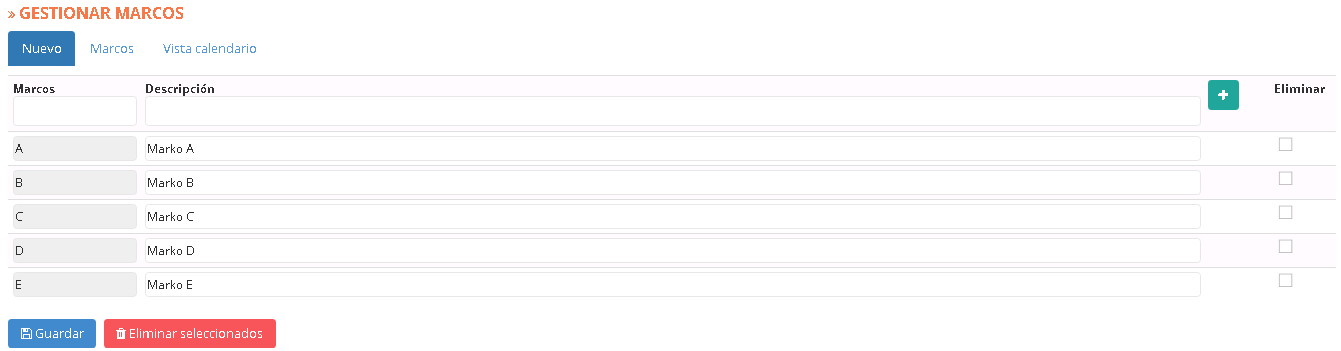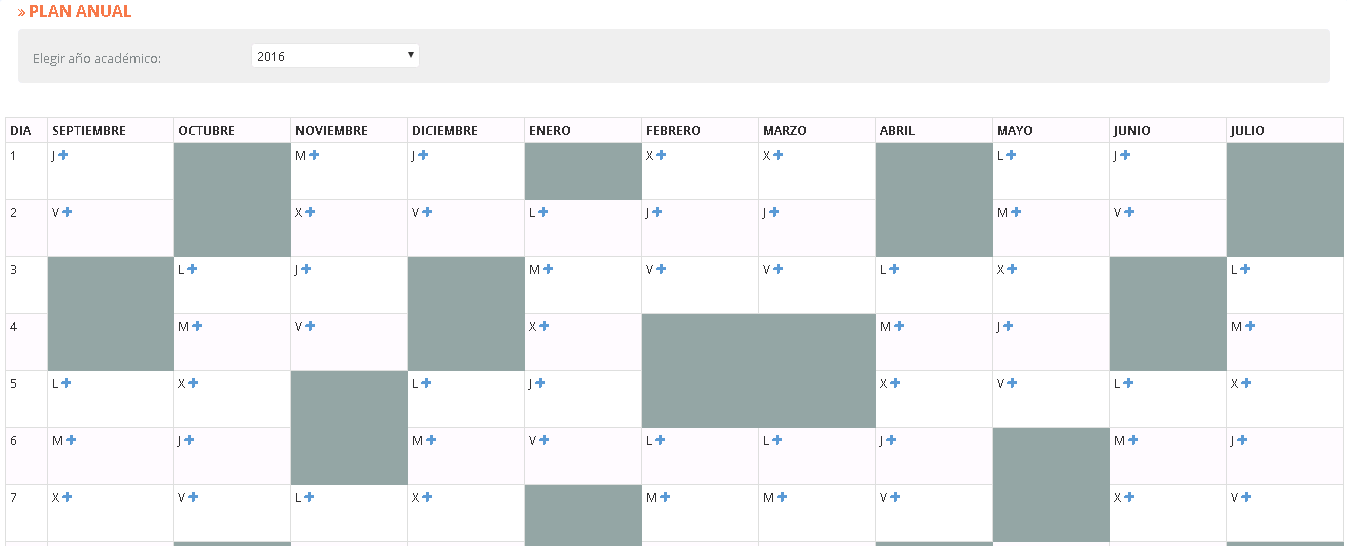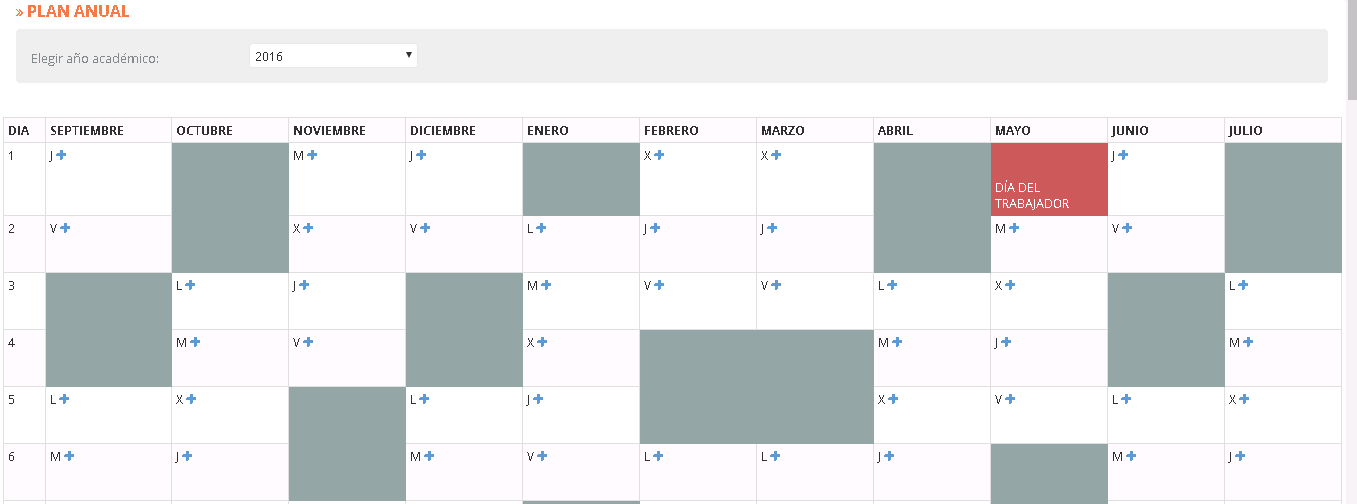Los indicadores ofrecen información para conocer o valorar las características y la intensidad de un hecho o para determinar su evolución futura.
Pongamos que necesitamos conocer el número de suspensos que ha habido en un grupo y en una materia concreta, debido a que es obligatorio tomar medidas en caso de que el 60% de los alumnos haya suspendido.
A través del «panel de indicadores» es posible establecer estos límites para conocer automáticamente aquellos casos que merecen especial atención y poder tomar las medidas necesarias.
Dichos límites se establecen mediante la opción «Configurar indicadores»: nº alto de faltas de asistencia, nº alto de suspensos, escaso uso de las TIC, etc. Corresponde al administrador especificar dichos límites. Una vez establecidos, el sistema realizará automáticamente el cálculo para poder conocer los casos en los que se rebasan dichos límites.
Inika ofrece la opción de analizar los siguientes casos:
El la imagen anterior se muestran los criterios a especificar:
- Nº Susp. Tutor: El tutor tendrá un indicador en caso de que un alumno (de su tutoría) supere el número de suspensos establecido en este campo.
- Nº Susp. Profesor: El profesor tendrá un indicador en caso de que el porcentaje de suspensos de un grupo supere la cifra especificada en este campo.
- Nº faltas sin justificar: El profesor tendrá un indicador en caso de que el porcentaje de faltas de un alumno supere la cifra especificada en este campo.
- Nº TIC: Se visualizará un indicador en caso de que el uso de TIC de una materia no alcance la cifra especificada en este campo.
- Nº horas sin impartir: Relacionado con las tareas sin impartir. Se trata de establecer el límite de sesiones (%) sin impartir por cada materia. En caso de haber superado este número, se mostrará un indicador.
- Nº de contenidos sin finalizar: En caso de haber tareas sin realizar en una Unidad, dicha Unidad se considerará automáticamente como «No impartida». En este campo se especificará el máximo de Unidades (%) que pueden quedar sin impartir. En caso de que se supere el porcentaje establecido, se mostrará un indicador.