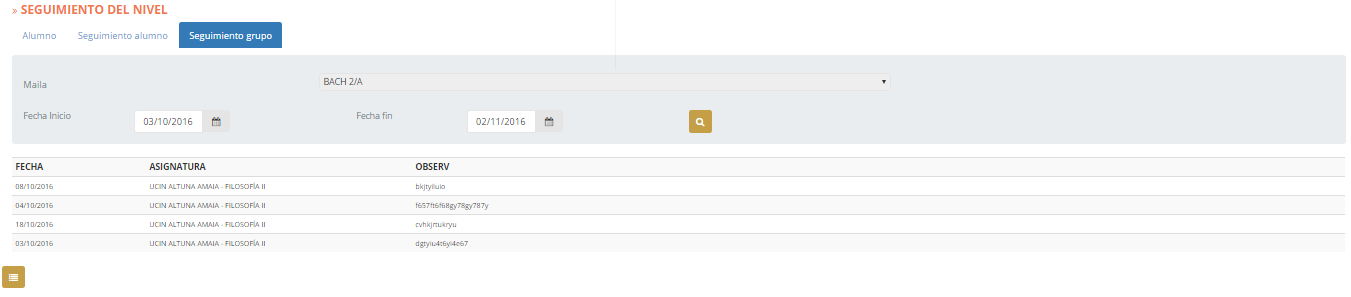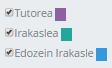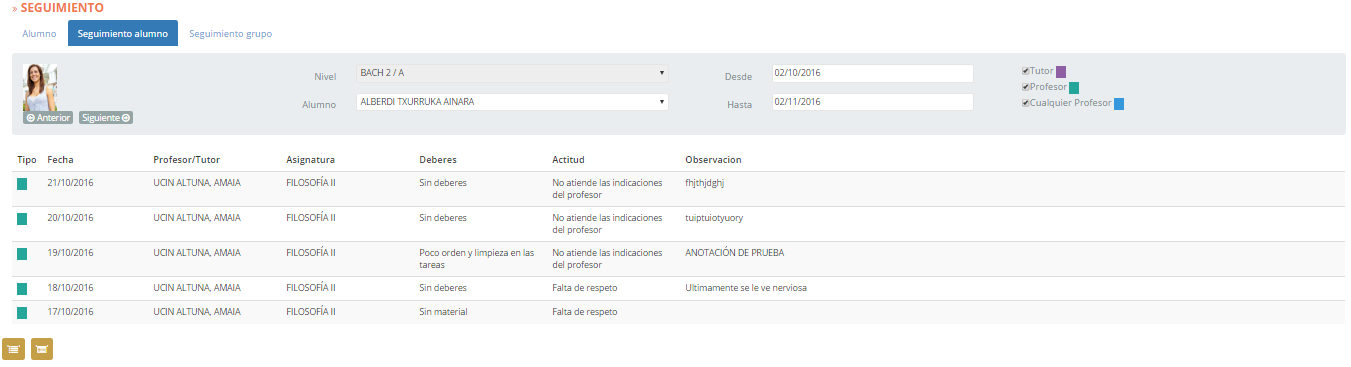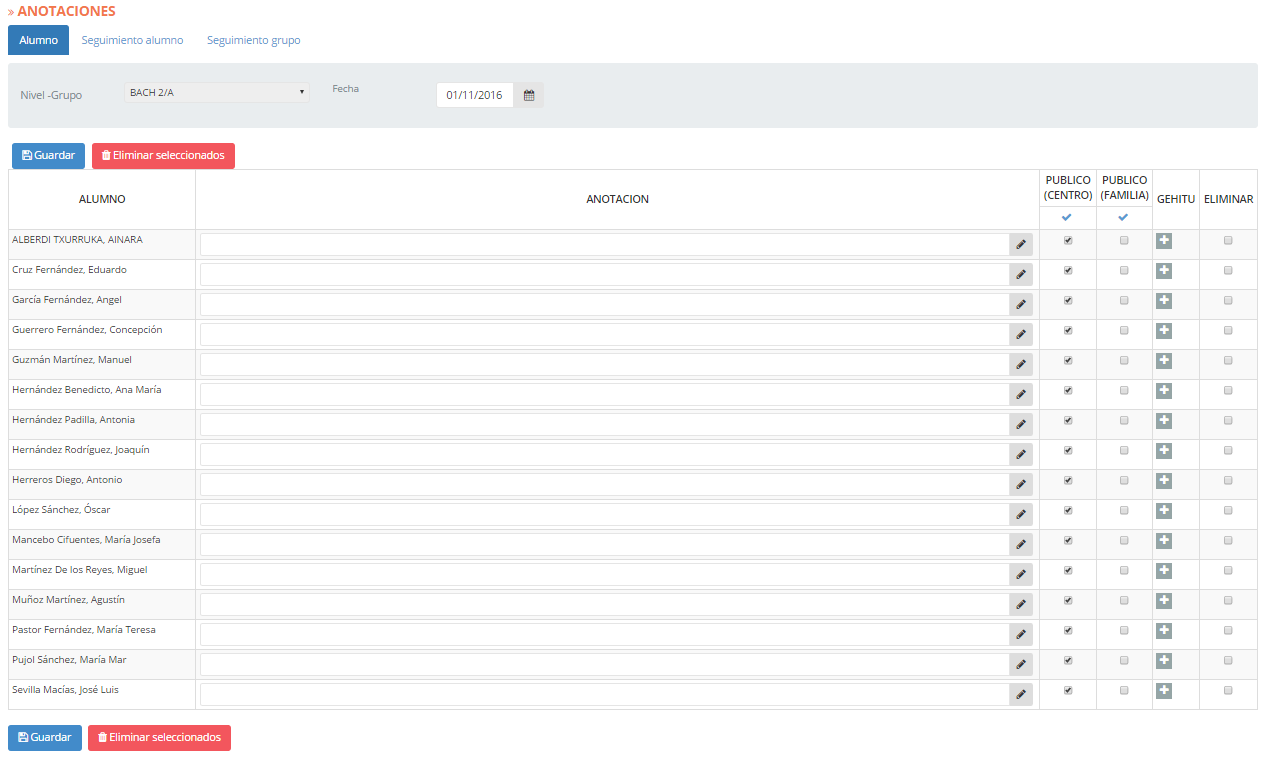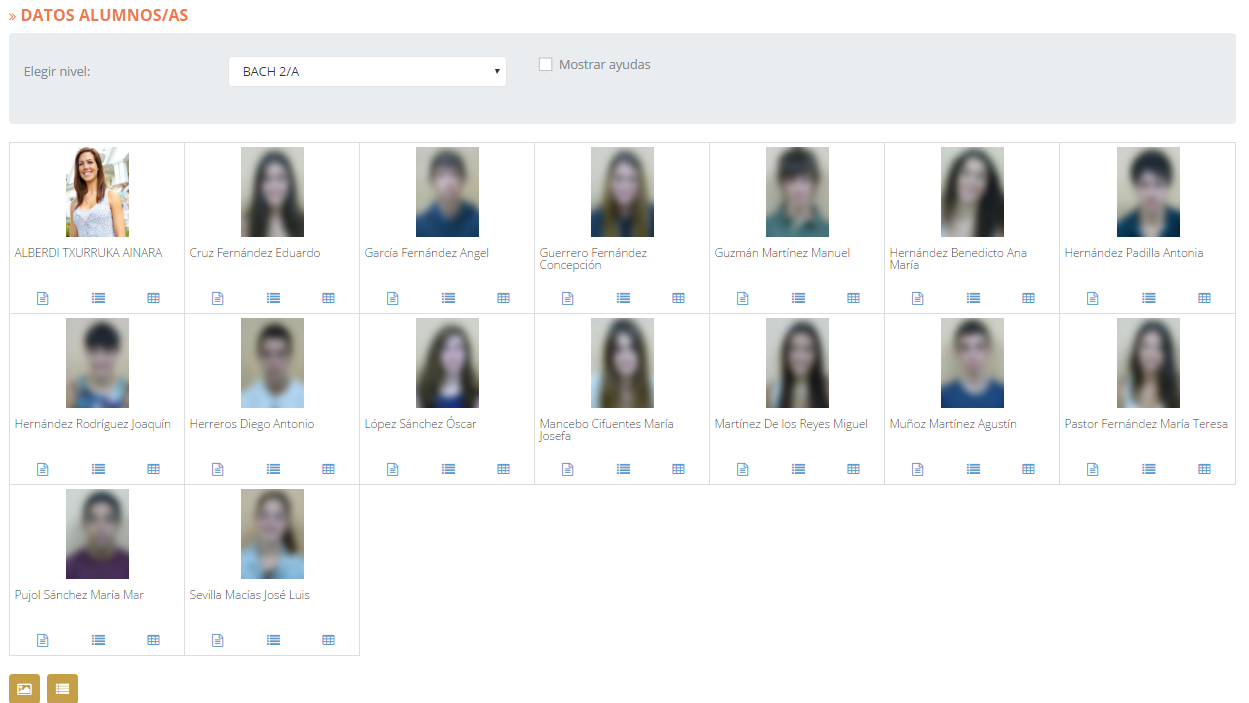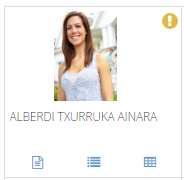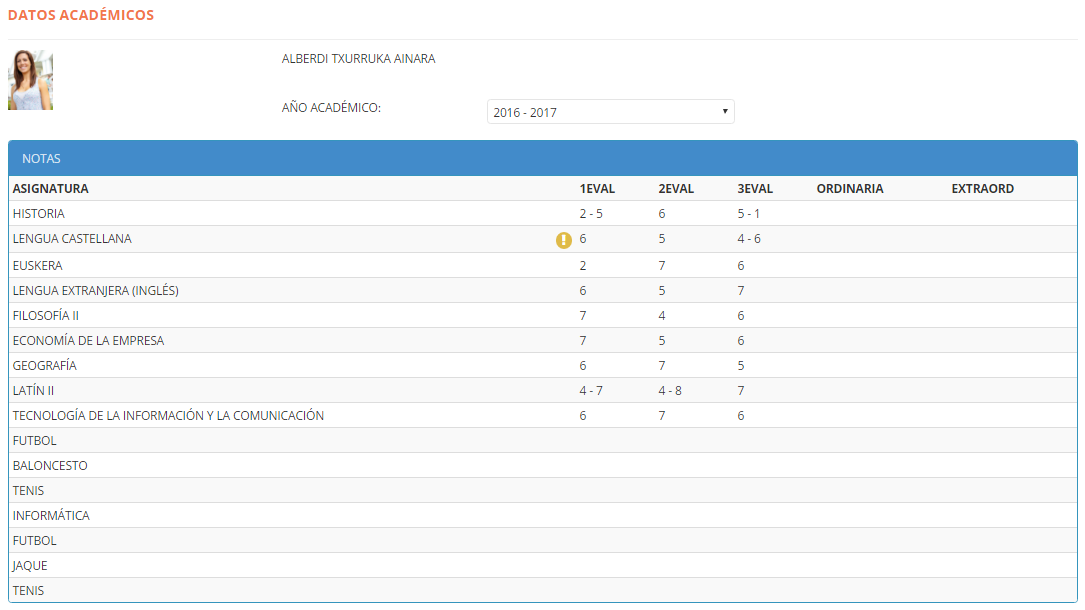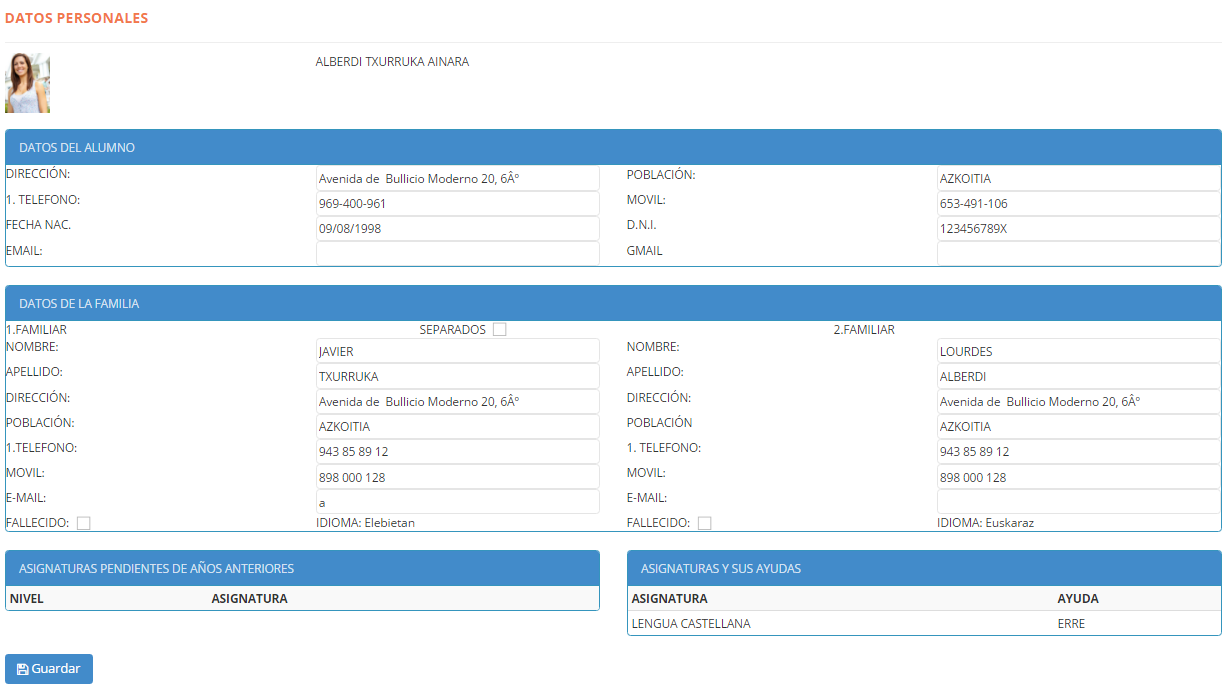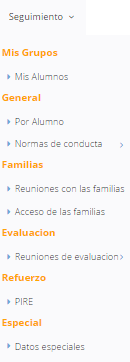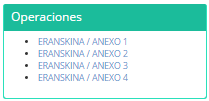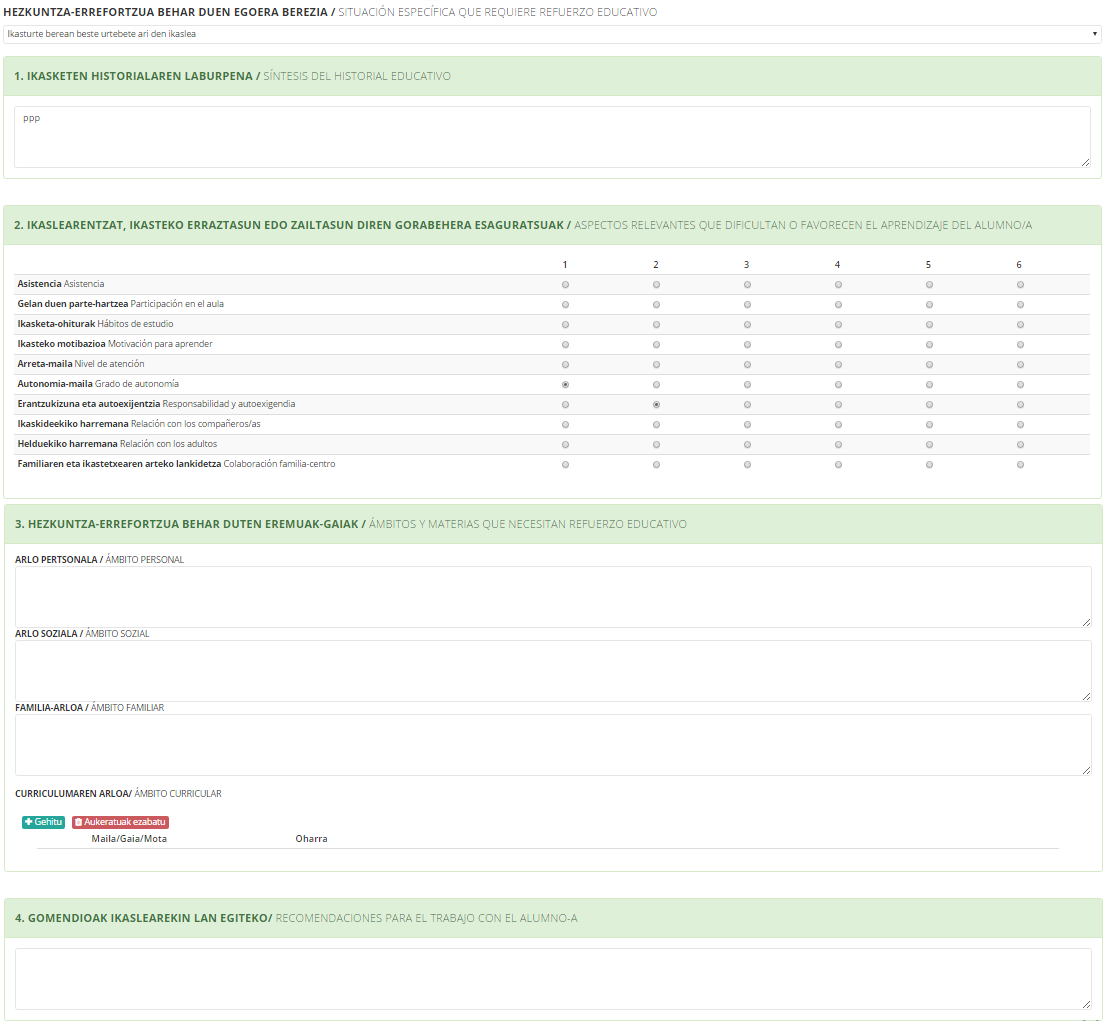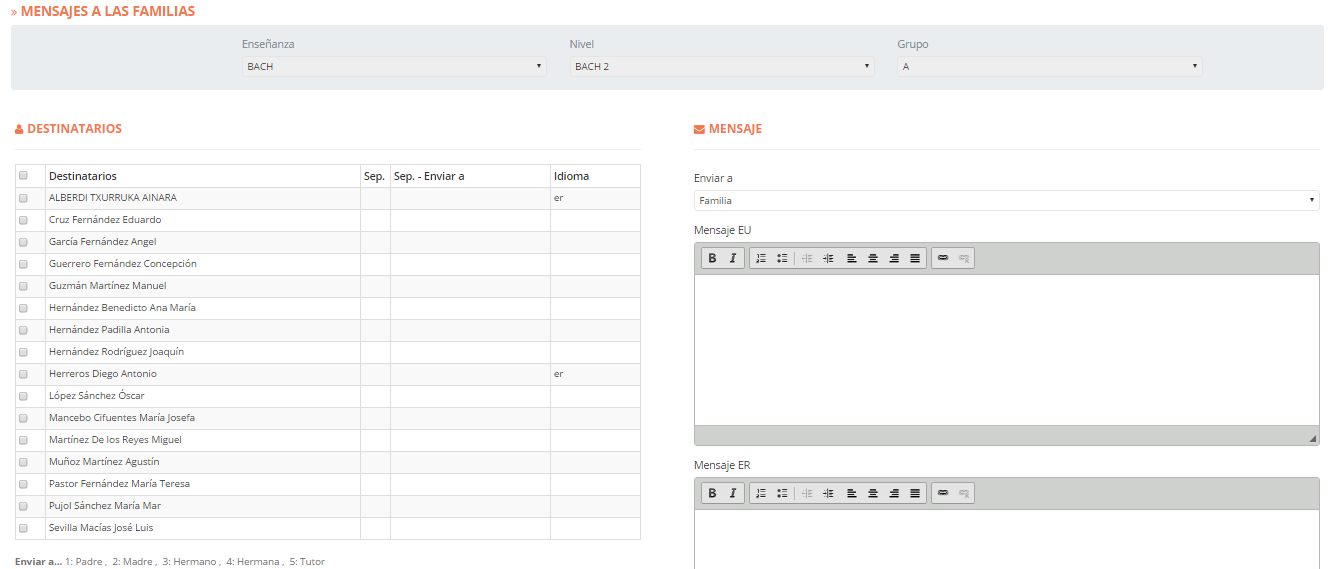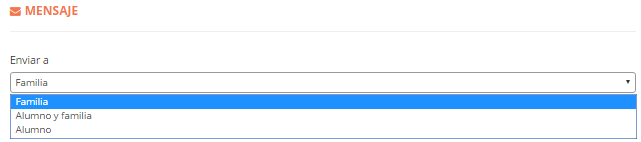El tutor tiene la opción de gestionar las infracciones de los alumnos. De esta forma, puede realizar el registro de nuevas infracciones, así como realizar un seguimiento de las mismas.
Inika_OR_Cas
SEGUIMIENTO GRUPO
En esta pestaña se pueden consultar las anotaciones sobre el grupo al que pertenece el alumno seleccionado.
Para realizar la consulta se han de especificar los siguientes campos:
| Nivel – Asignatura | Grupo a consultar. |
| Fecha inicio | Fecha de inicio del periodo a consultar. |
| Fecha fin | Fecha de finalización del periodo a consultar. |
Los resultados se mostrarán en el siguiente formato:
SEGUIMIENTO ALUMNO
En esta pestaña, se visualizarán las anotaciones que ya estén registradas en Inika. Debemos tener en cuenta que es una pantalla para consultas; para editar los datos, debemos ir a la pestaña «Al alumno».
Para ello, definiremos los datos a consultar en la zona de cabecera:
| Curso | Curso del grupo tutorizado. |
| Alumno | Tenemos 2 opciones para definir el alumno:
|
| Desde | Fecha inicial del rango de fechas de las anotaciones a consultar. |
| Hasta | Fecha final del rango de fechas de las anotaciones a consultar. |
| Tipo de anotación | Quién ha escrito la anotación. |
Una vez hayamos rellenado las áreas correctamente, se visualizará la información.
Por cada anotación, dispondremos de la siguiente información.
| Tipo | Perfil del autor (el tutor, su profesor, cualquier alumno del centro). |
| Fecha | Fecha en la que se ha escrito. |
| Profesor/Tutor | Quien lo ha escrito. |
| Asignatura | La asignatura en la que se ha escrito. |
| Deberes | Comentarios sobre los deberes. |
| Actitud | Comentarios sobre la actitud. |
| Anotación | Aviso. |
POR ALUMNO
Al entrar en esta sección, podremos distinguir las siguientes pestañas:
- «Al alumno»: introducción de anotaciones.
- «Seguimiento alumno»: consulta de anotaciones de cada alumno.
- «Seguimiento grupo»: consulta de anotaciones del grupo al que pertenece cada alumno.
Al alumno
En esta sección, tendremos la opción de hacer anotaciones de los alumnos.
En el área «Curso-grupo», se mostrará por defecto el grupo tutorizado que hayamos definido en la página inicial. Por lo tanto, si quisiéramos cambiarlo, tendremos que ir al la página inicial. En el área «Fecha», aparecerá la fecha actual (siendo esta editable).
La información está estructurada de la siguiente manera:
Con esta información, podemos realizar las siguientes operaciones:
GENERAL
En esta sección, podemos llevar a cabo la gestión de las infracciones y anotaciones de nuestros alumnos.
MIS GRUPOS: Mis alumnos
En esta sección podemos encontrar información relativa a los alumnos tutorizados.
Por defecto, en la zona «Curso-Tema» de la zona gris de cabecera, se mostrará la información del grupo tutorizado que hayamos definido en la página inicial. Si quisiéramos consultar algún otro grupo, debemos hacer el cambio en la página inicial.
A continuación, se muestran en pantalla las fotos de los alumnos que componen el grupo.
Si activamos la celda ![]() , se mostrará un signo de admiración al lado de la foto de los alumnos que dispongan de algún tipo de ayuda.
, se mostrará un signo de admiración al lado de la foto de los alumnos que dispongan de algún tipo de ayuda.
Mediante los botones que tenemos en la parte inferior de la pantalla, podemos realizar ciertas acciones generales.
| |
Imprimir en un informe las fotos de los componentes del grupo seleccionado. |
| |
Imprimir en un informe los datos personales de los alumnos del grupo seleccionado. |
Según la configuración de Inika, tendremos distintas opciones para cada alumno:
- Si tenemos activada la celda «SeguimientoProfesor» en la sección de parámetros, tendremos disponibles todas las opciones posibles.
- Si la celda no está activada, solamente podremos consultar la sección de datos personales.
![]() Al hacer click sobre este botón, se abrirá una nueva ventana. En ella, se visualizarán los datos académicos del curso seleccionado en el área «Curso»:
Al hacer click sobre este botón, se abrirá una nueva ventana. En ella, se visualizarán los datos académicos del curso seleccionado en el área «Curso»:
- Calificaciones
- Objetivos y frases (si se trabajase de esta forma, sobre todo en Primaria).
- Faltas.
- Infracciones.
- Anotaciones (tanto del tutor, como del profesor).
- Reuniones realizadas con los padres.
- Valoración y decisiones del alumno.
- Valoración de fin de curso.
- Opción de obtención del fichero adjunto.
![]() En la ventana que se nos mostrará, podremos realizar consultas y editar los datos personales del alumno.
En la ventana que se nos mostrará, podremos realizar consultas y editar los datos personales del alumno.
Para guardar los cambios, se hará click sobre el boton «Guardar».
![]() Al hacer click en este botón, se nos mostrará una nueva ventana. En ella, se visualizarán ciertos datos académicos referentes al presente curso.
Al hacer click en este botón, se nos mostrará una nueva ventana. En ella, se visualizarán ciertos datos académicos referentes al presente curso.
- Calificaciones: Histórico. Calificaciones de todo el curso.
- Calificaciones parciales.
- Conceptos.(Si trabajásemos con esta opción).
PIRE
En esta sección, tenemos la posibilidad de registrar los datos necesarios para poder visualizar el informe «Plan Individual de Refuerzo Educativo» que solicita el departamento de Educación.
Para poder obtener este documento, es necesario haber activado la casilla «PIRE» de la materia correspondiente en la pestaña «CURSO» de Inika. Una vez que se haya activado dicha columna, el profesor podrá visualizar y rellenar el documento en Inika.
Al acceder a este apartado del menú, se mostrará la siguiente pantalla (donde tendremos que rellenar los datos solicitados):
| Nivel | El grupo al que pertenece el alumno a tratar. El sistema mostrará por defecto el grupo especificado en la página de inicio. Por lo tanto, para poder modificar este dato, nos dirigiremos a la página de inicio. |
| Alumno
|
El alumno a tratar. Al rellenar este dato, se expandirá el filtro, donde tendremos que especificar más datos. Además, se mostrarán los botones «Anterior» y «Siguiente» que podemos emplear para movernos de un alumno a otro. |
| Año académico | Curso escolar al que se refiere el anexo en cuestión. |
En la parte izquierda de la pantalla elegiremos el anexo que deseamos rellenar:
Una vez especificado el anexo, se mostrará en pantalla el formulario correspondiente a éste.
En la siguiente imagen se muestra el formulario correspondiente al «Anexo I»:
Para guardar las modificaciones realizadas, pulsaremos sobre el botón ![]() .
.
Para obtenere el documento pulsaremos el botón ![]() (situado junto al botón «Guardar»).
(situado junto al botón «Guardar»).
GENERAL
En este apartado del menú se recogen las siguientes opciones:
- Gestión de reservas de los recursos disponibles en el centro.
- Gestión de averías de los recursos del centro.
A LA FAMILIA/ ALUMNOS
A través de la opción “MENSAJES”>”A la familia/Alumnos”, el tutor puede enviar mensajes a sus alumnos.
En pantalla se mostrarán, por defecto, los alumnos del grupo tutorizado especificado en la página de inicio. Para poder escoger otro grupo, se ha de realizar la elección en la misma página de inicio.
Por lo tanto, se mostrará una pantalla como la siguiente:
En el desplegable «Enviar a» situado en la parte superior derecha de la pantalla especificaremos el perfil del destinatario.
- Familia: en caso de que vaya dirigido a los familiares de los/as alumnos/as.
- Alumno: en caso de que vaya dirigido al alumnado.
- Alumno y familia: en caso de que vaya dirigido a ambos.
En la sección de la parte izquierda elegiremos al/ a los receptor/es del mensaje. En caso de que se desee enviar el mismo mensaje a todos los componentes de la lista, activaremos la casilla que se encuentra a la izquierda de “Destinatarios”; en caso de que se desee desactivar a todos los alumnos ya activados, también haremos clic en la celda que se encuentra a la izquierda de “Destinatarios”.
El espacio donde se ha de escribir el mensaje se encuentra en la sección derecha de la pantalla. Existen dos subapartados para poder escribir el mensaje en Euskera o en Castellano. El receptor recibirá el mensaje en el idioma especificado en su campo correspondiente a la columna “Idioma R.”
En el apartado de mensajes al principio hay un campo que se llama “Enviar a” en ese campo especificaremos a quién queremos enviarle el mensaje, familia, familia y alumno o alumno. En dicho caso, en la columna “Enviar a…” es donde se ha de especificar el receptor: familia, padre, madre, etc.
A través de este sistema de mensajería, tabién podemos adjuntar archivos. Tened en cuenta que el fichero en Euskera ha de adjuntarse en el campo “Fichero EU”, del mismo modo que el fichero en castellano ha de ser adjuntado en “Fichero ES”.
En el campo “Fecha cad.” Podemos especificar la fecha de caducidad del mensaje: cuando llegue la fecha indicada en dicho campo se borrará el mensaje de la bandeja de entrada del receptor.