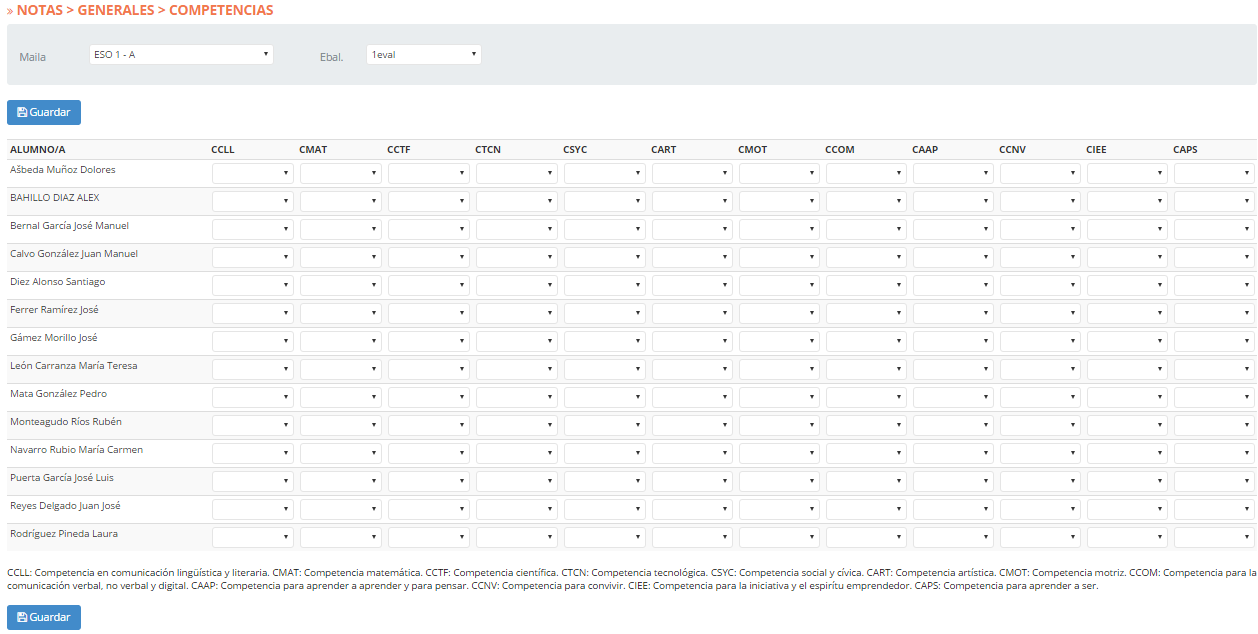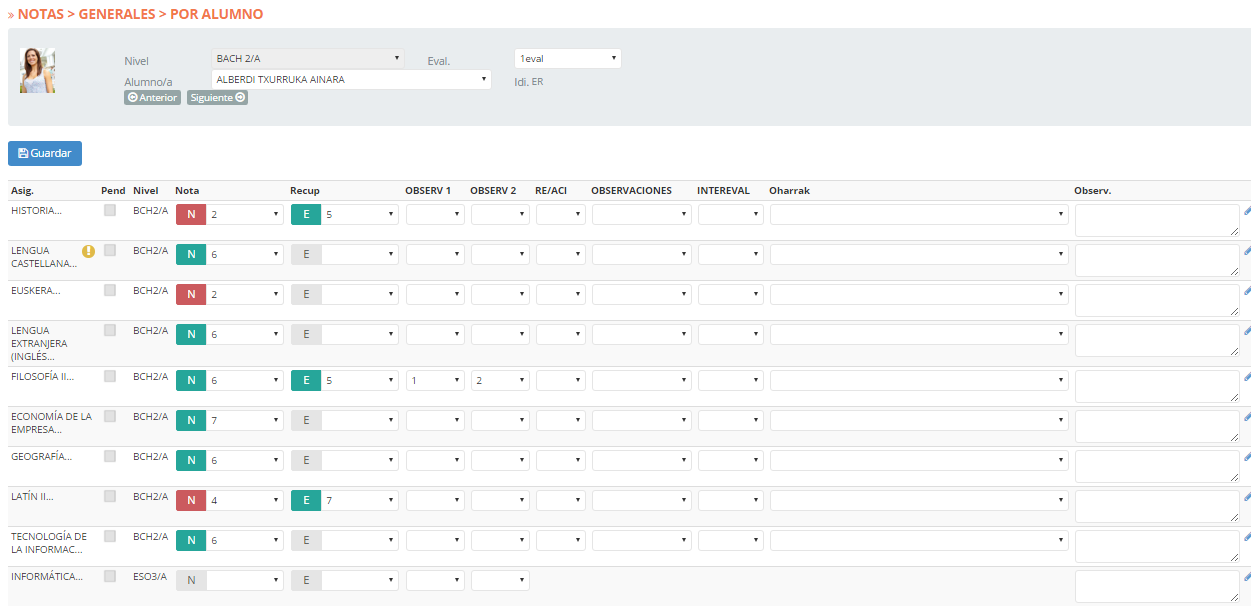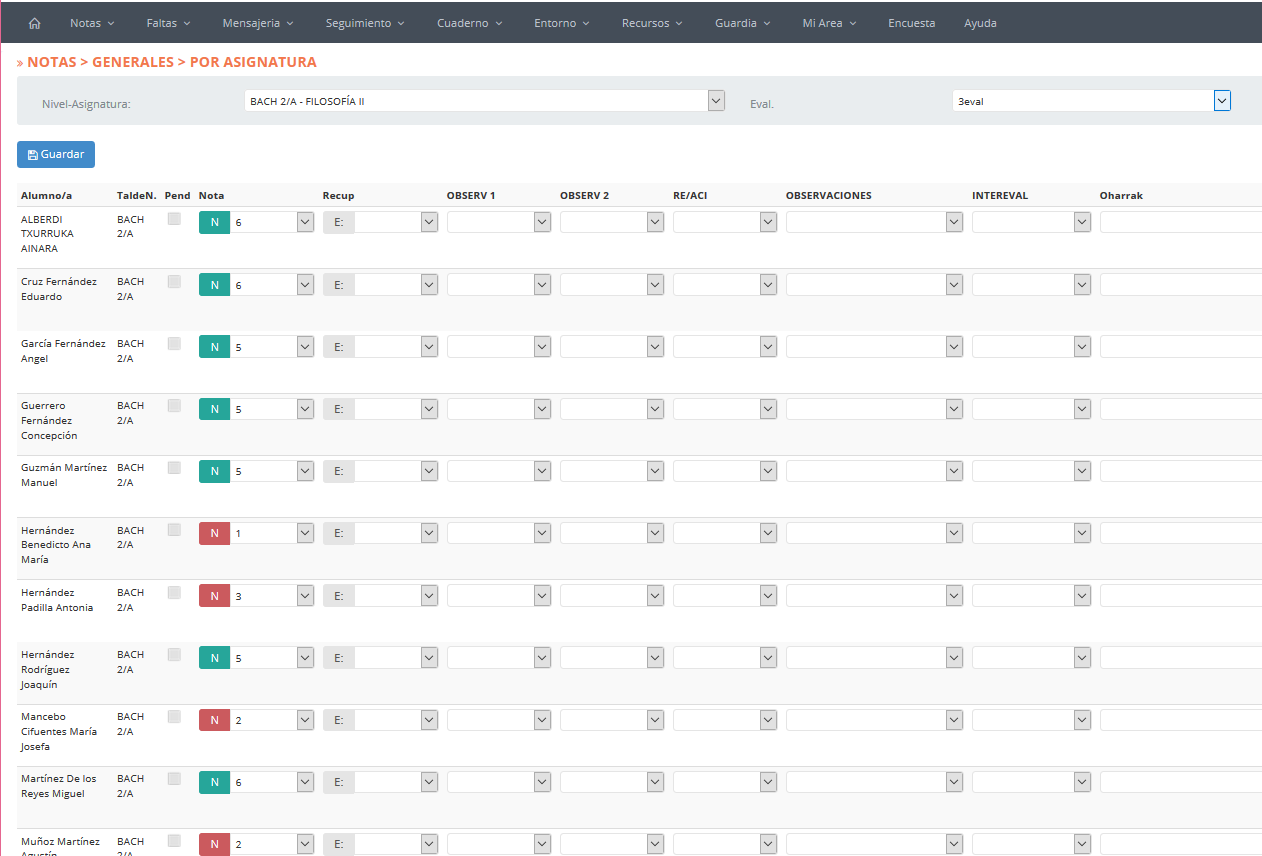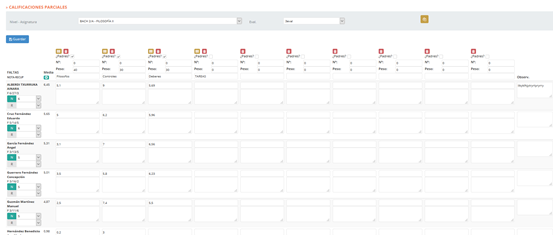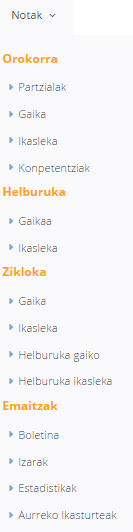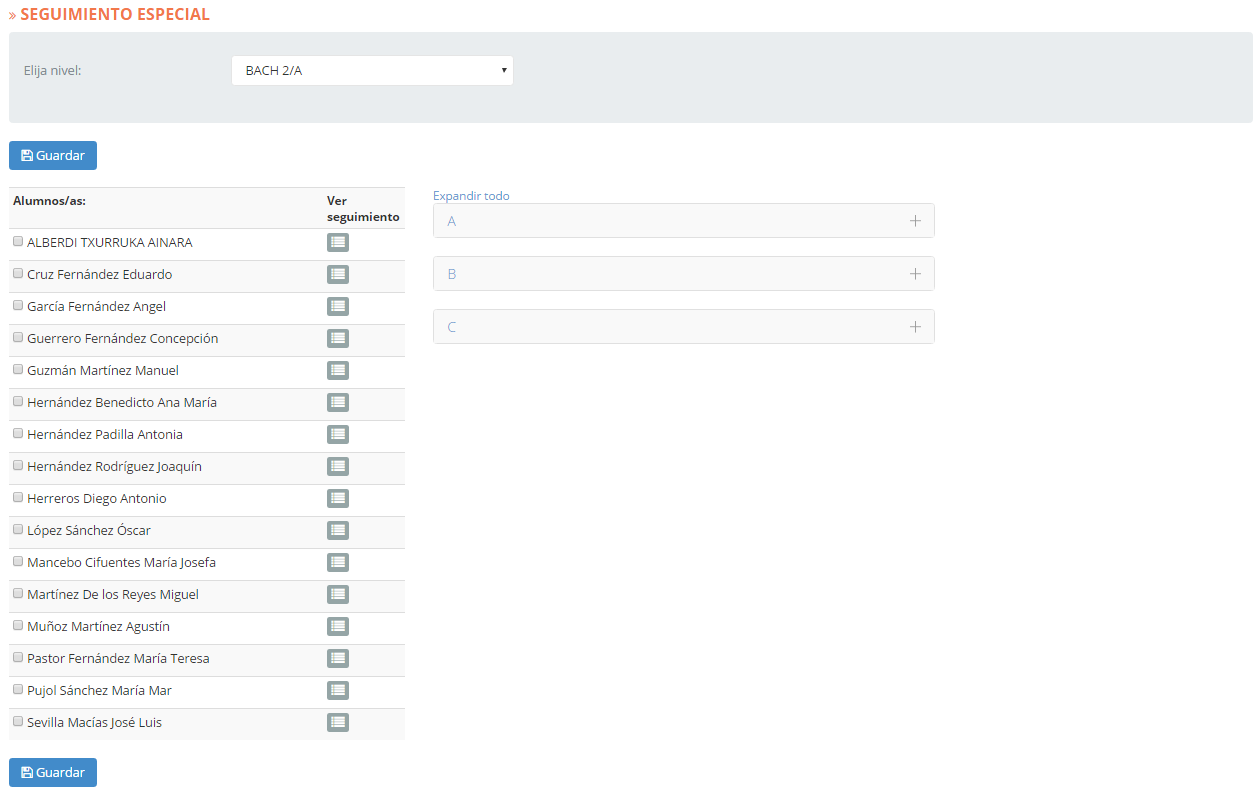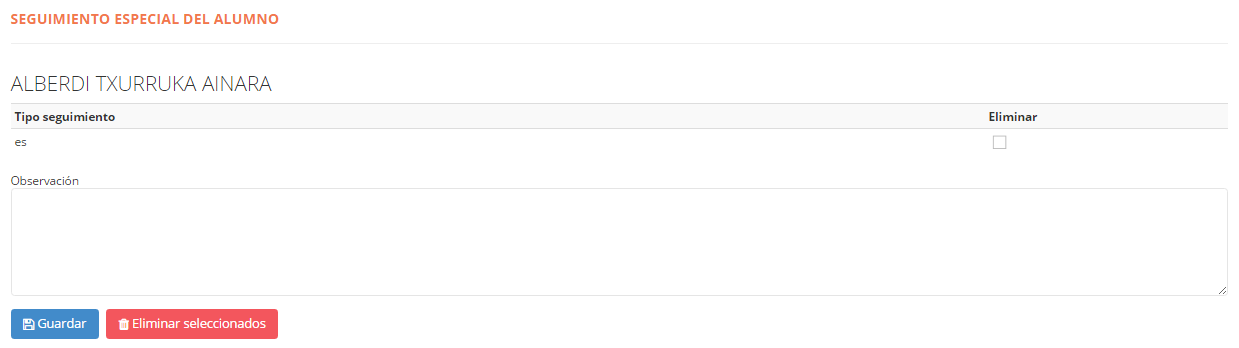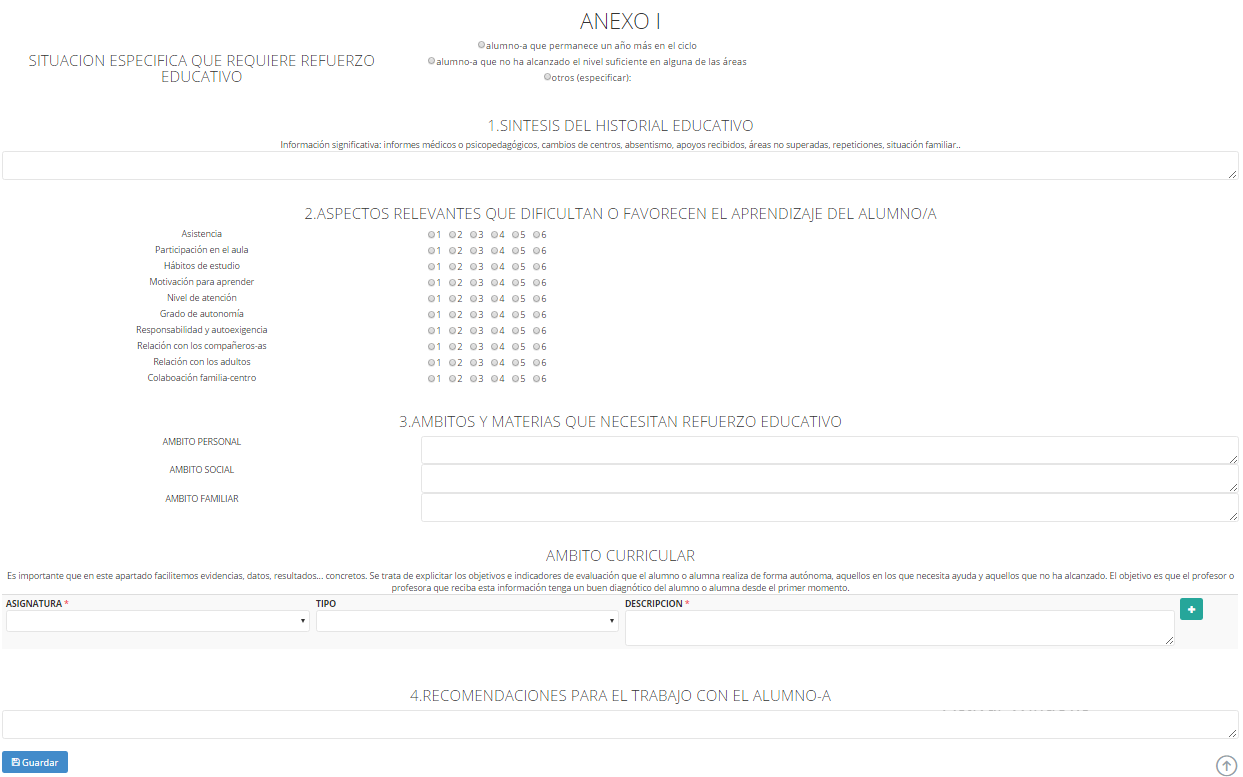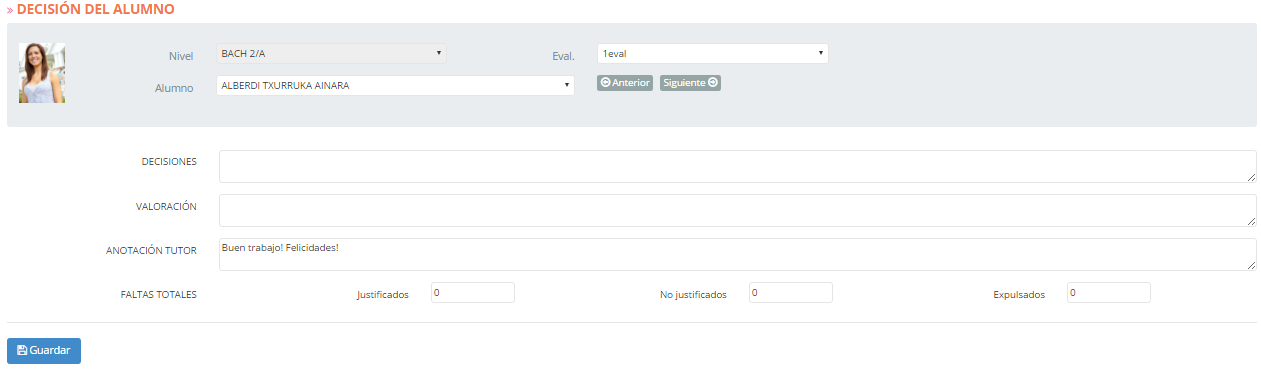La opción «Por objetivos» se utiliza sobre todo en Educación Primaria (para calificar una asignatura o área por objetivos). Debemos sabe que hay dos maneras distintas para trabajar por objetivos: calificación mediante items predefinidos y por selección de items. (Antes de empezar a trabajar con Inika, los responsables del centro decidirán el modo de trabajar y configurarán Inika en consecuencia).
En ambos casos, trabajaremos con Objetivos e Items: Los primeros se utilizar para agrupar los segundos. Corresponde al administrador definir esta clasificación: el profesor no va a poder cambiar los objetivos, solamente podrá calificarlos; el orientador solamente podrá consultarlos.