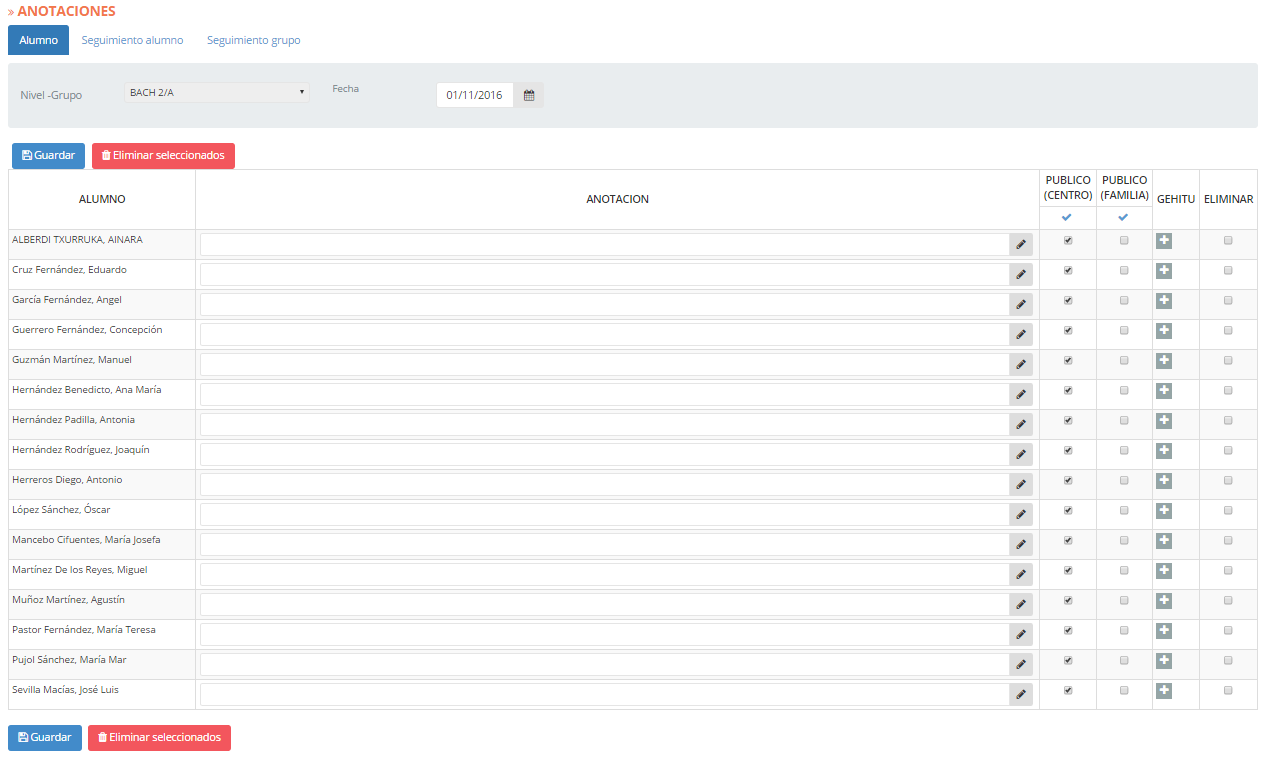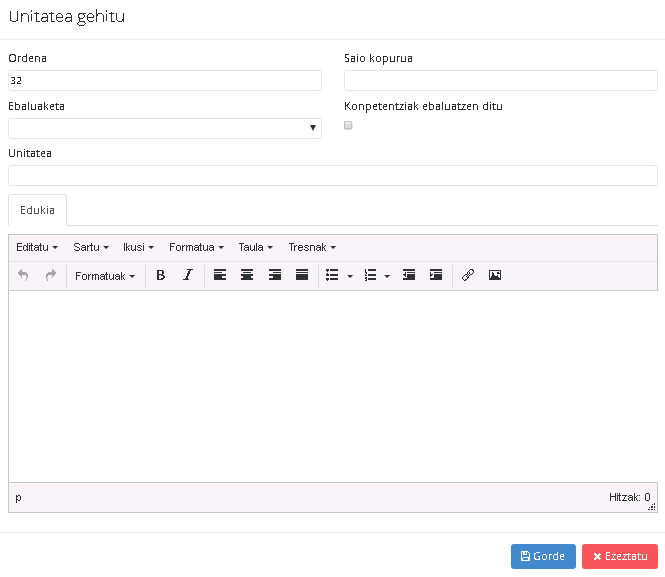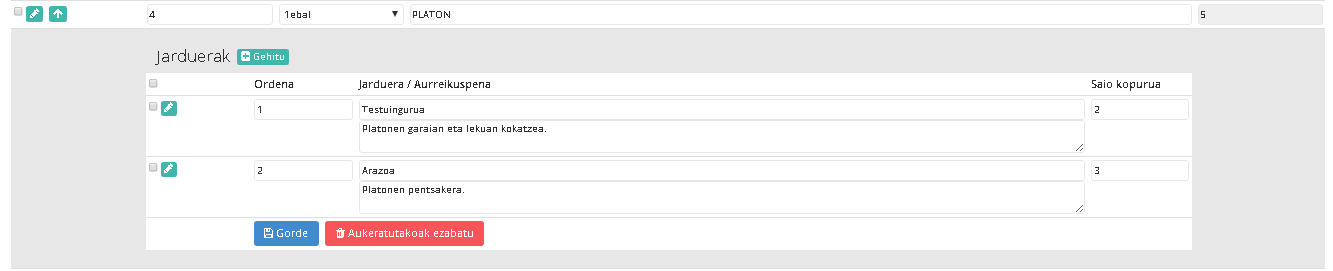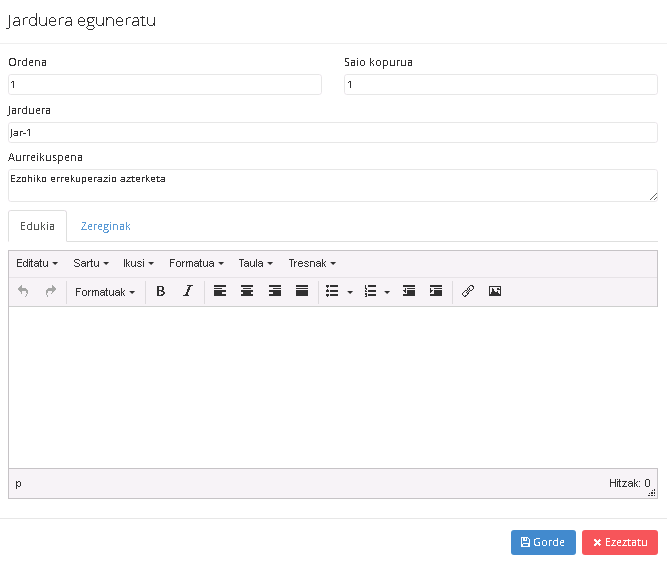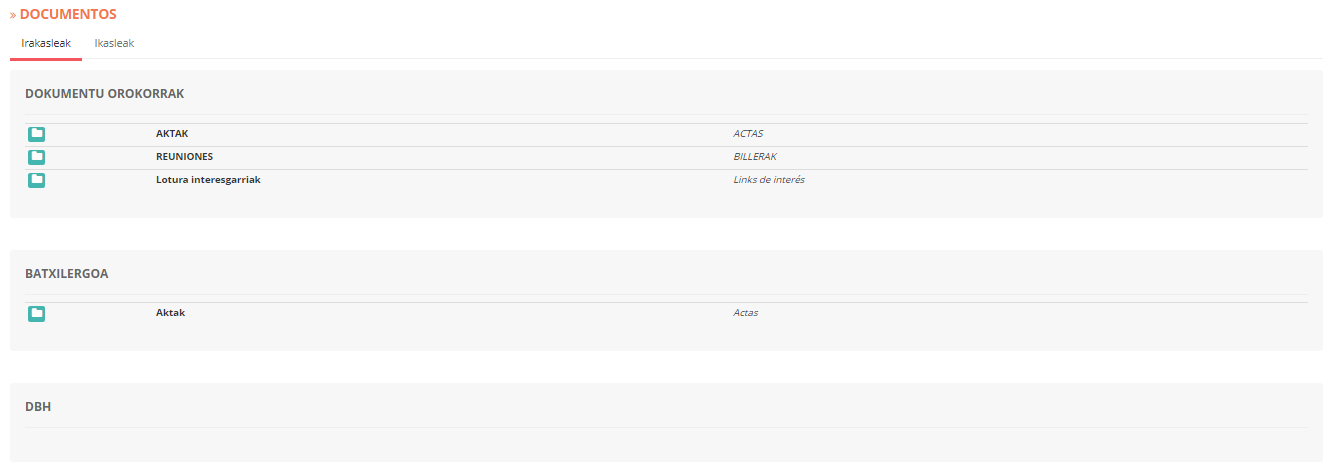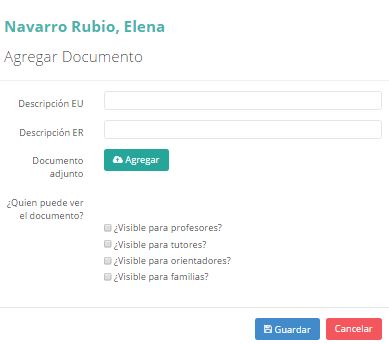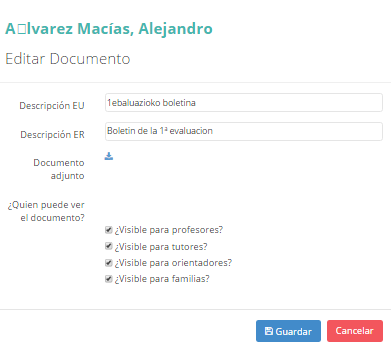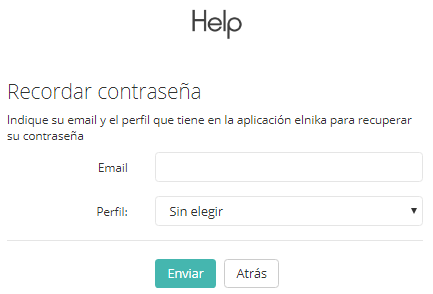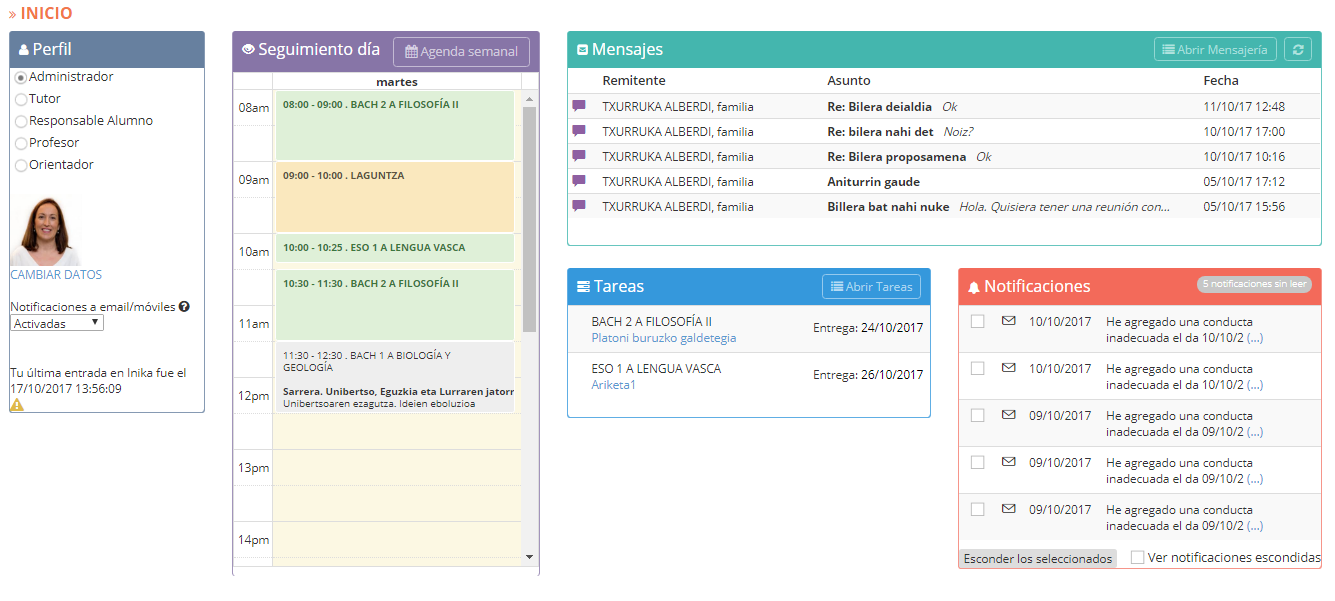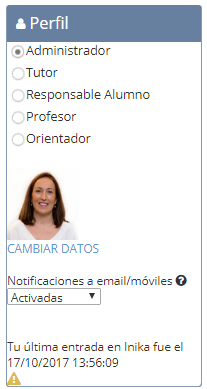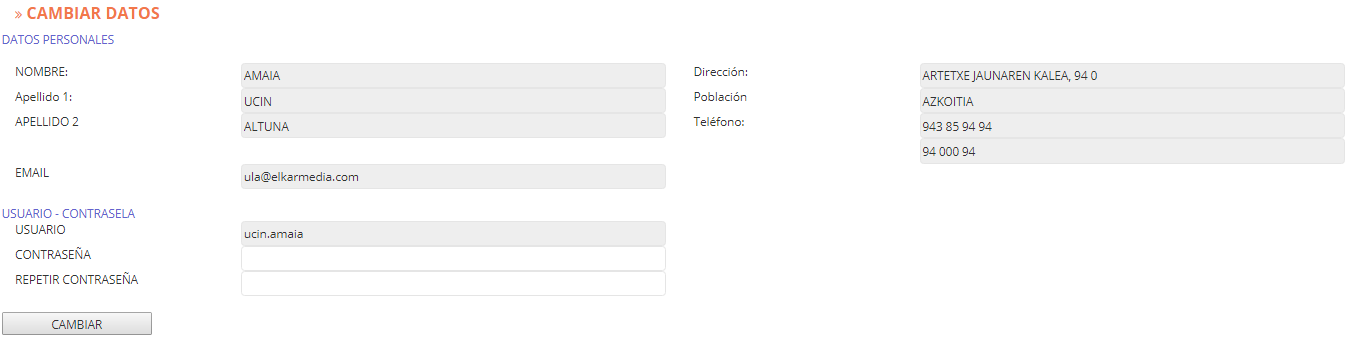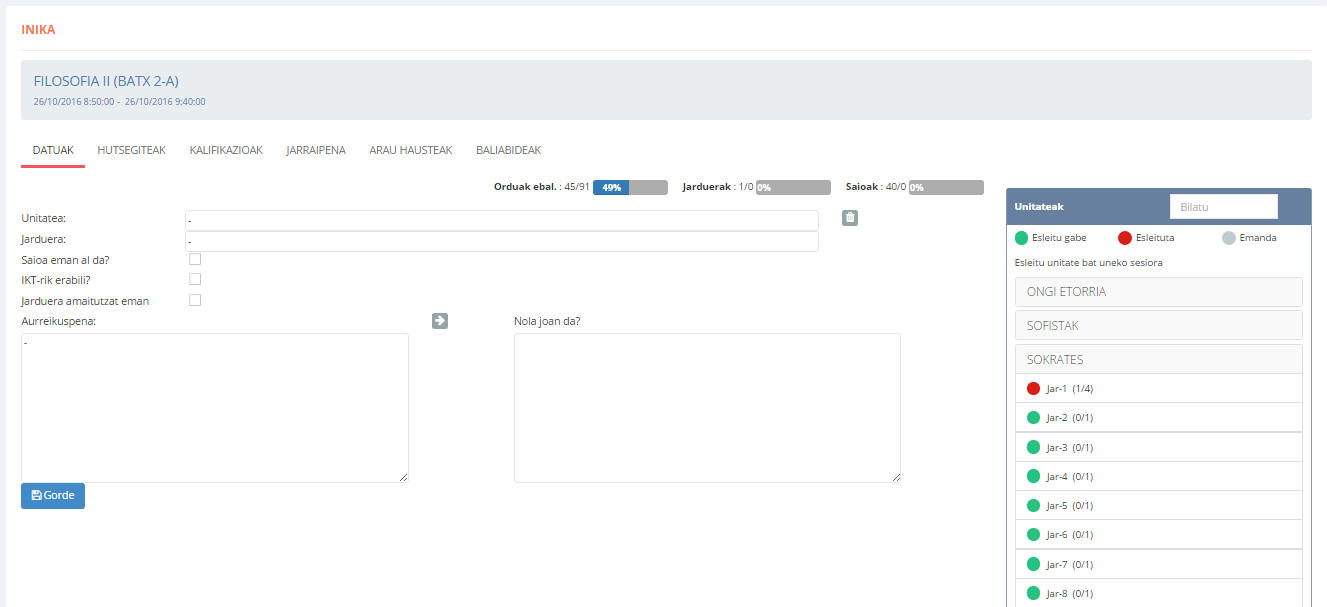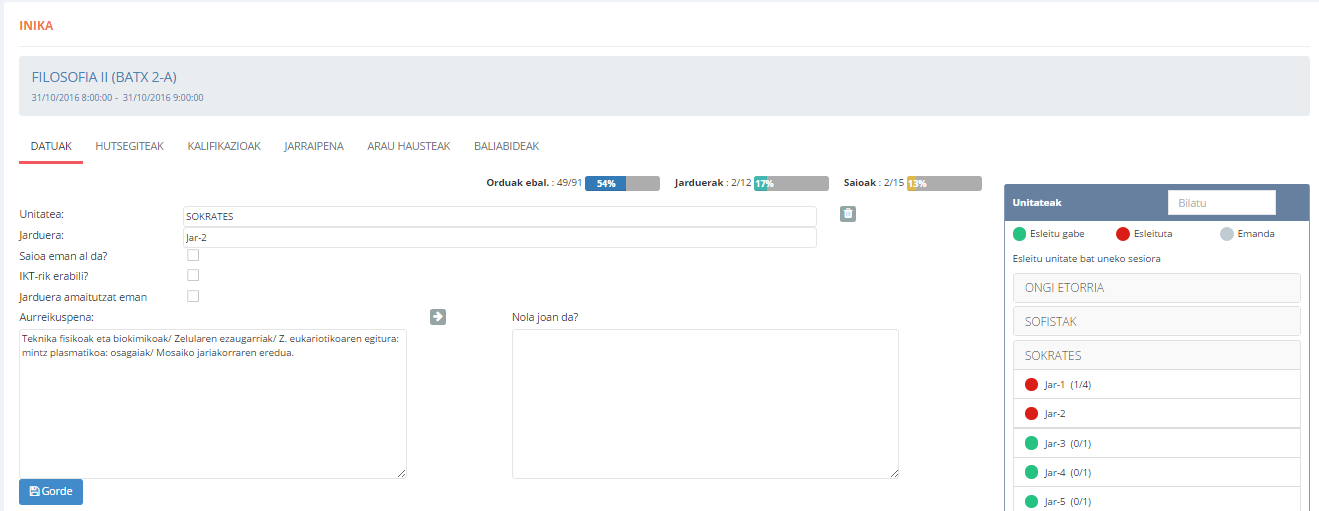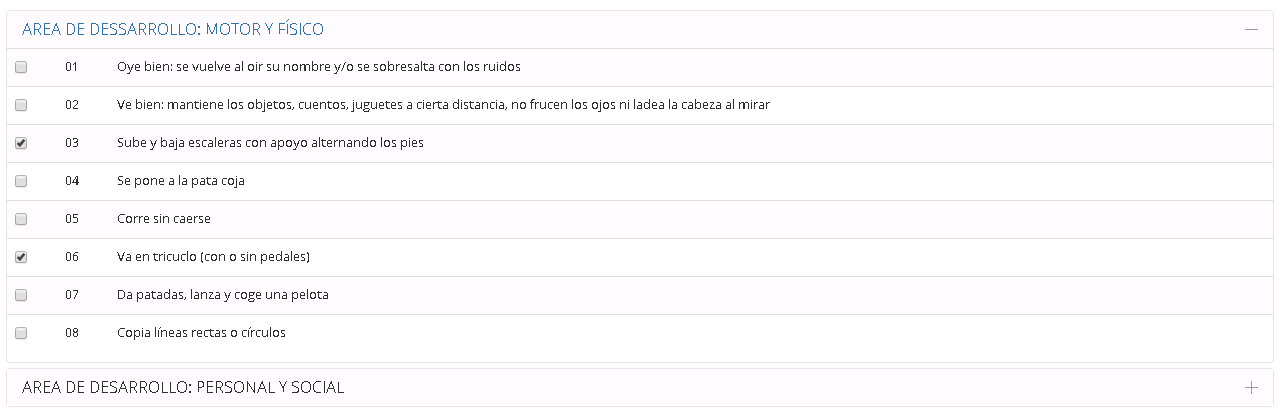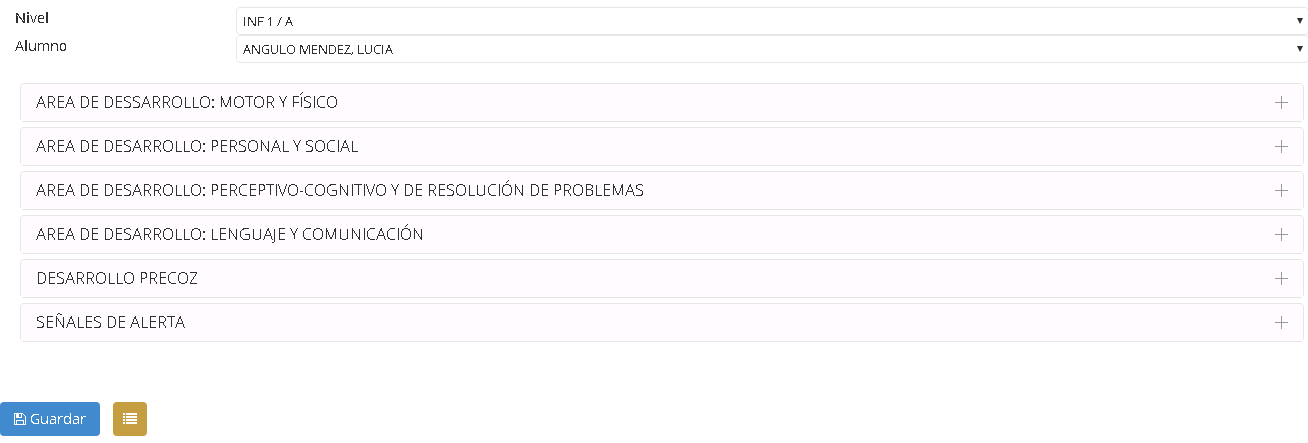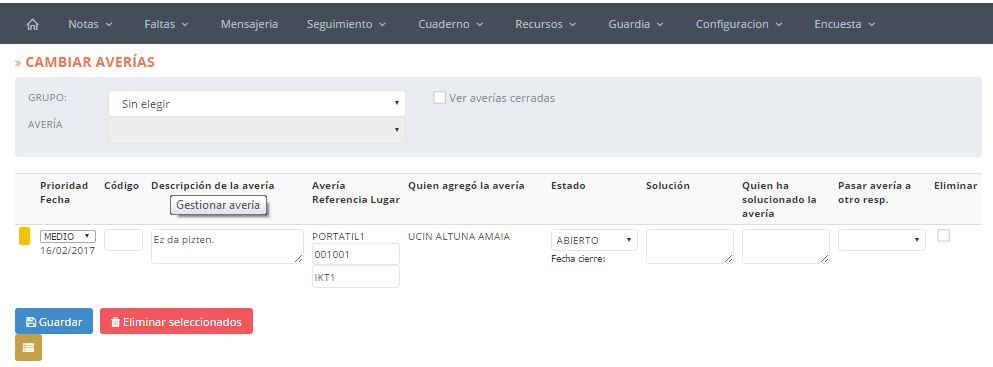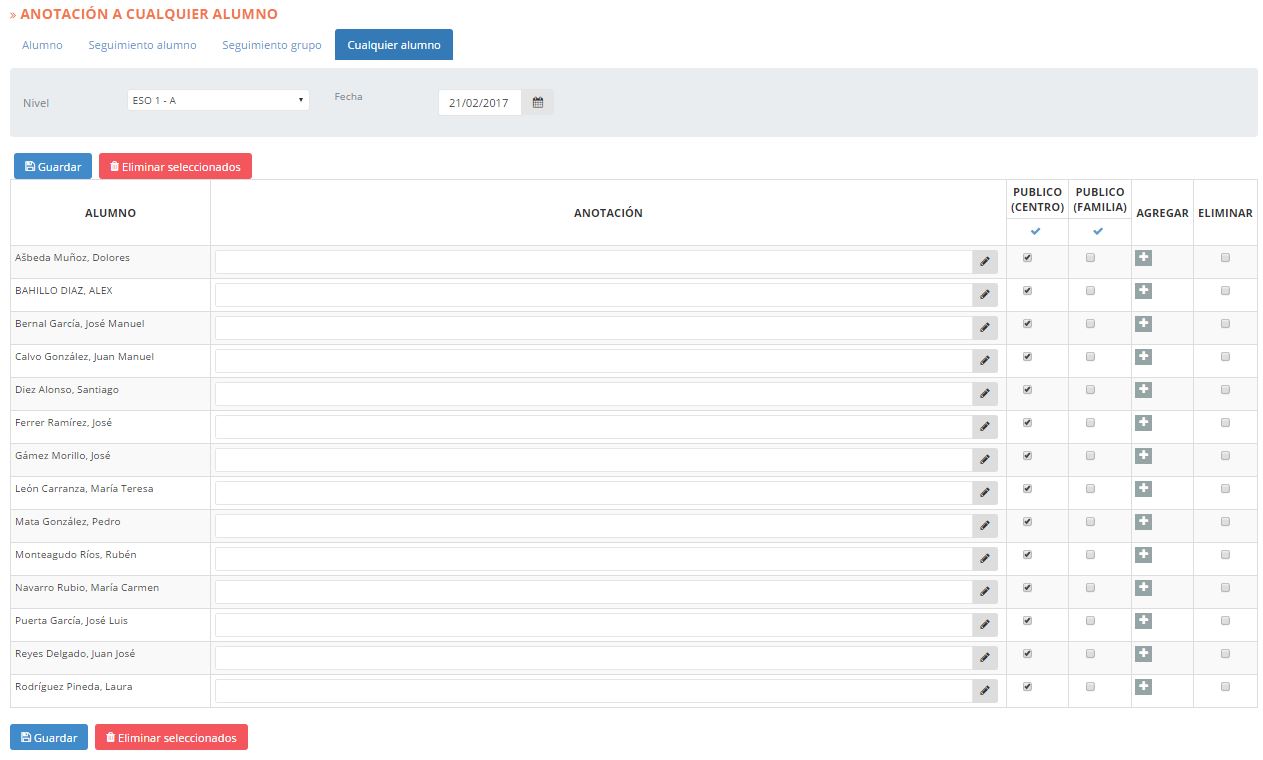Al hacer click sobre el nombre de la asignatura de una sesión se abrirá una nueva ventana. Es aquí donde realizaremos la planificación, el seguimiento y la evaluación de las sesiones. Dicha ventana está dividida en varias pestañas: «Datos», «Faltas», «Calificaciones», «Seguimiento», «Infracciones» y «Recursos».
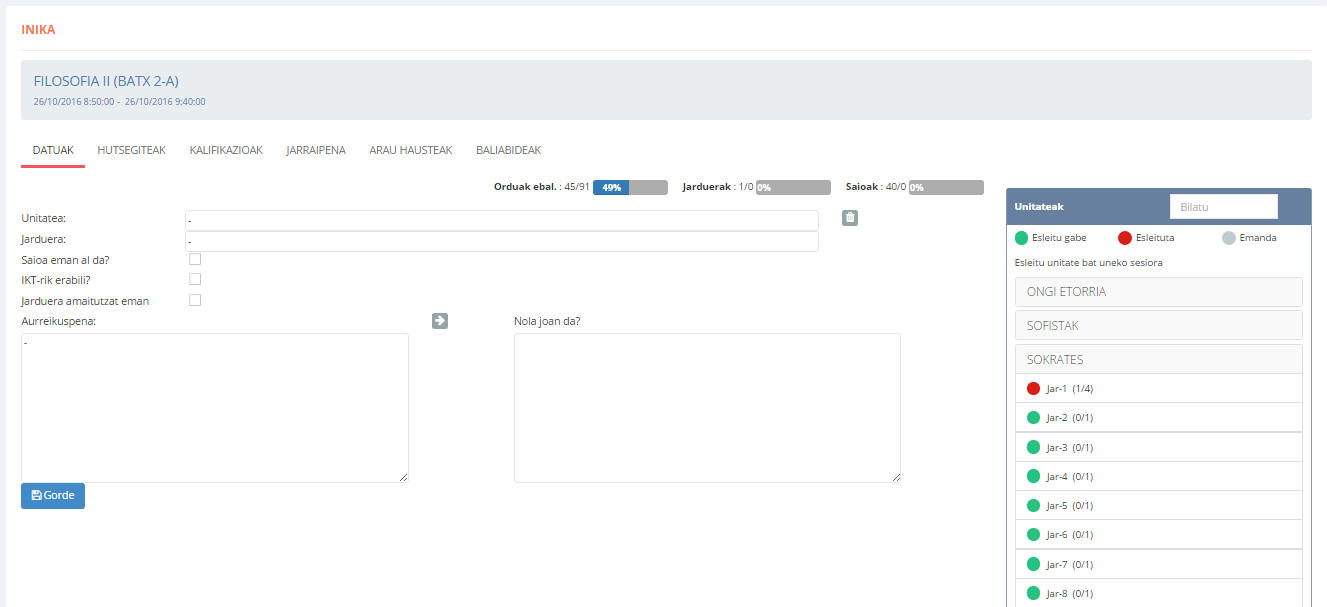
DATOS
En esta pestaña se llevará a cabo la planificación de las sesiones, así como la evaluación de la realización de las mismas.
| PLANIFICACIÓN |
Unitadad (*) |
Unidad a la que corresponde el contenido de la sesión en cuestión. Eremuan bertan idatz dezakegu. |
| Tarea (*) |
Saio horri dagokion jarduera. Eremuan bertan idatz dezakegu. |
| Previsión |
Saio horretarako planifikatutako ekintzen zehaztapena. |
| EVALUACIÓN |
Sesión impartida? |
Aurreikusitakoak gauzatu diren ala ez. |
| Uso TIC? |
Edukia Aurrera eramateko IKTak erabili diren ala ez. |
| Tarea finalizada. |
Aurreikusitako ekintzak amaitu diren ala ez. |
| Evaluación |
Saioaren balorazioa. |
(*) Unitate eta jardueren kudeaketa:
Saio bati dagozkion unitate eta jarduerak esleitzeko, eremuetan idazteaz gain bada beste aukera bat: irakasleak kurtso haseran zehaztutako programazioaz baliatzea. Honela, pantailaren eskuinean dagoen «Unitateak» eremuko zerrendatik aukera dezakegu saio bati esleitu beharreko edukia. Horretarako, lehenik Unitatea aukeratuko dugu: hau, bilatzailean idatz dezakegu edo zerrenda errepasatuz bilatu. Unitatea klikatzean, honen barruko jarduerak desplegatuko dira. Hauen artetik aukeratuko dugu saioari dagokiona. Modu honetan, programazioan ezarritako Unitate eta Jarduera horri dagozkion «aurreikuspena» ere esleituta geldituko zaio saioari.
Ondoko irudian ikus dezakegu, ezkerreko «Unitateak» eremuko «SOKRATES» unitateko «Jar-2» jarduera aukeratu ostean, leiho bereko «Aurreikuspena» eremua automatikoki zehaztuta geldituko dela. (Programazioan aurreikuspenik zehaztuta ez balego, hau litzateke aurreikuspen hori eskuz betetzeko unea).
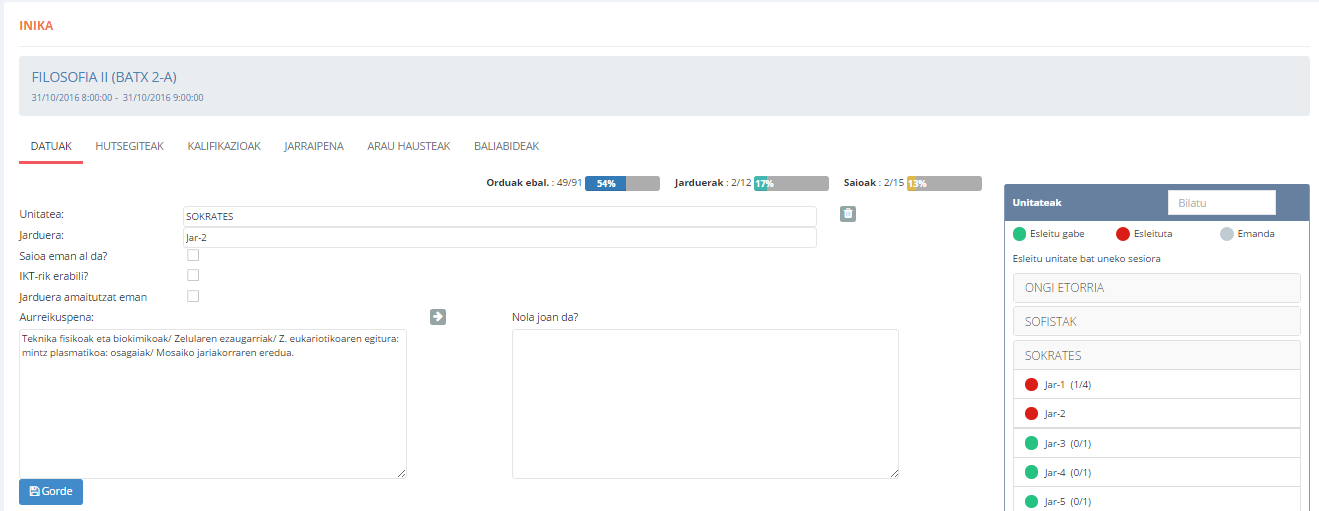
Bestalde, jardueren esleipena dela-eta, jarduera bakoitzaren egoera kolore batez adierazten dela esan dezakegu:
- Berdea: Jarduera bat inongo saiori esleitu ez bazaio.
- Gorria: Jarduera bat saioren bati esleitu bazaio.
- Grisa: Jarduera bat amaitutzat eman bada («Jarduera amaitutzat eman» zelda aktibatu).
GAINERAKO ERLAITZAK (HUTSEGITEAK, KALIFIKAZIOA, JARRAIPENA, ARAU-HAUSTEAK, BALIABIDEAK)
Erlaitz hauek, Inikaren gainerako ataletarako laster-bideak dira. Adibidez, «Hutsegiteak» erlaitzera joz gero, saio hori dagokion taldeko ikasleen hutsegiteak kudeatzeko pantaila aurkituko dugu. Inikaren «Hutsegiteak» > «Saioka: Gaiko» atalean aurkituko dugun bera. Erlaitz hauek saioaren kudeaketaren barnean sartzearen arrazoia, saio baten kudeaketa integrala erraztea izan da. Modu honetan, pantaila beretik kudea baitaitezke saio baten inguruko aspektu guztiak.
Erlaitz bakoitzaren funtzionamendua ezagutzeko, jo bere izenak adierazten duen manualeko atalera.